Google स्लाइड में समीकरण सम्मिलित करने के 2 आसान तरीके
अनेक वस्तुओं का संग्रह / / April 24, 2023
Google स्लाइड तेजी से कई लोगों की पसंद का टूल बनता जा रहा है। इसके उपयोग में आसान मेनू विकल्प और तथ्य यह है कि यह उपयोग करने के लिए स्वतंत्र है, निश्चित रूप से इसके मामले में मदद करता है। लेकिन क्या आप जानते हैं इसके अलावा चार्ट और आरेख जोड़ना, आप Google स्लाइड में समीकरण भी सम्मिलित कर सकते हैं? इसे कैसे करना है, यह जानने के लिए आगे पढ़ें।
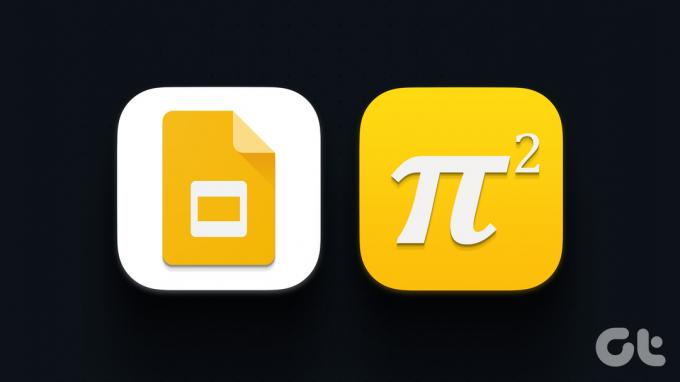
जबकि Google स्लाइड में समीकरण सम्मिलित करने के लिए कोई टेम्प्लेट नहीं है, आप इसे करने के लिए उपलब्ध मेनू विकल्पों का उपयोग कर सकते हैं। और यदि आप अपने दस्तावेज़ों में गणित के समीकरणों को मैन्युअल रूप से जोड़ने के लिए तैयार नहीं हैं, तो आप इस कार्य को पूरा करने के लिए Google Workspace Marketplace से ऐड-ऑन का उपयोग भी कर सकते हैं. आइए इसे कैसे करना है, इस पर करीब से नज़र डालें।
टिप्पणी: चरणों के साथ आगे बढ़ने से पहले सुनिश्चित करें कि आपने अपने Google खाते में साइन इन किया है।
1. मेनू विकल्पों का उपयोग करके Google स्लाइड में गणित समीकरण जोड़ें
Google स्लाइड उपयोगी मेनू विकल्पों के सेट के साथ आते हैं। इनका उपयोग करके, आप अपनी प्रस्तुतियों में साधारण समीकरण और भिन्न जोड़ने के लिए विशेष वर्ण के विकल्प तक पहुँच सकते हैं। इसे करने के लिए नीचे दिए गए चरणों का पालन करें।
स्टेप 1: Google स्लाइड खोलें और प्रासंगिक प्रस्तुति पर क्लिक करें।
Google स्लाइड खोलें
चरण दो: मेनू विकल्पों में से, सम्मिलित करें टैब पर क्लिक करें।
चरण 3: इसके बाद स्पेशल कैरेक्टर्स पर क्लिक करें। यह इन्सर्ट स्पेशल कैरेक्टर्स विंडो खोलेगा।
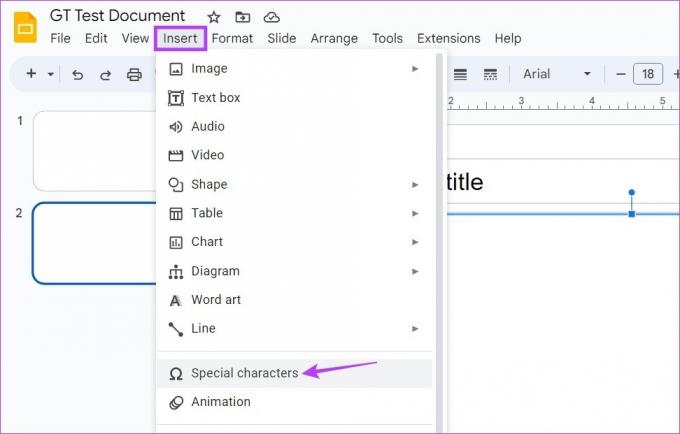
चरण 4: यहां, पहले ड्रॉप-डाउन पर क्लिक करें और सिंबल चुनें। फिर, दूसरे ड्रॉप-डाउन पर क्लिक करें और मैथ चुनें।

चरण 5: अब, अपने Google स्लाइड दस्तावेज़ में गणितीय समीकरण सम्मिलित करने के लिए यहाँ उपलब्ध विकल्पों का उपयोग करें। आप समीकरण में संख्याएं और अक्षर डालने के लिए अपने कीबोर्ड का उपयोग भी कर सकते हैं।

चरण 6: वैकल्पिक रूप से, आप खोज बार का उपयोग उन गणित प्रतीकों को खोजने के लिए कर सकते हैं जिन्हें आप जोड़ना चाहते हैं।
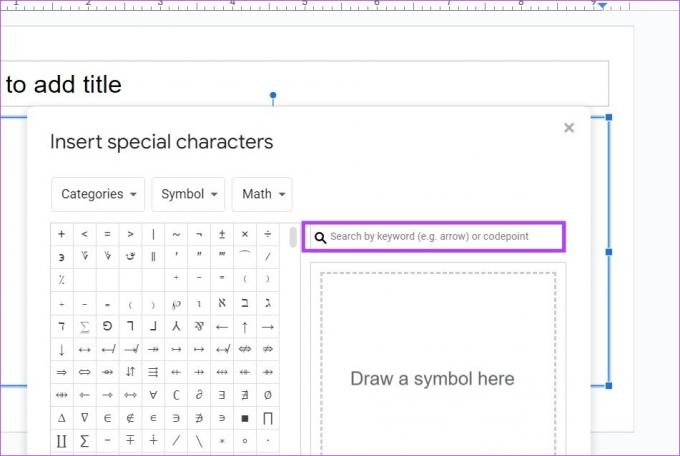
चरण 7: यदि आपको अभी भी सही वर्ण खोजने में समस्या हो रही है, तो चित्र बनाने के लिए आरेखण विंडो का उपयोग करें।
चरण 8: फिर, दिखाई देने वाले विकल्पों में से निकटतम मिलान का चयन करें।

चरण 9: एक बार हो जाने के बाद, विंडो को बंद करने के लिए x आइकन पर क्लिक करें।
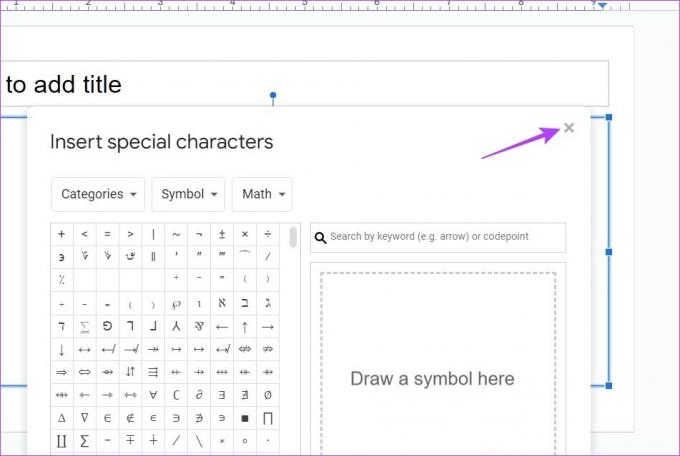
यह Google स्लाइड में समीकरण सम्मिलित करेगा। इसके अतिरिक्त, यदि आप Google स्लाइड में साधारण भिन्न जोड़ना चाहते हैं, तो ऐसा करने के लिए अपने कीबोर्ड का उपयोग करें। ऐसे।
अपने समीकरणों में भिन्न जोड़ें
स्टेप 1: Google स्लाइड खोलें और प्रासंगिक प्रस्तुति पर क्लिक करें।
Google स्लाइड खोलें
चरण दो: दस्तावेज़ में, अपने भिन्न का ऊपरी अंश लिखें। फिर, अपने डिवाइस के कीबोर्ड का उपयोग करके / चिह्न जोड़ें।
चरण 3: अगला, निचला भाजक जोड़ें, उसके बाद या तो स्पेस या एंटर कुंजी।
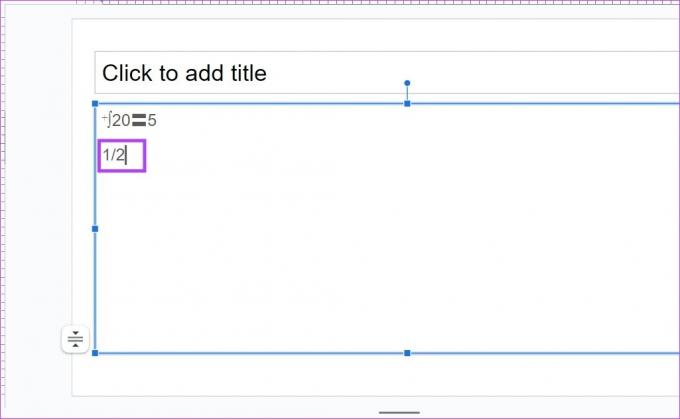
यह पाठ को स्वचालित रूप से मानक प्रारूप में परिवर्तित करके आपके समीकरणों में भिन्न जोड़ देगा।
2. Google स्लाइड में गणितीय समीकरण जोड़ने के लिए ऐड-ऑन का उपयोग करें
विशेष वर्ण विकल्प का उपयोग करने के अलावा, आप Google स्लाइड में गणित समीकरण जोड़ने के लिए Hypatia Create ऐड-ऑन का भी उपयोग कर सकते हैं। यह आपको अतिरिक्त सुविधाओं और कार्यक्षमता तक पहुंच प्राप्त करने की अनुमति देगा जो मूल Google स्लाइड मेनू में उपलब्ध नहीं हो सकती हैं। यह कैसे करना है।
स्टेप 1: Google स्लाइड खोलें और उस प्रस्तुति पर जाएं जिसमें आप समीकरण जोड़ना चाहते हैं।
चरण दो: फिर, मेनू विकल्पों में से एक्सटेंशन पर क्लिक करें।
चरण 3: यहां, ऐड-ऑन पर क्लिक करें और 'ऐड-ऑन प्राप्त करें' चुनें। इससे Google Workspace Marketplace विंडो खुल जाएगी।
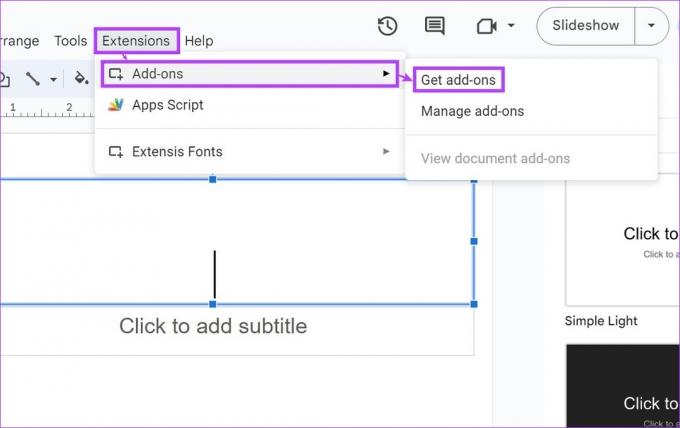
चरण 4: सर्च बार में टाइप करें हाइपेटिया बनाएँ और खोज परिणामों से ऐड-ऑन पर क्लिक करें।

चरण 5: यहां, इंस्टॉल पर क्लिक करें।

चरण 6: जारी रखें पर क्लिक करें।

फिर, ऑन-स्क्रीन निर्देशों का पालन करें और Hypatia Create ऐड-ऑन को स्थापित करने के लिए सभी आवश्यक अनुमतियाँ दें। एक बार इंस्टॉल हो जाने के बाद, इसका उपयोग करने के लिए नीचे दिए गए चरणों का पालन करें।
चरण 7: अब, एक्सटेंशन पर क्लिक करें। फिर, Hypatia Create पर क्लिक करें।
चरण 8: यहां, 'इन्सर्ट/एडिट मैथ' चुनें। यह एक अलग विंडो खोलेगा।

चरण 9: यदि पॉप-अप प्रकट होता है, तो इसे बंद करें और अपनी प्रस्तुति में गणितीय समीकरण सम्मिलित करने के लिए मेनू विकल्पों पर क्लिक करें। इसका इस्तेमाल करके, आप अपने समीकरण में रूट्स, सिंबल और बहुत कुछ जोड़ सकते हैं।
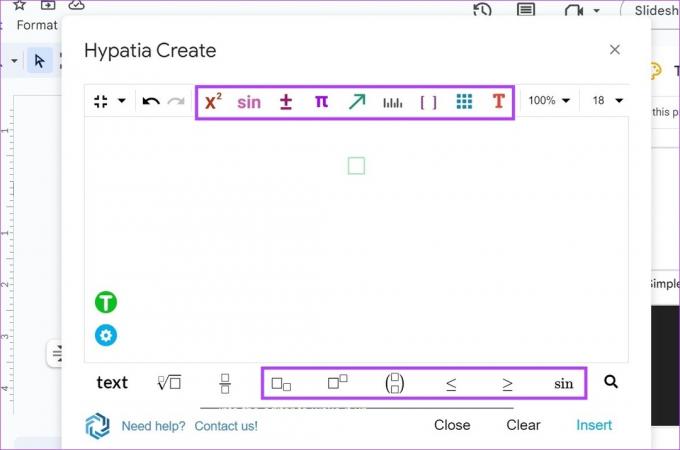
चरण 10: आप Google स्लाइड में साधारण भिन्न जोड़ने के लिए समर्पित अंश चिह्न का भी उपयोग कर सकते हैं।

चरण 11: हो जाने के बाद, सम्मिलित करें पर क्लिक करें।

यह Google स्लाइड में समीकरण सम्मिलित करेगा। यदि आप समीकरण में कोई परिवर्तन करना चाहते हैं या अधिक समीकरण जोड़ना चाहते हैं, तो हाइपेटिया क्रिएट विंडो को एक बार फिर से खोलने के लिए उपरोक्त चरणों का उपयोग करें। आप जो चाहते हैं उसे जोड़ें या हटाएं और फिर, अपनी प्रस्तुति में अपडेट किए गए समीकरण को जोड़ने के लिए सम्मिलित करें पर क्लिक करें।
Google स्लाइड में समीकरण डालने के लिए अक्सर पूछे जाने वाले प्रश्न
हां, आप Google डॉक्स में रासायनिक सूत्र भी लिख सकते हैं। जोड़ने के लिए उपर्युक्त चरणों का उपयोग करें गणित प्रकार Google स्लाइड में ऐड-ऑन। फिर ऐड-ऑन का उपयोग करके Google स्लाइड में रासायनिक सूत्र जोड़ें। इसके अतिरिक्त, आप इस ऐड-ऑन का उपयोग Google स्लाइड में समीकरण जोड़ने के लिए भी कर सकते हैं।
हां, आप Google स्लाइड से समीकरण हटा सकते हैं। बस प्रेजेंटेशन में प्रासंगिक स्लाइड पर जाएं और समीकरण को हटाने के लिए बैकस्पेस या डिलीट कुंजी का उपयोग करें।
क्योंकि कोई मूल समर्थन उपलब्ध नहीं है, आप MathType ऐड-ऑन या का उपयोग कर सकते हैं समीकरण संपादक ++ Google स्लाइड में LaTeX समीकरण जोड़ने के लिए ऐड-ऑन।
Google स्लाइड में समीकरण जोड़ें
Google स्लाइड में समीकरण सम्मिलित करना कभी भी आसान नहीं रहा है और हम आशा करते हैं कि हमारी मार्गदर्शिका ने आपको प्रक्रिया को बेहतर ढंग से समझने में मदद की है। यदि आप और अधिक फ़ॉर्मेटिंग युक्तियाँ चाहते हैं, तो आप कैसे कर सकते हैं, यह समझाते हुए हमारा अन्य लेख देखें Google स्लाइड पर पृष्ठभूमि और लेआउट बदलें.
अंतिम बार 19 अप्रैल, 2023 को अपडेट किया गया
उपरोक्त लेख में सहबद्ध लिंक हो सकते हैं जो गाइडिंग टेक का समर्थन करने में सहायता करते हैं। हालाँकि, यह हमारी संपादकीय अखंडता को प्रभावित नहीं करता है। सामग्री निष्पक्ष और प्रामाणिक बनी हुई है।



