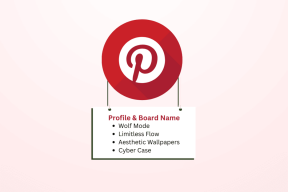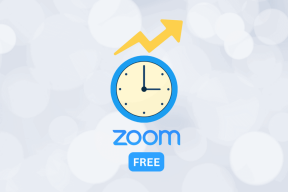Android पर त्वरित सेटिंग मेनू को कैसे अनुकूलित और उपयोग करें
अनेक वस्तुओं का संग्रह / / April 25, 2023
जैसा कि नाम से पता चलता है, त्वरित सेटिंग्स मेनू आपको कई महत्वपूर्ण सिस्टम कार्यों के लिए त्वरित पहुँच प्रदान करता है। यह आपको हर बार सेटिंग में जाने से बचाता है जब आप वाई-फाई को चालू करने जैसे बुनियादी कार्य करना चाहते हैं। तो, आइए विस्तार से देखें कि आप Android पर त्वरित सेटिंग्स मेनू को कैसे अनुकूलित और उपयोग कर सकते हैं।

Android का त्वरित सेटिंग मेनू केवल सेवाओं को चालू या बंद करने के बारे में नहीं है। कुछ टाइलों को लंबे समय तक दबाने से आप उनके सेटिंग पृष्ठ पर पुनर्निर्देशित हो जाएंगे, जिससे वाई-फाई नेटवर्क बदलने या आस-पास के ब्लूटूथ डिवाइस से कनेक्ट करने जैसे कार्य आसान हो जाएंगे। यदि आप भी Android पर त्वरित सेटिंग्स मेनू और इसे अनुकूलित करने के तरीके के बारे में अधिक जानने में रुचि रखते हैं, तो पढ़ना जारी रखें।
एंड्रॉइड पर क्विक सेटिंग्स पैनल कैसे खोलें
इससे पहले कि हम आगे बढ़ें, आइए एक नजर डालते हैं कि क्विक सेटिंग्स पैनल को कैसे खोला जाता है। ऐसा करने के लिए, बस अपनी स्क्रीन के ऊपर से नीचे की ओर स्वाइप करें। यह आपको त्वरित सेटिंग मेनू आइकन तक पहुंचने की अनुमति देगा। यह कैसे करना है।
स्टेप 1: अपनी स्क्रीन के ऊपर से नीचे की ओर स्वाइप करें। यह त्वरित सेटिंग पैनल का छोटा संस्करण खोलेगा।
चरण दो: संपूर्ण त्वरित सेटिंग पैनल को और विस्तृत करने और खोलने के लिए, इस विंडो को नीचे खींचें.


चरण 3: अब, अन्य सभी त्वरित सेटिंग मेनू पृष्ठों तक पहुँचने के लिए बाएँ या दाएँ स्वाइप करें।


आप अपनी आवश्यकता के अनुसार उन्हें बंद या चालू करने के लिए आइकन पर टैप भी कर सकते हैं।
Android उपकरणों पर त्वरित सेटिंग्स मेनू टाइलें संपादित करें
क्या आपने कभी सोचा है कि जब आप कोई ऐप इंस्टॉल करते हैं तो कभी-कभी नई मेनू टाइलें स्वचालित रूप से क्यों दिखाई देती हैं लेकिन दूसरी बार ऐसा नहीं होता है? ठीक है, ऐसा इसलिए है क्योंकि कुछ ऐप्स में त्वरित सेटिंग्स मेनू टाइलें होती हैं, जो आपके डिवाइस में जोड़े जाने के दौरान डिफ़ॉल्ट रूप से त्वरित सेटिंग्स मेनू में उपलब्ध नहीं कराई गई हैं।
हालाँकि, यदि आप चाहें, तो आप अपनी इच्छानुसार मेनू टाइल जोड़ने या निकालने के लिए त्वरित सेटिंग पैनल को संपादित कर सकते हैं। यह भी मदद कर सकता है यदि आप केवल उन लोगों को हटाना चाहते हैं जिनका आप शायद ही कभी उपयोग करते हैं। इसे करने के लिए नीचे दिए गए चरणों का पालन करें।
स्टेप 1: एक बार जब आप त्वरित सेटिंग्स मेनू का पूरी तरह से विस्तार कर लेते हैं, तो संपादन टाइल पर टैप करें।
टिप्पणी: आपके डिवाइस के आधार पर, यह त्वरित सेटिंग मेनू में एक टाइल या मेनू के निचले भाग में एक पेंसिल आइकन हो सकता है।
चरण दो: अब, उस टाइल को लंबे समय तक दबाएं जिसे आप हटाना चाहते हैं और इसे त्वरित सेटिंग पैनल की सीमा से परे नीचे की ओर छोड़ दें। यह इसे त्वरित सेटिंग पैनल से निकाल देगा।


चरण 3: अब, पैनल में टाइल जोड़ने के लिए, नीचे स्क्रॉल करें और वांछित टाइल पर देर तक दबाएं।
चरण 4: एक बार चुने जाने के बाद, इसे पैनल पर इच्छित स्थान पर खींचें और छोड़ें। यह त्वरित सेटिंग मेनू में शॉर्टकट जोड़ देगा।
चरण 5: इसके अतिरिक्त, आप टाइल्स पर लंबे समय तक प्रेस भी कर सकते हैं और टाइल्स को पुनर्व्यवस्थित करने के लिए उन्हें पैनल पर कहीं भी खींच कर छोड़ सकते हैं। इस तरह आप यह सुनिश्चित कर सकते हैं कि आपकी बार-बार उपयोग की जाने वाली टाइलें सबसे आगे हैं।


चरण 8: एक बार टाइल्स व्यवस्थित हो जाने के बाद, Done पर टैप करें।

यह हाल ही में किए गए परिवर्तनों को सहेजेगा।
Android पर त्वरित सेटिंग मेनू रीसेट करें
यदि आपको लगता है कि पिछला टाइल क्रम बेहतर था, या बस कुछ ऐसा है जिसके आप आदी हो गए हैं और परिवर्तनों को वापस करना चाहते हैं, तो आप टाइलों को उनकी डिफ़ॉल्ट स्थिति पर रीसेट कर सकते हैं। ऐसे।
स्टेप 1: क्विक सेटिंग्स खोलें और एडिट टाइल पर टैप करें।
टिप्पणी: आपके डिवाइस के आधार पर, यह त्वरित सेटिंग मेनू में एक टाइल या मेनू के निचले भाग में एक पेंसिल आइकन हो सकता है।
चरण दो: संपादन विंडो में, स्क्रीन के नीचे स्क्रॉल करें।
चरण 3: इसके बाद Reset पर टैप करके Done पर टैप करें।


यह त्वरित सेटिंग्स टाइलों को उनके डिफ़ॉल्ट क्रम में रीसेट कर देगा।
टिप्पणी: सैमसंग गैलेक्सी फोन पर त्वरित सेटिंग्स मेनू को संपादित या रीसेट करने की प्रक्रिया अन्य Android उपकरणों से भिन्न होती है। आप हमारे गाइड पर देख सकते हैं सैमसंग फोन पर त्वरित सेटिंग्स को अनुकूलित करना वही सीखने के लिए।
Android पर त्वरित सेटिंग मेनू आइकन का अवलोकन
यहां कुछ उपयोगी त्वरित सेटिंग आइकन दिए गए हैं और बताया गया है कि आप डिवाइस के महत्वपूर्ण कार्यों तक पहुंचने के लिए उनका उपयोग कैसे कर सकते हैं।
- मोबाइल सामग्री - मोबाइल डेटा का उपयोग करने के लिए इस टाइल पर टैप करें और सिम और मोबाइल नेटवर्क सेटिंग पेज तक पहुंचने के लिए देर तक दबाए रखें।
- Wifi - इस टाइल पर टैप करके वाई-फाई चालू या बंद करें। इसके अतिरिक्त, वाई-फाई टाइल पर लंबे समय तक दबाने से वाई-फाई सेटिंग खुल जाएगी।
- टॉर्च - फ्लैशलाइट टाइल पर टैप करने से आपके डिवाइस की फ्लैशलाइट चालू या बंद हो जाएगी।
- आवाज़ - इस टाइटल पर टैप करने से साउंड प्रोफाइल वॉल्यूम से वाइब्रेट से म्यूट और वापस वॉल्यूम में बदल जाएगा।


- स्क्रीनशॉट - आप इस टाइल पर टैप करके आसानी से वर्तमान में खुले पेज का स्क्रीनशॉट ले सकते हैं।
- ब्लूटूथ - इस टाइल को चालू या बंद करने के लिए इस पर टैप करें और अन्य ब्लूटूथ सेटिंग खोलने के लिए इसे लंबे समय तक दबाएं।
- स्वत: चमक - इस विकल्प को सक्षम करने से आपके डिवाइस की चमक अपने आप समायोजित हो जाती है। इसे निष्क्रिय करने के लिए इसे फिर से टैप करें।
- उड़ान मोड - हवाई जहाज मोड चालू करने और सभी नेटवर्क संचार अक्षम करने के लिए इस टाइल पर टैप करें। अतिरिक्त सेटिंग्स तक पहुंचने के लिए इसे लंबे समय तक दबाएं।

- मोबाइल हॉटस्पॉट - इस टाइल पर टैप करने से आपके डिवाइस के लिए मोबाइल हॉटस्पॉट चालू हो जाएगा और वाई-फाई टाइल भी बंद हो जाएगी। अधिक सेटिंग विकल्प प्राप्त करने के लिए इसे लंबे समय तक दबाएं।
- बैटरी बचाने वाला - आपके डिवाइस की बैटरी सेट थ्रेशोल्ड के नीचे जाते ही यह टाइल अपने आप चालू हो जाएगी। हालाँकि, आप इसे मैन्युअल रूप से चालू या बंद करने के लिए इस पर टैप कर सकते हैं।
- जगह - इस टाइल पर टैप करके तुरंत अपने डिवाइस की लोकेशन का इस्तेमाल करें। अधिक स्थान सेटिंग प्राप्त करने के लिए उस पर देर तक दबाएं।
- अपने आप घूमना - आप डिवाइस या संगत ऐप्स का उपयोग कैसे कर रहे हैं, इसके आधार पर ऑटो-रोटेट ओरिएंटेशन को स्वचालित रूप से बदल देता है। इसे बंद करने के लिए इस पर टैप करें।
क्विक सेटिंग्स पैनल में कई और विकल्प भी उपलब्ध हैं। जैसा आप चाहते हैं उन्हें जोड़ने के लिए उपर्युक्त चरणों का पालन करें।
डिवाइस लॉक होने पर त्वरित सेटिंग पैनल तक पहुंचें
आपका डिवाइस लॉक होने पर भी आप त्वरित सेटिंग पैनल का उपयोग कर सकते हैं। यह आपको डिवाइस को अनलॉक किए बिना डिवाइस नियंत्रणों तक पहुंचने की अनुमति देगा। हालांकि, वाई-फ़ाई चालू करने जैसे कुछ डिवाइस नियंत्रणों के लिए आपको इसे अनलॉक करने की आवश्यकता हो सकती है।
टिप्पणी: हम प्रदर्शन उद्देश्यों के लिए Xiaomi डिवाइस का उपयोग कर रहे हैं और लॉक स्क्रीन पर त्वरित सेटिंग पैनल को सक्षम करने के चरण आपके डिवाइस पर थोड़े भिन्न हो सकते हैं।
स्टेप 1: खुली सेटिंग।
चरण दो: फिर, नीचे स्क्रॉल करें और 'सूचनाएं और नियंत्रण केंद्र' पर टैप करें।
चरण 3: यहां 'आइटम शोल्ड ऑन लॉक स्क्रीन आफ्टर स्वाइप डाउन' पर टैप करें।


चरण 4: नोटिफिकेशन शेड टॉगल चालू करें।

अब, त्वरित सेटिंग मेनू तक पहुंचने के लिए अपने डिवाइस की लॉक स्क्रीन पर स्क्रीन के ऊपर से नीचे की ओर स्वाइप करें। यदि आप इसे बंद करना चाहते हैं, तो ऊपर दिए गए चरणों का पालन करें और नोटिफिकेशन शेड टॉगल को बंद कर दें। यह सुनिश्चित करेगा कि एंड्रॉइड की लॉक स्क्रीन से एक्सेस करने के लिए क्विक सेटिंग्स पैनल अब उपलब्ध नहीं है।
Android पर त्वरित सेटिंग मेनू का उपयोग करने के लिए अक्सर पूछे जाने वाले प्रश्न
जबकि एंड्रॉइड क्विक सेटिंग्स मेनू में वॉल्यूम के स्तर को बदलने का कोई प्रावधान नहीं है, अगर आप अपने डिवाइस की ध्वनि प्रोफ़ाइल को कंपन या म्यूट करने के लिए बदलना चाहते हैं तो आप ध्वनि टाइल पर टैप कर सकते हैं।
हां, आप थर्ड-पार्टी ऐप जैसे इस्तेमाल कर सकते हैं मैक्रोड्रॉइड त्वरित सेटिंग बटन क्रम तथा और भी बहुत कुछ बदलने के लिए.
आपका डिवाइस, आपका रास्ता
त्वरित सेटिंग्स पैनल सेटिंग मेनू का लगातार उपयोग किए बिना अपने डिवाइस के आसपास जाने का एक अच्छा तरीका है। इसलिए, हम आशा करते हैं कि इस गाइड ने आपको यह समझने में मदद की कि Android पर त्वरित सेटिंग्स मेनू को कैसे कस्टमाइज़ और उपयोग करना है। इसके अतिरिक्त आप इस सूची को भी देख सकते हैं सबसे अच्छा एंड्रॉयड क्षुधा अपने डिवाइस को और अनुकूलित करने के लिए।
अंतिम बार 19 अप्रैल, 2023 को अपडेट किया गया
उपरोक्त लेख में सहबद्ध लिंक हो सकते हैं जो गाइडिंग टेक का समर्थन करने में सहायता करते हैं। हालाँकि, यह हमारी संपादकीय अखंडता को प्रभावित नहीं करता है। सामग्री निष्पक्ष और प्रामाणिक बनी हुई है।