जूम लो सिस्टम रिसोर्स एरर को ठीक करें - TechCult
अनेक वस्तुओं का संग्रह / / April 25, 2023
जूम वर्चुअल मीटिंग करने और दूसरों के साथ संवाद करने का एक लोकप्रिय मंच है। फिर भी, आपको कम सिस्टम संसाधन त्रुटि का सामना करना पड़ सकता है जो आपकी मीटिंग की ऑडियो गुणवत्ता को प्रभावित कर सकता है। तो, आज के गाइड में आप जानेंगे कि ज़ूम पर मुझे कम सिस्टम संसाधन त्रुटि क्यों मिलती है और इसे ठीक करने के उपाय जानेंगे।

विषयसूची
जूम लो सिस्टम रिसोर्स एरर को कैसे ठीक करें
इस लेख में, हम आपको कम सिस्टम संसाधन त्रुटि को हल करने और जितनी जल्दी हो सके अपनी मीटिंग्स में वापस लाने के लिए चरण-दर-चरण प्रक्रिया के बारे में बताएंगे।
त्वरित जवाब
जूम पर कम सिस्टम संसाधनों को ठीक करने के लिए ग्राफिक्स ड्राइवरों को अपडेट करने का प्रयास करें। साथ ही, किसी बग या त्रुटि से बचने के लिए ज़ूम ऐप को अद्यतित रखना सुनिश्चित करें।
मुझे ज़ूम पर कम सिस्टम संसाधन त्रुटि क्यों मिलती है?
दूरस्थ कार्य, दूरस्थ शिक्षा और आभासी बैठकों के लिए एक आवश्यक उपकरण होने के नाते, लेकिन ऐसा नहीं है शामिल होने का प्रयास करते समय निराशाजनक कम सिस्टम संसाधन ज़ूम त्रुटि का सामना करना उपयोगकर्ताओं के लिए असामान्य है बैठक। यह त्रुटि संदेश इंगित करता है कि ज़ूम और अन्य एप्लिकेशन को एक साथ चलाने के लिए आपके कंप्यूटर में पर्याप्त संसाधन नहीं हैं, जैसे RAM या प्रोसेसिंग पावर। ज़ूम पर यह त्रुटि कई कारणों से हो सकती है। यहाँ कुछ सबसे सामान्य कारण दिए गए हैं:
- अपर्याप्त रैम: ज़ूम एक संसाधन-गहन एप्लिकेशन है जिसे ठीक से काम करने के लिए महत्वपूर्ण मात्रा में RAM की आवश्यकता होती है। यदि आपके कंप्यूटर में पर्याप्त RAM नहीं है, तो ज़ूम कम सिस्टम संसाधन त्रुटि का सामना कर सकता है।
- ओवरलोडेड सीपीयू: त्रुटि संदेश दिखाई दे सकता है यदि आपके कंप्यूटर के CPU को संभालने के लिए ज़ूम की मांग बहुत अधिक है।
- अनावश्यक पृष्ठभूमि प्रक्रियाएं: जब पृष्ठभूमि में कई पृष्ठभूमि प्रक्रियाएं चल रही हों, तो सिस्टम आमतौर पर मुक्त संसाधनों पर कम चलता है।
- पुराना सॉफ्टवेयर: यदि आपका जूम या ऑपरेटिंग सिस्टम सॉफ्टवेयर पुराना हो गया है, तो यह एप्लिकेशन की मांगों को संभालने के लिए अनुकूलित नहीं हो सकता है, जिसके परिणामस्वरूप एक त्रुटि संदेश आता है।
- आउटडेटेड डिस्प्ले एडेप्टर ड्राइवर्स: आपका डिस्प्ले एडॉप्टर पुराने संस्करण का हो सकता है जिसके कारण यह त्रुटि हो सकती है।
इस ज़ूम त्रुटि के साथ आपके मुठभेड़ के ये कारण हैं, इस त्रुटि को ठीक करना कोई बड़ी बात नहीं है। लो सिस्टम रिसोर्सेज जूम एरर को ठीक करने के लिए आपको जो कुछ भी जानने की जरूरत है, वह अगले सेक्शन में है।
निम्न सिस्टम संसाधन त्रुटि को हल करने में आपकी मदद करने के लिए यहां कुछ प्रभावी तरीके दिए गए हैं:
विधि 1: मूल समस्या निवारण विधियाँ
इससे पहले कि आप उन्नत समस्या निवारण विधियों की ओर बढ़ें, पहले इन मूल विधियों को आज़माएँ। क्योंकि आप कभी नहीं जानते, कुछ बुनियादी समस्या निवारण विधियों को करने से कभी-कभी किसी त्रुटि को आसानी से हल किया जा सकता है।
1ए. पीसी को रीस्टार्ट करें
अपने कंप्यूटर को रिबूट करें, और किसी भी अस्थायी कंप्यूटर और एप्लिकेशन की गड़बड़ियों का समाधान किया जाएगा। को पीसी को पुनरारंभ करें हमारे गाइड को पढ़ें।

1बी। इंटरनेट कनेक्शन का समस्या निवारण करें
आपके कंप्यूटर का उपयोग करते समय किसी भी समय इंटरनेट कनेक्टिविटी समस्याएँ हो सकती हैं, और कभी-कभी ज़ूम आपको कम सिस्टम संसाधन त्रुटि दिखाने का कारण बन सकता है। सौभाग्य से, इस तरह के मुद्दों को हल करने और ऑनलाइन वापस आने में आपकी सहायता करने के लिए विंडोज के पास एक आसान समस्या निवारण उपकरण है। आप हमारी मार्गदर्शिका का पालन करके समस्या निवारण और त्रुटि को ठीक करने के बारे में तुरंत सीख सकते हैं विंडोज 10 पर नेटवर्क कनेक्टिविटी समस्याओं का निवारण कैसे करें.

विधि 2: पृष्ठभूमि ऐप्स और सेवाएँ बंद करें
पृष्ठभूमि में चल रहे किसी भी ऐप या सेवा को बंद करने के लिए जो इस त्रुटि का कारण हो सकता है, कार्य प्रबंधक खोलें और ज़ूम को सुचारू रूप से चलाने के लिए पृष्ठभूमि में चल रहे सभी कार्यक्रमों को बंद कर दें। उसके लिए, बस हमारा अनुसरण करें विंडोज 10 में टास्क कैसे खत्म करें किसी भी कार्य को समाप्त करने के कुछ त्वरित और आसान तरीके सीखने के लिए मार्गदर्शिका।

यह भी पढ़ें:जूम अकाउंट डिसेबल एरर को ठीक करें
विधि 3: जूम ऐप को अपडेट करें
अपडेट उन बग और प्रदर्शन समस्याओं को भी ठीक करते हैं जो ऐप के वर्तमान संस्करण में मौजूद हो सकते हैं। अपडेट करके, आप यह सुनिश्चित कर सकते हैं कि आपको ऐप का उपयोग करने का सबसे अच्छा अनुभव हो। ज़ूम अपडेट करने और कम सिस्टम संसाधन त्रुटि को हल करने के लिए इन चरणों का पालन करें:
1. शुरू करना ज़ूम और पर क्लिक करें प्रोफ़ाइल फोटो.
2. फिर, का चयन करें अद्यतन के लिए जाँच ड्रॉप-डाउन सूची से विकल्प।

3. सुनिश्चित करें कि आप संकेत प्राप्त करते हैं, आप अद्यतन हैं. यदि कोई अद्यतन कार्रवाई में लंबित हैं, तो उन्हें अद्यतन करने के लिए ऑन-स्क्रीन निर्देशों का पालन करें।
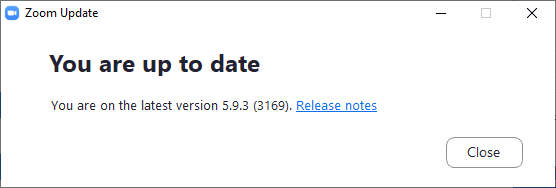
टिप्पणी: आप पर चेक करके स्वचालित ज़ूम अपडेट को भी सक्षम कर सकते हैं ज़ूम डेस्कटॉप क्लाइंट को स्वचालित रूप से अद्यतित रखें विकल्प के रूप में दर्शाया गया है।

विधि 4: अप्रयुक्त प्रोग्रामों को अनइंस्टॉल करें
अप्रयुक्त प्रोग्राम भी आपके सिस्टम को धीमा कर सकते हैं, क्योंकि वे पृष्ठभूमि प्रक्रियाएँ चला सकते हैं और सिस्टम संसाधनों का उपयोग कर सकते हैं। इन प्रोग्रामों को अनइंस्टॉल करने से सिस्टम के प्रदर्शन को बेहतर बनाने में मदद मिल सकती है, आपके कंप्यूटर की गति बढ़ सकती है और इस ज़ूम त्रुटि को ठीक कर सकते हैं। यहां बताया गया है कि आप अप्रयुक्त ऐप्स या प्रोग्राम को कैसे अनइंस्टॉल कर सकते हैं:
1. दबाओ खिड़कियाँ कुंजी, फिर टाइप करें कंट्रोल पैनल, और क्लिक करें कंट्रोल पैनल.
2. पर क्लिक करें किसी प्रोग्राम की स्थापना रद्द करें.

3. पर राइट-क्लिक करें कार्यक्रम या ऐप और क्लिक करें स्थापना रद्द करें.
टिप्पणी: हमने रोबॉक्स प्लेयर को एक उदाहरण के रूप में दिखाया है।
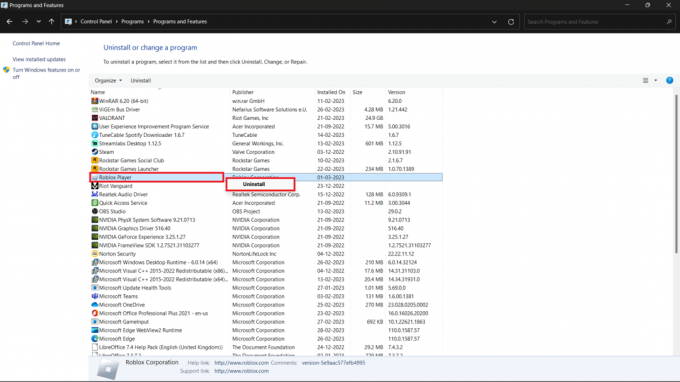
यह भी पढ़ें:पीसी पर नहीं दिख रहे जूम फिल्टर को ठीक करें
विधि 5: Windows अद्यतन करें
अपडेट बग की मरम्मत, विरोधों को हल करने और अन्य सॉफ़्टवेयर और हार्डवेयर के साथ संगतता बढ़ाकर आपके सिस्टम की स्थिरता और प्रदर्शन में भी सुधार कर सकते हैं। इस ज़ूम त्रुटि या किसी अन्य प्रकार की समस्या से बचने के लिए आपको विंडोज़ को नवीनतम संस्करण में अपडेट करना होगा। हमारे गाइड का पालन करें विंडोज 10 का लेटेस्ट अपडेट कैसे डाउनलोड और इंस्टॉल करें विंडोज अपडेट की जांच करने और विंडोज को आसानी से अपडेट करने का तरीका जानने के लिए।
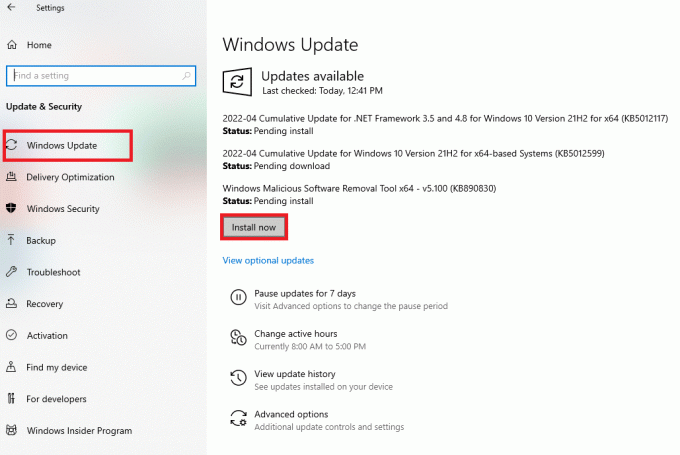
विधि 6: ग्राफ़िक्स ड्राइवर अद्यतन करें
इष्टतम प्रदर्शन और कार्यक्षमता सुनिश्चित करने के लिए, ग्राफ़िक्स एडेप्टर ड्राइवरों को नवीनतम ऑपरेटिंग सिस्टम, ऐप्स और हार्डवेयर के साथ संगत होना चाहिए। ड्राइवर अपडेट यह सुनिश्चित करने में सहायता कर सकते हैं कि आपका ग्राफ़िक्स एडॉप्टर नवीनतम तकनीकों के साथ संगत है। देखें विंडोज 10 में ग्राफिक्स ड्राइवरों को अपडेट करने के तरीके अधिक जानकारी के लिए। फिर, जूम ऐप लॉन्च करें और जांचें कि क्या आप लो सिस्टम रिसोर्स एरर का सामना करते हैं।

विधि 7: Windows मेमोरी डायग्नोस्टिक्स चलाएँ
जूम पर कम सिस्टम संसाधन त्रुटि अक्सर स्थापित रैम या मेमोरी के साथ समस्याओं के कारण होती है। त्रुटि को त्वरित रूप से खोजने और हल करने के लिए Windows मेमोरी डायग्नोस्टिक्स टूल चलाएँ। यहाँ Windows मेमोरी डायग्नोस्टिक्स चलाने के चरण दिए गए हैं:
1. दबाओ विंडोज + आर कुंजियाँ खोलने के लिए अपने कीबोर्ड पर एक साथ संवाद बॉक्स चलाएँ.

2. प्रकार mdsched.exe रन संवाद बॉक्स में और क्लिक करें ठीक.
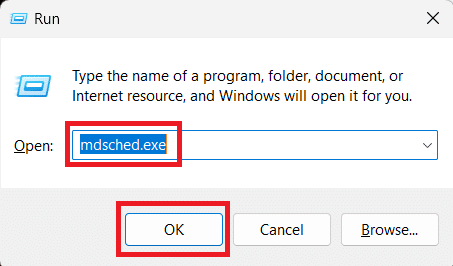
3. में विंडोज मेमोरी डायग्नोस्टिक डायलॉग बॉक्स, चुनें अभी पुनरारंभ करें और समस्याओं की जांच करें।

आपके कंप्यूटर के पुनरारंभ होने के बाद विंडोज मेमोरी डायग्नोस्टिक्स अपने आप चलेगा। मेमोरी टेस्ट खत्म होने का इंतजार करें। इसमें कुछ समय लग सकता है। जब परीक्षण समाप्त हो जाएगा, तो आपका कंप्यूटर स्वचालित रूप से पुनरारंभ हो जाएगा।
4. अब और स्मृति परीक्षण के परिणामों के लिए इवेंट व्यूअर को देखें।
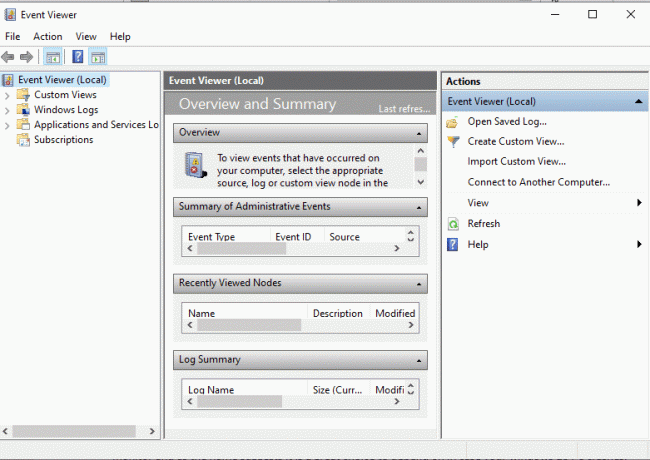
टिप्पणी: यदि स्मृति परीक्षण में किसी त्रुटि का पता चलता है, तो दोषपूर्ण RAM मॉड्यूल को बदलने या मरम्मत करने की आवश्यकता हो सकती है। इस मामले में, एक पेशेवर कंप्यूटर तकनीशियन की सलाह लेना या सहायता के लिए अपने कंप्यूटर या रैम मॉड्यूल के निर्माता से संपर्क करना सबसे अच्छा है।
यह भी पढ़ें:विंडोज 10 में जूम एरर कोड 2008 को ठीक करें
विधि 8: ज़ूम पुनर्स्थापित करें
एक और तरीका जिसे आप आज़मा सकते हैं वह है ज़ूम ऐप को फिर से इंस्टॉल करना। किसी भी ऐप को रीइंस्टॉल करने से आमतौर पर किसी भी दोषपूर्ण या दूषित फ़ाइलों को ठीक करने में मदद मिलती है और ऐसे बग और त्रुटियों को आसानी से हल किया जा सकता है। तो, यहां हमें सबसे पहले जूम को अनइंस्टॉल करने की जरूरत है, बस इन चरणों का पालन करें:
1. दबाओ विंडोज की, फिर टाइप करें कंट्रोल पैनल, और क्लिक करें कंट्रोल पैनल.
2. तय करना द्वारा देखें > श्रेणी, फिर क्लिक करें किसी प्रोग्राम की स्थापना रद्द करें.

3. पर राइट-क्लिक करें कार्यक्रम या ऐप और क्लिक करें स्थापना रद्द करें.

अब, ज़ूम को पुनर्स्थापित करने के लिए, यहाँ आपको क्या करना है:
4. पर जाएँ ज़ूम वेबसाइट आपके वेब ब्राउज़र में।
5. पर क्लिक करें डाउनलोड करना बटन
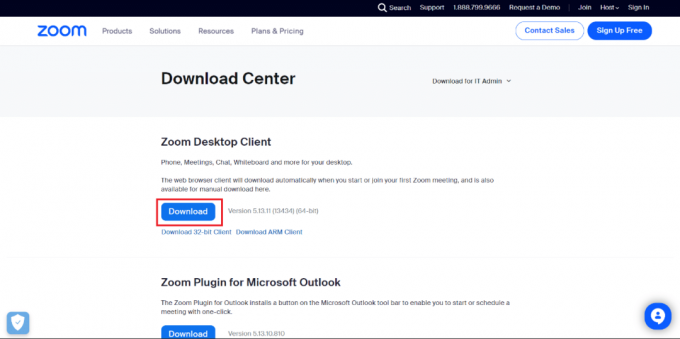
6. एक बार डाउनलोड पूरा हो जाने पर, पर डबल-क्लिक करें डाउनलोड की गई फ़ाइल स्थापना प्रक्रिया शुरू करने के लिए।

7. स्थापना को पूरा करने के लिए संकेतों का पालन करें।

यह भी पढ़ें:ज़ूम अस्थिर इंटरनेट कनेक्शन त्रुटि को ठीक करें
विधि 9: ज़ूम समर्थन से संपर्क करें
तो, यहाँ आपके लिए अंतिम उपाय है, यदि उपरोक्त विधियों में से कोई भी मदद नहीं कर रहा है। जूम सपोर्ट से संपर्क करने से आपको किसी भी समस्या या समस्या को हल करने में मदद मिल सकती है जो आप ऐप के साथ अनुभव कर रहे हैं और यह सुनिश्चित करते हैं कि आपके पास जूम के साथ सबसे अच्छा उपयोगकर्ता अनुभव है।
आपको बस इतना करना है कि पर जाएँ जूम सपोर्ट वेबसाइट और सहायता के लिए पूछें।

अनुशंसित:
- मोबाइल पर छवियों को अपलोड न करने के लिए 11 फिक्स
- स्नैपचैट पर बटरफ्लाई लेंस कैसे अनलॉक करें I
- ज़ूम त्रुटि कोड 300 को ठीक करें
- मीटिंग में नहीं दिख रही जूम प्रोफाइल पिक्चर को ठीक करें
हम समझते हैं कि यह कितना तकलीफदेह हो सकता है कम सिस्टम संसाधन ज़ूम त्रुटि आपकी महत्वपूर्ण बैठकों और कॉलों को बाधित करना। लेकिन अब इससे आपको परेशान नहीं होना चाहिए, इस गाइड में उल्लिखित विभिन्न तरीकों से आप इस त्रुटि को आसानी से हल कर पाएंगे और जितनी जल्दी हो सके अपनी मीटिंग्स में वापस आ पाएंगे। हम आशा करते हैं कि यह मार्गदर्शिका आपके लिए उपयोगी रही होगी, यदि आपके कोई प्रश्न या सुझाव हैं, तो आप उन्हें नीचे टिप्पणी अनुभाग में छोड़ सकते हैं।
Elon TechCult में एक तकनीकी लेखक हैं। वह लगभग 6 वर्षों से कैसे-कैसे गाइड लिख रहा है और उसने कई विषयों को कवर किया है। उन्हें विंडोज, एंड्रॉइड और नवीनतम ट्रिक्स और टिप्स से संबंधित विषयों को कवर करना पसंद है।



