विंडोज 11 में एप्लिकेशन प्रोसेस आईडी खोजने के शीर्ष 5 तरीके
अनेक वस्तुओं का संग्रह / / April 26, 2023
विंडोज ऑपरेटिंग सिस्टम में कई सक्रिय प्रक्रियाएं और सेवाएं हैं जो सिस्टम बूट होने के बाद शुरू होती हैं। कुछ कोर सिस्टम प्रक्रियाएँ स्वचालित रूप से प्रारंभ होती हैं, जबकि अन्य तब बनाई जाती हैं जब आप एप्लिकेशन लॉन्च करते हैं। प्रत्येक प्रक्रिया में एक विशिष्ट पहचान संख्या के रूप में एक प्रक्रिया आईडी (पीआईडी) होती है।
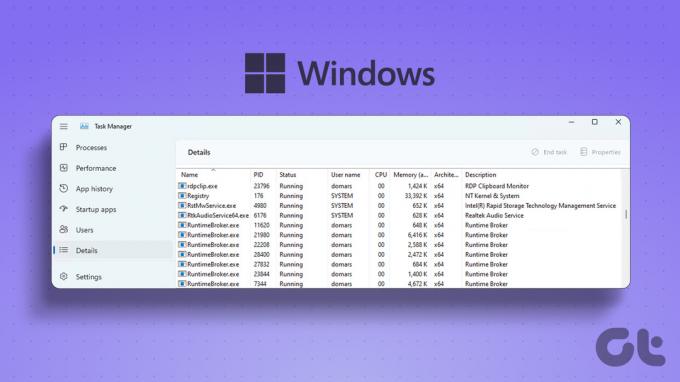
आप सही सबप्रोसेस की पहचान करने के लिए पीआईडी का उपयोग कर सकते हैं या यदि यह है तो डीबगिंग के लिए इसका इस्तेमाल कर सकते हैं हॉगिंग सिस्टम संसाधन या नकचढ़ा अभिनय। आपके सिस्टम पर एप्लिकेशन प्रोसेस आईडी खोजने के कई तरीके यहां दिए गए हैं।
1. कार्य प्रबंधक का उपयोग करना
कार्य प्रबंधक प्रक्रियाओं और सिस्टम सेवाओं के बारे में जानकारी प्रदर्शित करने के लिए एक ग्राफिकल यूजर इंटरफेस प्रदान करता है। विंडोज 11 के लिए टास्क मैनेजर के नवीनतम संस्करण में एक खोज सुविधा जोड़ी गई है। इसलिए, सक्रिय प्रक्रियाओं को उनके नाम या प्रोसेस आईडी से ढूंढना आसान हो जाता है। ऐसे:
1. पावर उपयोगकर्ता मेनू खोलने के लिए स्टार्ट बटन पर राइट-क्लिक करें। मेनू में टास्क मैनेजर विकल्प पर क्लिक करें।

2. बाईं ओर के मेनू पर जाएं और विवरण टैब पर क्लिक करें।

3. आप देखेंगे कि प्रक्रिया नाम के आगे प्रक्रिया आईडी कॉलम दिखाई देता है। आप प्रक्रिया आईडी की जांच और कॉपी कर सकते हैं।

4. वैकल्पिक रूप से, आप पीआईडी को प्रोसेस टैब से देख सकते हैं। टास्क मैनेजर डिफ़ॉल्ट रूप से प्रोसेस आईडी प्रदर्शित नहीं करता है। इसलिए, आपको प्रोसेस टैब में पीआईडी कॉलम जोड़ना होगा।
5. प्रक्रिया टैब में किसी भी कॉलम पर राइट-क्लिक करें और संदर्भ मेनू से पीआईडी विकल्प चुनें।

6. अब, आप प्रत्येक प्रक्रिया से संबद्ध PID देख सकते हैं।

2. संसाधन मॉनिटर का उपयोग करना
विंडोज रिसोर्स मॉनिटर उपयोग में सिस्टम संसाधनों का विस्तृत दृश्य प्रस्तुत करता है। आप उन मॉड्यूल के बारे में विवरण प्राप्त कर सकते हैं जिन पर एक सक्रिय प्रक्रिया ठीक से काम करने के लिए निर्भर करती है। यह संसाधनों की खपत का चित्रमय दृश्य भी प्रस्तुत करता है सिस्टम हार्डवेयर (सीपीयू, मेमोरी, डिस्क और नेटवर्क)। लेकिन आप इस यूटिलिटी में किसी भी प्रक्रिया की पीआईडी भी पा सकते हैं। ऐसे:
1. स्टार्ट मेन्यू खोलने के लिए विंडोज की दबाएं, टाइप करें resmon.exe, और एंटर दबाएं।

2. संसाधन प्रबंधक विंडो में, मेमोरी टैब पर क्लिक करें।

मेमोरी अनुभाग सभी चल रही प्रक्रियाओं को संबंधित पीआईडी के साथ दिखाएगा। लेकिन आप पीआईडी को सीधे कॉलम से कॉपी नहीं कर सकते।
3. कमांड प्रॉम्प्ट का उपयोग करना
टर्मिनल प्रेमियों के लिए, कमांड प्रॉम्प्ट का उपयोग करके प्रक्रिया के पीआईडी को देखना संभव है। डिफ़ॉल्ट रूप से, कमांड प्रॉम्प्ट a में खुलता है टर्मिनल ऐप खिड़की। निम्न चरणों को दोहराएं:
1. पावर उपयोगकर्ता मेनू लॉन्च करने के लिए स्टार्ट बटन पर राइट-क्लिक करें। सूची से टर्मिनल विकल्प पर क्लिक करें।

2. निम्न आदेश टाइप करें और सभी सक्रिय प्रक्रियाओं को उनके पीआईडी के साथ सूचीबद्ध करने के लिए एंटर दबाएं:
कार्य सूची
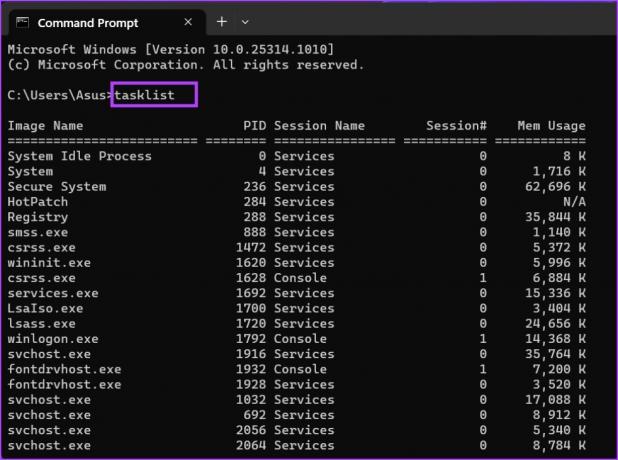
3. टास्कलिस्ट कमांड के आउटपुट को टर्मिनल विंडो में पढ़ना और नेविगेट करना मुश्किल हो सकता है। इसलिए, उपयोग में आसानी के लिए आप परिणामों को टेक्स्ट फ़ाइल में कॉपी कर सकते हैं। कमांड प्रॉम्प्ट विंडो में निम्न आदेश टाइप करें और एंटर दबाएं:
कार्यसूची > D:\PIDfile.txt
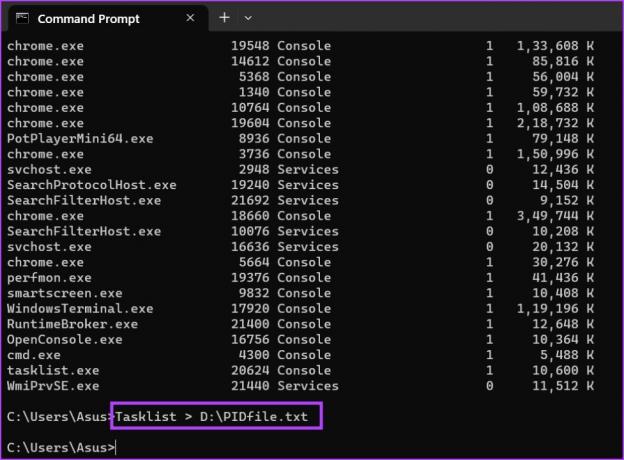
4. उपरोक्त आदेश टास्कलिस्ट कमांड की सभी आउटपुट प्रविष्टियों को PIDfile नामक टेक्स्ट फ़ाइल में सहेज लेगा।
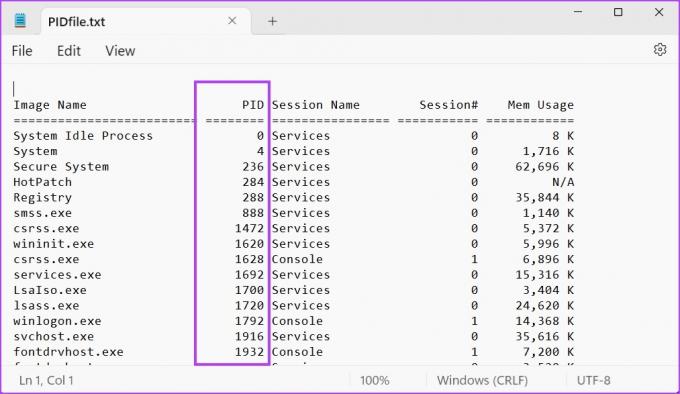
4. पॉवरशेल का उपयोग करना
कमांड प्रॉम्प्ट की तरह, आप अपने सिस्टम की चल रही प्रक्रियाओं को सूचीबद्ध करने के लिए PowerShell cmdlet का उपयोग कर सकते हैं। आप सभी प्रक्रियाओं, उनकी संबंधित प्रक्रिया आईडी और अन्य उपलब्ध मापदंडों को प्रदर्शित कर सकते हैं। ऐसे:
1. स्टार्ट मेन्यू खोलने के लिए विंडोज की दबाएं, टाइप करें पावरशेल, और टूल लॉन्च करने के लिए Enter दबाएं।

2. PowerShell टर्मिनल ऐप विंडो के अंदर खुलेगा। निम्न आदेश टाइप करें और चल रही प्रक्रियाओं और उनके पीआईडी की सूची उत्पन्न करने के लिए एंटर दबाएं:
गेट-प्रोसेस | प्रारूप-तालिका - संपत्ति प्रक्रिया का नाम, आईडी
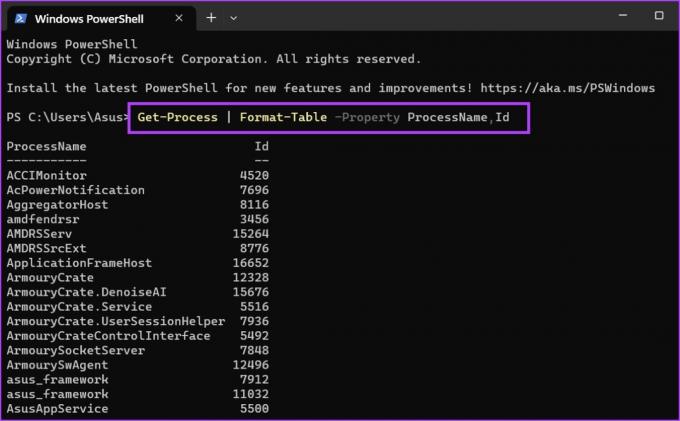
3. हमने जानबूझकर आउटपुट को दो कॉलम तक सीमित कर दिया है। पीआईडी और नाम देखना आसान हो जाता है। लेकिन अगर आप अभी भी टर्मिनल विंडो को नेविगेट करने के लिए संघर्ष करते हैं, तो आप Get-Process कमांड के आउटपुट को CSV फ़ाइल में कॉपी कर सकते हैं। निम्न आदेश टाइप करें और एंटर दबाएं:
गेट-प्रोसेस | प्रारूप-टेबल -प्रॉपर्टी प्रोसेसनाम, आईडी > डी:\q.csv

4. डी ड्राइव में नई बनाई गई सीएसवी फ़ाइल का पता लगाने के लिए आप फाइल एक्सप्लोरर का उपयोग कर सकते हैं। किसी विशेष पीआईडी को देखने और खोजने के लिए इसे एक्सेल में खोलें।

5. तृतीय-पक्ष उपकरण का उपयोग करना
उन्नत उपयोगकर्ताओं के लिए इनबिल्ट टास्क मैनेजर थोड़ा अपर्याप्त लग सकता है। तो, आप तृतीय-पक्ष टूल का उपयोग कर सकते हैं जैसे प्रक्रिया एक्सप्लोरर या किसी भी प्रक्रिया के पीआईडी की जांच करने के लिए लासो को प्रोसेस करें। लेकिन प्रोसेस लैस्सो केवल सिस्टम आँकड़ों को सूचीबद्ध करने के अलावा भी बहुत कुछ कर सकता है। आप इसका उपयोग सिस्टम के प्रदर्शन को बेहतर बनाने, प्रक्रियाओं पर पूर्ण नियंत्रण रखने और उस सभी डेटा को लॉग करने के लिए कर सकते हैं। प्रोसेस लासो के साथ पीआईडी की जांच कैसे करें यहां बताया गया है:
1. अपने सिस्टम पर प्रोसेस लासो एप्लिकेशन को डाउनलोड और इंस्टॉल करें।
प्रक्रिया लासो डाउनलोड करें
2. ऐप लॉन्च करें और व्यू ऑप्शन पर क्लिक करें। दृश्य मेनू में शो ग्राफ़ और ट्री व्यू विकल्पों को अनचेक करें।
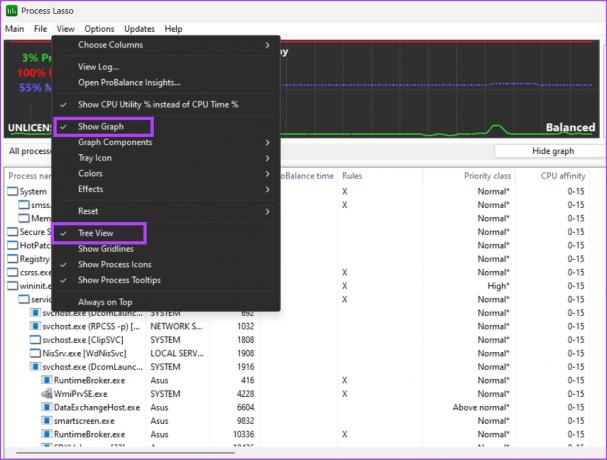
3. आप एक विंडो में सभी प्रक्रियाओं, उनकी प्रक्रिया आईडी और प्रक्रिया से संबंधित बहुत सारी जानकारी, उसके स्थान सहित, देख सकते हैं। टैब स्विच करने की आवश्यकता नहीं है।

एक पल में पीआईडी खोजें
विंडोज़ प्रत्येक चल रही प्रक्रिया के लिए एक पीआईडी प्रदान करती है। किन्हीं दो प्रक्रियाओं में एक ही पीआईडी नहीं हो सकती। पीआईडी अस्थायी है, और आपका कंप्यूटर हर बार जब आप बंद करते हैं और किसी भी एप्लिकेशन को पुनरारंभ करते हैं तो एक नया दशमलव मान निर्दिष्ट करेगा।
अंतिम बार 12 अप्रैल, 2023 को अपडेट किया गया
उपरोक्त लेख में सहबद्ध लिंक हो सकते हैं जो गाइडिंग टेक का समर्थन करने में सहायता करते हैं। हालाँकि, यह हमारी संपादकीय अखंडता को प्रभावित नहीं करता है। सामग्री निष्पक्ष और प्रामाणिक बनी हुई है।
द्वारा लिखित
अभिषेक मिश्रा
जब से अभिषेक ने Lenovo G570 खरीदा तब से ही अभिषेक विंडोज ऑपरेटिंग सिस्टम से चिपके रहे। जैसा कि स्पष्ट है, वह विंडोज और एंड्रॉइड के बारे में लिखना पसंद करता है, जो मानव जाति के लिए उपलब्ध दो सबसे आम लेकिन आकर्षक ऑपरेटिंग सिस्टम हैं। जब वह किसी पोस्ट का मसौदा तैयार नहीं कर रहा होता है, तो उसे वनपीस और नेटफ्लिक्स द्वारा पेश की जाने वाली हर चीज का आनंद लेना अच्छा लगता है।



