मैक पर MOV को MP4 में कैसे बदलें - TechCult
अनेक वस्तुओं का संग्रह / / April 27, 2023
MOV और MP4 दोनों वीडियो फ़ाइल स्वरूप हैं। MOV फ़ाइलों में कम संपीड़न होता है, विशाल होते हैं, और उच्च वीडियो गुणवत्ता प्रदान करते हैं। जबकि, MP4 फाइलें कम तस्वीर की गुणवत्ता, छोटे आकार और उच्च संपीड़न प्रदान करती हैं। भले ही रूपांतरण प्रक्रिया आसान है और इसे बिल्ट-इन सॉफ़्टवेयर या तृतीय-पक्ष ऐप्स के साथ किया जा सकता है, MP4 के साथ उनकी असंगति के कारण मैक जैसे उपकरणों पर MOV को MP4 में बदलना एक कार्य बन जाता है प्रारूप। इस लेख में, हम मैक पर MOV को MP4 में बदलने के बारे में विस्तार से चर्चा करेंगे। इसलिए, रूपांतरण में अंतर्निर्मित और तृतीय-पक्ष ऐप्स के उपयोग के बारे में जानने के लिए अंत तक पढ़ते रहें।

विषयसूची
मैक पर MOV को MP4 में कैसे बदलें
हमने विभिन्न विधियों को शामिल किया है जिन्हें आप अपने डिवाइस पर फ़ाइलों को MP4 में बदलने का विकल्प चुन सकते हैं। उनका पालन करना और पालन करना आसान है, इसलिए आपको चिंता करने की ज़रूरत नहीं है।
त्वरित जवाब
मैक पर MOV को MP4 में बदलने के लिए, iMovie एप्लिकेशन का उपयोग करें:
1. शुरू करना आईमूवी, पर क्लिक करें फ़ाइल, और तब नई फिल्म।
2. पर क्लिक करें आयात मीडिया मीडिया ब्राउज़र लॉन्च करने के लिए।
3. का चयन करें फ़ाइल आयात करने के लिए और पर क्लिक करें चयनित आयात करें।
विधि 1: टर्मिनल का उपयोग करना
मैक पर मुफ्त में MOV को MP4 में बदलने के लिए आप अपने डिवाइस पर एक टर्मिनल का उपयोग कर सकते हैं। ऐसा करने का तरीका जानने के लिए, नीचे बताए गए चरणों को देखें:
1. सबसे पहले, लॉन्च करें टर्मिनल नेविगेट करके अपने Mac पर खोजक > अनुप्रयोग > उपयोगिताएँ. फिर HomeBrew को इनस्टॉल करने के लिए आपको नीचे दिया गया कोड टाइप करना होगा:
/ बिन / बैश -सी "$ (कर्ल -fsSL https://raw.githubusercontent.com/Homebrew/install/HEAD/install.sh)”

2. इस प्रक्रिया में कुछ मिनट लग सकते हैं। अगला, अपना मैक पासवर्ड टाइप करें और HomeBrew को स्थापित करने के लिए अपनी पहचान सत्यापित करें। इसके बाद इंस्टाल करना है FFmpeg शेल प्रोग्राम, नीचे उल्लिखित आदेश टाइप करें:
काढ़ा ffmpeg स्थापित करें
3. उसके बाद, नीचे चर्चा की गई कमांड का उपयोग करें फ़ाइलों को रूपांतरित करें आपके द्वारा ऐड-ऑन स्थापित करने के बाद, फ़ाइल पथों को आवश्यक रूप से स्विच करना।
ffmpeg -i [इनपुट फ़ाइल का पथ] -c: v कॉपी -c: एक प्रति [आउटपुट फ़ाइल का पथ] .mp4
4. सुनिश्चित करें कि आपने का पता बदल दिया है इनपुट और आउटपुट फ़ाइलें मूल फ़ाइल पतों के साथ। इसके बाद, वीडियो MP4 में बदल जाएगा।
विधि 2: क्विकटाइम प्लेयर का उपयोग करना
कनवर्ट करने का दूसरा तरीका उपयोग कर रहा है द्रुत खिलाड़ी. ऐसा करने के तरीके से परिचित होने के लिए, नीचे दिए गए चरणों को पढ़ें:
1. पर जाएँ द्रुत खिलाड़ी आपके डिवाइस पर। फिर, पर क्लिक करें फ़ाइल टैब और अब चुनें खुली फाइल अपनी MOV फ़ाइलों को आयात करने का विकल्प।

2. फिर, फ़ाइलें आयात करने के बाद, पर क्लिक करें निर्यात विकल्प ड्रॉप-डाउन मेनू से। इसके बाद दी गई लिस्ट में से Movie to MPEG-4 ऑप्शन चुनें और अब सेव पर क्लिक करें।
यह भी पढ़ें: शीर्ष 13 सर्वश्रेष्ठ मुफ्त YouTube से MP4 कन्वर्टर टूल
विधि 3: iMovie का उपयोग करना
iMovie वीडियो एडिटिंग सॉफ्टवेयर है जिसका उपयोग मैक पर MOV को MP4 में बदलने के लिए किया जा सकता है। iMovie macOS बिग सुर और बाद में संगत है, इसलिए सुनिश्चित करें कि आपका डिवाइस इसका समर्थन करता है। जब आपने अपना मैक खरीदा होगा, तब iMovie आपके डिवाइस में इंस्टॉल हो गया होगा। यदि नहीं, तो इसे ऐप स्टोर से निःशुल्क डाउनलोड करें। iMovie का उपयोग करके कनवर्ट करने के लिए निम्न चरणों का पालन करें:
1. शुरू करना iMovie और फिर चुनें फ़ाइल> नई मूवी ड्रॉप-डाउन मेनू से।

2. फिर, पर क्लिक करें आयात मीडिया मीडिया ब्राउज़र लॉन्च करने का विकल्प। इसके बाद, आप मीडिया को iMovie में इम्पोर्ट कर पाएंगे।

3. उसके बाद, उस फ़ाइल का चयन करें जिसे आप कनवर्ट करना चाहते हैं और फिर क्लिक करें चयनित आयात करें नीचे-दाएं कोने में स्थित विकल्प।
4. फ़ाइल इम्पोर्ट हो जाने के बाद, उस पर क्लिक करें। फिर, पर क्लिक करें फ़ाइल और चुनें साझा करें> फ़ाइल.
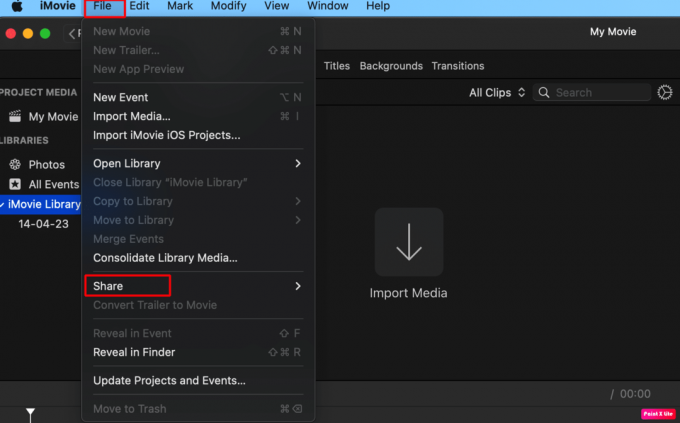
5. अब, आप बदल सकते हैं निर्यात सेटिंग्स जैसे गुणवत्ता, संकल्प, आदि। अब, पर क्लिक करें अगला विकल्प, और फिर कनवर्ट की गई फ़ाइल को सहेजने के लिए एक फ़ाइल नाम और साथ ही स्थान चुनें पर क्लिक करेंबचाना.
विधि 4: हैंडब्रेक का उपयोग करना
मैक पर MOV को MP4 में बदलने का तरीका जानने के लिए, इस विधि का पालन करें। का उपयोग करके handbrake जो एक फ्री और ओपन-सोर्स टूल है जिससे आप फाइल फॉर्मेट को कन्वर्ट कर सकते हैं। आप HandBrake वेबसाइट पर नेविगेट कर इसे मुफ्त में उपयोग कर सकते हैं। ऐसा करने के लिए नीचे दिए गए चरणों का पालन करें:
टिप्पणी: हम किसी तीसरे पक्ष के आवेदन का समर्थन नहीं करते हैं। कृपया उन्हें अपने जोखिम पर डाउनलोड करें।
1. पहले, खोलो handbrake और फिर, चुनें खुला स्त्रोत हैंडब्रेक विंडो के शीर्ष पर स्थित है।
2. अब, चुनेफ़ाइल आप कनवर्ट करना चाहते हैं।

3. उसके बाद, का चयन करें फ़ाइल फ़ारमैट प्रीसेट मेनू से। इसके अलावा, नीचे स्थित विकल्प के रूप में सहेजें से निर्यात की गई फ़ाइल स्थान का चयन करें।
4. फाइलों को बैच-कन्वर्ट करने के लिए, चुनें क़तार में जोड़ें विकल्प। फ़ाइल को कतार में जोड़ने के बाद, इसे लॉन्च करें और उपरोक्त चरणों का उपयोग करके कतार में एक नई फ़ाइल जोड़ें।
5. फिर, पर क्लिक करें प्रारंभ विकल्प एन्कोडिंग शुरू करने के लिए, यह सभी फाइलों को हैंडब्रेक में आयात करने के बाद किया जाना चाहिए।
आपकी विंडो के नीचे, एन्कोडिंग के लिए प्रगति दिखाने वाला बार प्रदर्शित होगा। फ़ाइलों के परिवर्तित होने के बाद, आप एन्कोड की गई MP4 फ़ाइलों का उपयोग कर सकते हैं।
यह भी पढ़ें:VLC, Windows Media Player, iTunes का उपयोग करके MP4 को MP3 में कैसे बदलें
विधि 5: CloudConvert का उपयोग करना
CloudConvert MOV फ़ाइलों को MP4 में बदलने के लिए भी इस्तेमाल किया जा सकता है। ऐसा करने के लिए नीचे चर्चा किए गए चरणों का पालन करें:
1. CloudConvert पर, MOV को MP4 कन्वर्टर में लॉन्च करें, फिर चुनें एमओवी फ़ाइल, और उसके बाद क्लिक करें अपलोड विकल्प.

2. फिर आपको करना पड़ेगा पर क्लिक करेंबदलना अभी MOV वीडियो का MP4 में रूपांतरण शुरू करने के लिए। इसे पूरा करने के बाद, पर क्लिक करेंपाना MP4 प्रारूप में वीडियो डाउनलोड करने के लिए।
विधि 6: वीएलसी का उपयोग करना
उपयोग करके मैक पर MOV को MP4 में बदलने के चरण वीएलसी नीचे दिए गए हैं। इसके अलावा, यह जानने के लिए कि विंडोज पर MOV को MP4 में कैसे बदलें, इस विधि का पालन करें। इससे परिचित होने के लिए आप नीचे दिए गए चरणों पर एक नज़र डाल सकते हैं:
1. सबसे पहले, आपको करना होगा वीएलसी स्थापित करें आपके डिवाइस पर। हो जाने के बाद इसे लॉन्च करें और फिर पर क्लिक करें फ़ाइल मेनू और चुनें कन्वर्टर / स्ट्रीम विकल्प। विंडोज़ के लिए वीएलसी में, मीडिया मेनू पर क्लिक करने के बाद चुनें कन्वर्ट / सेव करें ड्रॉप-डाउन मेनू से।
2. अगला, पर क्लिक करें खुला मीडिया विकल्प, MOV वीडियो फ़ाइल आयात करने के लिए।
3. उसके बाद, डिफ़ॉल्ट रूप से लक्ष्य प्रारूप को सेट किया जाता है वीडियो - H.264 + MP3 (MP4) प्रोफ़ाइल चुनें अनुभाग में।
4. फिर, पर क्लिक करें फ़ाइल के रूप में सहेजें परिवर्तित MP4 फ़ाइल के लिए स्थान और नाम चुनने का विकल्प, अब रूपांतरण शुरू करने के लिए सहेजें पर क्लिक करें।
यह भी पढ़ें: MacOS मोंटेरे वाई-फाई नेटवर्क की समस्याओं को कैसे ठीक करें
विधि 7: एनिमेकर का उपयोग करना
अपनी फाइलों को वांछित प्रारूप में बदलने के लिए इस विधि के चरणों को देखें। दिए गए अनुसार उन्हें पढ़ें और उनका पालन करें:
1. MOV से MP4 कन्वर्टर विंडो में एनिमेकर, पर क्लिक करें कनवर्ट करना प्रारंभ करें विकल्प। इसके बाद, जिस MOV फाइल को आप MP4 में बदलना चाहते हैं, वह अपलोड हो जाएगी।
2. फिर, पर क्लिक करें डाउनलोड विकल्प MP4 प्रारूप में वीडियो डाउनलोड करने के लिए ऊपरी दाएं कोने में स्थित है।
अनुशंसित:
- गूगल क्रोम ब्राउजर को कैसे अपडेट करें
- MP3 और MP4 में क्या अंतर है?
- आईफोन से मैक में फोटो कैसे इम्पोर्ट करें
- अपने मैक को तेज़ बनाने के 9 तरीके
यह हमारे लेख को कैसे करें पर लपेटता है मैक पर MOV को MP4 में बदलें. हम आशा करते हैं कि हमारे गाइड ने आपके लिए रूपांतरण प्रक्रिया को आसान बना दिया है। आप नीचे टिप्पणी अनुभाग के माध्यम से अपने सुझावों और प्रश्नों के साथ हम तक पहुँच सकते हैं। साथ ही, हमें बताएं कि आप हमारे अगले लेख में किस विषय पर जानकारी हासिल करना चाहते हैं।
हेनरी एक अनुभवी टेक लेखक हैं, जो जटिल तकनीकी विषयों को रोज़मर्रा के पाठकों के लिए सुलभ बनाने के जुनून के साथ हैं। टेक उद्योग में एक दशक से अधिक के अनुभव के साथ, क्रिस अपने पाठकों के लिए सूचना का एक विश्वसनीय स्रोत बन गया है।



