फ़ेसबुक को स्वचालित रूप से स्क्रॉल करने से ठीक करने के शीर्ष 8 तरीके
अनेक वस्तुओं का संग्रह / / April 28, 2023
Instagram, TikTok और Snapchat के युग में भी, Facebook दुनिया भर के लाखों उपयोगकर्ताओं के लिए प्रासंगिक बना हुआ है। अधिकांश उपयोगकर्ता होम फीड ब्राउज़ करने के लिए फेसबुक वेब संस्करण को पसंद करते हैं। हालाँकि, कई लोगों को फेसबुक के स्वचालित रूप से स्क्रॉल करने में समस्या का सामना करना पड़ा है। यदि आपने इसका सामना किया है, तो यहां बताया गया है कि फेसबुक को अपने आप स्क्रॉल करने से कैसे रोका जाए।

फेसबुक अपने आप इधर-उधर कूदने से औसत से कम अनुभव हो सकता है। आप कभी भी टैब को पुनः लोड कर सकते हैं और फ़ीड ब्राउज़ करना प्रारंभ कर सकते हैं। लेकिन अगर फेसबुक पर बार-बार ऑटो-स्क्रॉल होता है, तो स्क्रॉलिंग समस्या को ठीक करने के लिए नीचे दिए गए चरणों की जांच करें।
टिप्पणी: अधिकांश उपयोगकर्ता पसंद करते हैं गूगल क्रोम ब्राउज़र उनके फेसबुक फीड की जांच करने के लिए. हम पोस्ट को Google के डेस्कटॉप ब्राउज़र पर केंद्रित रखेंगे।
Google Chrome एक प्रायोगिक सुविधा के साथ आता है जिसे स्मूथ स्क्रॉलिंग कहा जाता है। जैसा कि नाम से पता चलता है, यह आपके विंडोज या क्रोमओएस डेस्कटॉप (मैक पर विकल्प उपलब्ध नहीं है) पर आसानी से एनिमेट करने में आपकी मदद करता है।
Google अभी भी प्रायोगिक सुविधा के रूप में सहज स्क्रॉलिंग विकसित कर रहा है। कभी-कभी, यह फेसबुक जैसी वेबसाइटों पर बैकफ़ायर और ऑटो-स्क्रॉल करता है। क्रोम सेटिंग्स से फ़ंक्शन को अक्षम करने का समय आ गया है।
स्टेप 1: अपने डेस्कटॉप पर गूगल क्रोम ब्राउज़र खोलें।
चरण दो: प्रकार क्रोम: // झंडे एड्रेस बार में और एंटर दबाएं।

चरण 3: स्मूथ स्क्रॉलिंग के लिए खोजें।
चरण 4: मेनू का विस्तार करें और अक्षम का चयन करें।
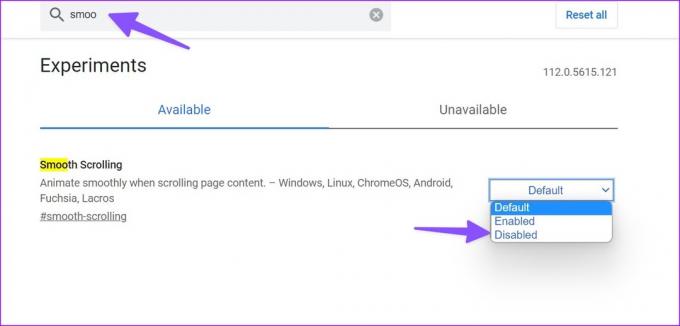
आपको Google Chrome को पुनरारंभ करना होगा और बिना किसी समस्या के Facebook ब्राउज़ करने का प्रयास करना होगा।
2. ज़ूम स्तर रीसेट करें
फेसबुक को स्वचालित रूप से स्क्रॉल करने से रोकने के लिए कई लोगों ने अपने पसंदीदा ब्राउज़र पर ज़ूम स्तर को रीसेट कर दिया है। यह आजमाने के काबिल है। यहां आपको क्या करना है।
स्टेप 1: अपने डेस्कटॉप पर गूगल क्रोम ब्राउज़र खोलें।
चरण दो: ऊपरी दाएं कोने में तीन लंबवत डॉट्स मेनू पर क्लिक करें। खुली सेटिंग।

चरण 3: साइडबार से उपस्थिति का चयन करें।
चरण 4: पेज ज़ूम का विस्तार करें और ड्रॉप-डाउन से 100% चुनें।

Google Chrome रीबूट करें और फ़ीड ब्राउज़ करने के लिए Facebook पर जाएं.
यदि आपके डेस्कटॉप सिस्टम पर स्क्रॉलिंग की तीव्रता अधिक है, तो आपको फेसबुक जैसी वेबसाइटों पर स्क्रॉलिंग की समस्या का सामना करना पड़ सकता है। आइए नीचे डायल करें विंडोज़ पर स्क्रॉलिंग तीव्रता और मैक।
Mac
स्टेप 1: मेनू बार पर ऊपरी-बाएँ कोने में Apple आइकन पर क्लिक करें।
चरण दो: Apple मेनू के लिए सिस्टम सेटिंग्स का चयन करें।

चरण 3: सिस्टम सेटिंग्स विंडो से, बाएं साइडबार से माउस पर क्लिक करें
चरण 4: ट्रैकिंग स्पीड और स्क्रॉलिंग स्पीड के बगल में स्लाइडर्स का उपयोग उन्हें सबसे धीमी संभव सेटिंग्स पर चालू करने के लिए करें।

खिड़कियाँ
स्टेप 1: सेटिंग ऐप खोलने के लिए Windows + I कीबोर्ड शॉर्टकट दबाएं।
चरण दो: बाएं साइडबार से ब्लूटूथ और डिवाइस का चयन करें।
चरण 3: राइट-साइड फलक से माउस का चयन करें।
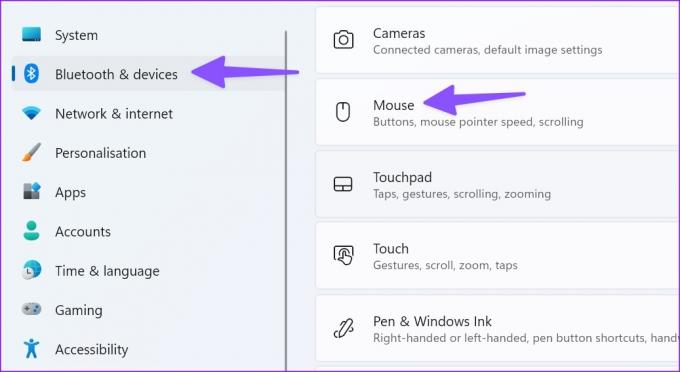
चरण 4: पॉइंटर गति को धीमा करने के लिए 'माउस पॉइंटर स्पीड' के आगे स्लाइडर का उपयोग करें।
चरण 5: बाईं ओर 'लाइन्स टू स्क्रॉल एट ए टाइम' के लिए स्लाइडर को नीचे करें।

4. ब्राउज़र कैश साफ़ करें
Google Chrome आपकी खोज क्वेरी को सहेजने और समग्र ब्राउज़र प्रदर्शन को बेहतर बनाने के लिए कैश एकत्रित करता है। कभी-कभी, जब ब्राउज़र दूषित कैश एकत्र करता है, तो आप फेसबुक स्क्रॉलिंग जैसे मुद्दों को स्वचालित रूप से समाप्त कर देते हैं। तुम्हे करना चाहिए अपना ब्राउज़र कैश साफ़ करें और फिर प्रयत्न करें।
स्टेप 1: Google क्रोम लॉन्च करें और ऊपरी-दाएं कोने में तीन लंबवत डॉट्स मेनू पर क्लिक करें।
चरण दो: अधिक टूल का विस्तार करें और ब्राउज़िंग डेटा साफ़ करें का चयन करें।

चरण 3: उन्नत टैब पर क्लिक करें और डेटा साफ़ करें बटन चुनें।

जब Google Chrome उनके PC या Mac पर धीमा या धीमा हो जाता है, तो कई उपयोगकर्ता तृतीय-पक्ष एक्सटेंशन पसंद करते हैं। स्मूथस्क्रॉल जैसे एक्सटेंशन क्रोम उपयोगकर्ताओं के बीच काफी लोकप्रिय हैं, और वे फेसबुक स्क्रॉलिंग जैसे मुद्दों के पीछे मुख्य अपराधी हो सकते हैं। आपको ब्राउज़र से ऐसे एक्सटेंशन अनइंस्टॉल करने होंगे।
स्टेप 1: Google क्रोम ब्राउज़र लॉन्च करें और शीर्ष-दाएं कोने पर तीन लंबवत डॉट्स मेनू का चयन करें।
चरण दो: More Tools तक स्क्रॉल करें और एक्सटेंशन चुनें।

चरण 3: किसी एक्सटेंशन के नीचे निकालें पर हिट करें और अपने निर्णय की पुष्टि करें।

6. किसी अन्य ब्राउज़र का प्रयास करें
अगर फेसबुक अपने आप स्क्रॉल करता रहता है, तो Google क्रोम को छोड़ दें और इनमें से किसी एक के साथ जाएं शीर्ष क्रोमियम ब्राउज़र जैसे Microsoft Edge, Opera, Vivaldi, या Brave। ये ब्राउज़र आपको कुछ ही समय में अपना क्रोम डेटा आयात करने देते हैं। वे क्रोम एक्सटेंशन के साथ भी संगत हैं।
दूसरे ब्राउज़र पर स्विच करने के बाद, बिना किसी स्क्रॉलिंग समस्या के Facebook का उपयोग करना प्रारंभ करें.
7. मोबाइल और टैबलेट पर ऐप को पुनर्स्थापित करें
कई लोगों ने आईपैड और मोबाइल पर भी फेसबुक के अपने आप स्क्रॉल होने की शिकायत की है। आपके पास ऐप को फिर से इंस्टॉल करने के अलावा कोई विकल्प नहीं है।
स्टेप 1: फेसबुक ऐप आइकन पर लॉन्ग-प्रेस करें और ऐप हटाएं चुनें।

चरण दो: ऐप हटाएं टैप करें और ऐप को हटा दें।

ऐप स्टोर पर जाएं, फेसबुक डाउनलोड करें और अपने खाते के विवरण के साथ लॉग इन करें।
8. मैकओएस अपडेट करें
कई उपयोगकर्ता नवीनतम macOS अपडेट को डाउनलोड करके सफारी में फेसबुक स्क्रॉलिंग की समस्याओं को ठीक करने में कामयाब रहे।
स्टेप 1: मेनू बार पर ऊपरी-बाएँ कोने में Apple आइकन पर क्लिक करें।
चरण दो: Apple मेनू के लिए सिस्टम सेटिंग्स का चयन करें।

चरण 3: बाएं साइडबार से सामान्य का चयन करें और सॉफ़्टवेयर अपडेट खोलें।

नवीनतम macOS अपडेट डाउनलोड और इंस्टॉल करें, और आप जाने के लिए तैयार हैं।
सहज फेसबुक प्रदर्शन का आनंद लें
फेसबुक क्यों घूम रहा है? यह उन झुंझलाहटों में से एक है जिसका सामना फेसबुक उपयोगकर्ता डेस्कटॉप और मोबाइल पर करते हैं। ऊपर दी गई तरकीबें आपको कुछ ही समय में स्क्रॉलिंग की समस्याओं को दूर करने में मदद करेंगी।
अंतिम बार 27 अप्रैल, 2023 को अपडेट किया गया
उपरोक्त लेख में सहबद्ध लिंक हो सकते हैं जो गाइडिंग टेक का समर्थन करने में सहायता करते हैं। हालाँकि, यह हमारी संपादकीय अखंडता को प्रभावित नहीं करता है। सामग्री निष्पक्ष और प्रामाणिक बनी हुई है।
द्वारा लिखित
पार्थ शाह
पार्थ ने पहले EOTO.tech में टेक न्यूज कवर करने के लिए काम किया था। वह वर्तमान में ऐप की तुलना, ट्यूटोरियल, सॉफ्टवेयर टिप्स और ट्रिक्स और आईओएस, एंड्रॉइड, मैकओएस और विंडोज प्लेटफॉर्म में गोता लगाने के बारे में गाइडिंग टेक लेखन में स्वतंत्र है।



