विंडोज 11 सक्रिय है या नहीं, यह जांचने के 4 आसान तरीके
अनेक वस्तुओं का संग्रह / / April 29, 2023
किसी भी कार्यक्रम के लिए, आप केवल उस सभी की पूरी सीमा प्राप्त कर सकते हैं जो उसके लाइसेंस के सक्रिय होने के बाद उपलब्ध है। विंडोज़ के साथ भी यही स्थिति है। हालाँकि, आपके Windows लाइसेंस और स्थिति के बारे में जानकारी आसानी से उपलब्ध नहीं हो सकती है। तो, आइए उन 4 आसान तरीकों पर एक नज़र डालते हैं जिनका उपयोग करके आप यह जांच सकते हैं कि आपके पीसी पर विंडोज 11 वास्तव में सक्रिय है या नहीं।
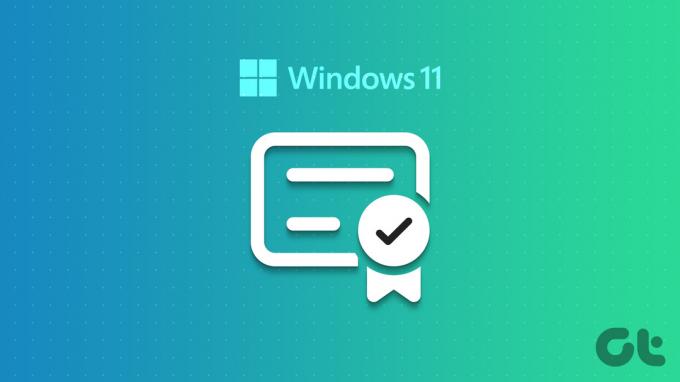
विंडोज 11 सक्रिय है या नहीं, यह जांचने से आपको यह जांचने में भी मदद मिल सकती है कि आपकी विंडोज 11 की कॉपी असली है या नहीं। ऐसा इसलिए है क्योंकि केवल वास्तविक उत्पादों में ही प्रासंगिक लाइसेंस जानकारी उपलब्ध हो सकती है। इस जानकारी का उपयोग आपके उत्पाद की पहचान करने के लिए भी किया जा सकता है यदि मरम्मत या प्रतिस्थापन की आवश्यकता हो।
तो, आगे की हलचल के बिना, विंडोज 11 सक्रिय है या नहीं, यह जांचने के 4 तरीकों पर एक नजर डालते हैं।
1. विंडोज वॉटरमार्क के लिए जाँच करें
यह जांचने का पहला और आसान तरीका है कि आपकी विंडोज की कॉपी सक्रिय है या नहीं, वॉटरमार्क की तलाश कर रहा है। यदि आपकी विंडोज की प्रति सक्रिय नहीं है, तो स्क्रीन के निचले-दाएं कोने में वॉटरमार्क दिखाई दे सकता है और मूल्यांकन प्रति के रूप में पढ़ा जा सकता है। यदि यह गायब है, तो आपका विंडोज लाइसेंस सबसे अधिक सक्रिय है। पुष्टि करने के लिए, अगली विधि का पालन करें।
2. सेटिंग्स मेनू का उपयोग करना
विंडोज सेटिंग्स मेनू में आमतौर पर विंडोज के महत्वपूर्ण कार्यों से संबंधित सभी जानकारी और सेटिंग्स होती हैं। इनमें से एक लाइसेंस के बारे में जानकारी के साथ-साथ आपकी विंडोज सक्रियण स्थिति का विवरण है। इस जानकारी तक पहुँचने के लिए नीचे दिए गए चरणों का पालन करें।
स्टेप 1: स्टार्ट पर राइट-क्लिक करें और मेनू विकल्पों में से सेटिंग्स पर क्लिक करें।
टिप्पणी: वैकल्पिक रूप से, आप सेटिंग मेनू खोलने के लिए Windows कुंजी + I शॉर्टकट का उपयोग कर सकते हैं।

चरण दो: यहां, मेनू विकल्पों में से, सिस्टम पर क्लिक करें।
चरण 3: नीचे स्क्रॉल करें और एक्टिवेशन पर क्लिक करें।
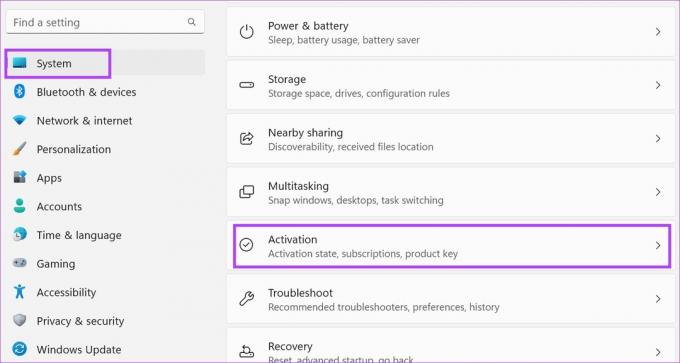
चरण 4: अब, सक्रियण स्थिति की स्थिति जांचें। यदि यह सक्रिय दिखाता है, तो इसका मतलब है कि आपकी विंडोज 11 की प्रति सक्रिय हो गई है।
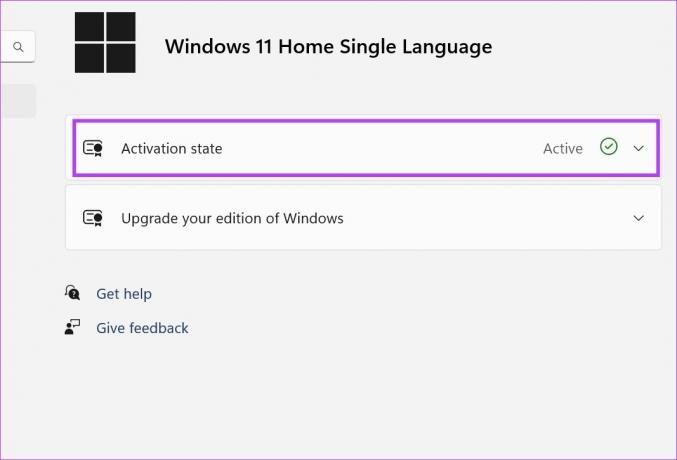
चरण 5: लाइसेंस के संबंध में विवरण प्राप्त करने के लिए आप एक्टिवेशन स्टेट विकल्प पर भी क्लिक कर सकते हैं।
चरण 6: यदि आपकी Windows सक्रियण स्थिति सक्रिय के रूप में दिखाई दे रही है, तो यहां आपको निम्न में से कोई भी विकल्प मिलेगा:
- विंडोज़ क्रियाशील हो गई है: यदि Windows सक्रिय है लेकिन आपके Microsoft खाते से लिंक नहीं है।
- विंडोज एक डिजिटल लाइसेंस के साथ सक्रिय है: यदि Windows सक्रिय है लेकिन आपके Microsoft खाते में इससे जुड़ा डिजिटल लाइसेंस नहीं है।
- Windows आपके Microsoft खाते से जुड़े डिजिटल लाइसेंस के साथ सक्रिय है: यदि Windows सक्रिय है और आपके Microsoft खाते में इससे जुड़ा डिजिटल लाइसेंस है।
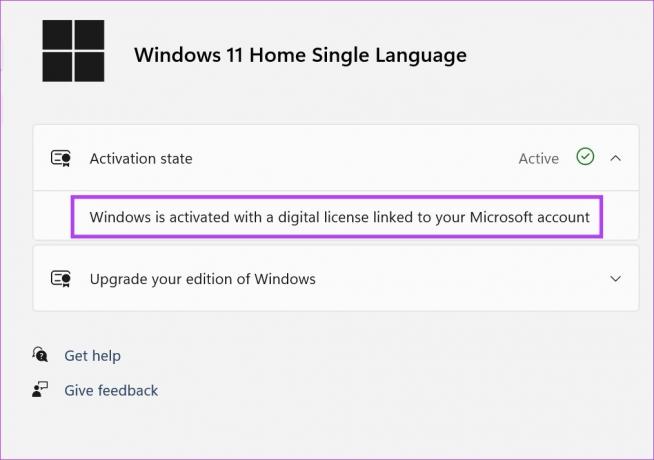
टिप्पणी: यदि विंडोज सक्रिय नहीं है, तो यह केवल 'विंडोज सक्रिय नहीं है' दिखाएगा।
यदि यह संदेश आपको दिखाई दे रहा है, तो इसका मतलब है कि आपकी विंडोज़ की प्रति सक्रिय नहीं है और आपको या तो एक नया खरीदना होगा या मौजूदा को सक्रिय करना होगा।
3. कमांड प्रॉम्प्ट का उपयोग करना
का उपयोग विंडोज कमांड प्रॉम्प्ट, आप कमांड देकर महत्वपूर्ण सिस्टम कार्यों के बारे में विवरण प्राप्त कर सकते हैं। इसका मतलब है कि अपने विंडोज 11 एक्टिवेशन स्टेटस को चेक करने के लिए, बस कमांड टाइप करें। जैसे ही आप एंटर दबाएंगे, परिणाम तुरंत दिखाई देंगे। ऐसे।
टिप्पणी: आप Windows PowerShell के साथ उसी कमांड का उपयोग यह जांचने के लिए भी कर सकते हैं कि आपकी विंडोज़ की प्रति वास्तविक है या नहीं।
स्टेप 1: विंडोज आइकन पर राइट-क्लिक करें और टर्मिनल पर क्लिक करें।

चरण दो: फिर, टर्मिनल ऐप खुलने के बाद डाउन एरो पर क्लिक करें और कमांड प्रॉम्प्ट चुनें।
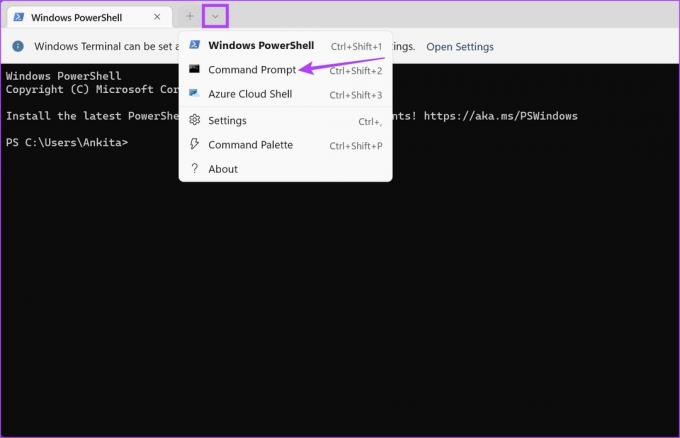
चरण 3: यहां, नीचे दी गई कमांड लिखें और एंटर दबाएं।
एसएलएमजीआर/एक्सपीआर
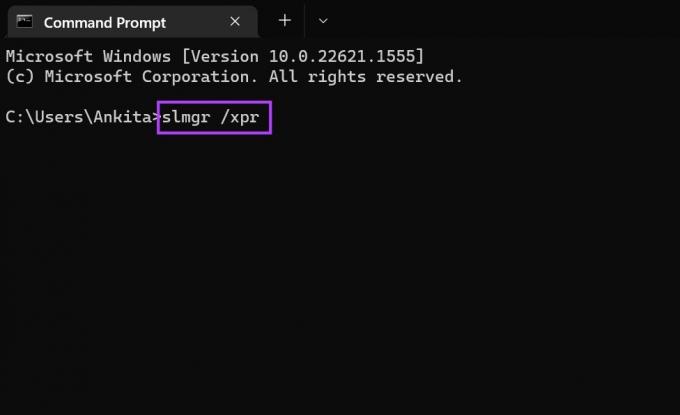
चरण 4: फिर, डायलॉग बॉक्स चेक करें।
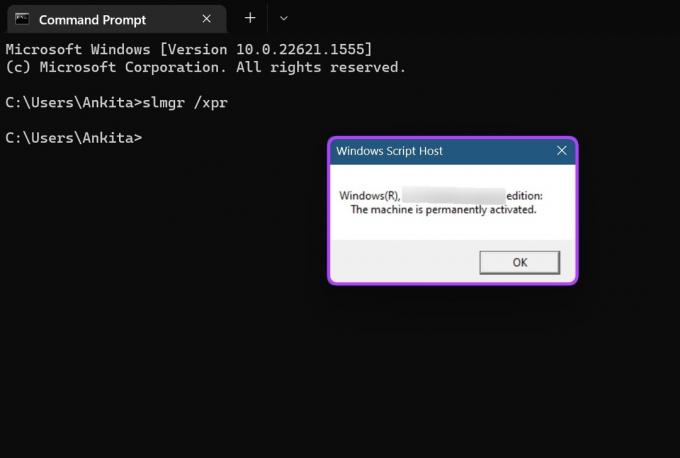
यहां, आप न केवल यह जांच सकते हैं कि विंडोज 11 सक्रिय है या नहीं बल्कि अपने विंडोज संस्करण के विवरण भी देख सकते हैं।
4. रन कमांड का उपयोग करना
रन कमांड का उपयोग एप्लिकेशन चलाने से लेकर प्रोग्राम समाप्त करने तक कुछ भी करने के लिए किया जा सकता है। तो, इसमें कोई आश्चर्य की बात नहीं है कि आप रन कमांड का उपयोग यह जांचने के लिए भी कर सकते हैं कि विंडोज 11 सक्रिय है या नहीं। इसे करने के लिए नीचे दिए गए चरणों का पालन करें।
स्टेप 1: स्टार्ट पर राइट क्लिक करें और रन पर क्लिक करें। वैकल्पिक रूप से, आप रन विंडो खोलने के लिए विन + आर शॉर्टकट कुंजियों का भी उपयोग कर सकते हैं।

चरण दो: फिर टाइप करें slmgr.vbs /xpr और एंटर दबाएं या ओके पर क्लिक करें।

चरण 3: यह विंडोज स्क्रिप्ट होस्ट डायलॉग बॉक्स खोलेगा।
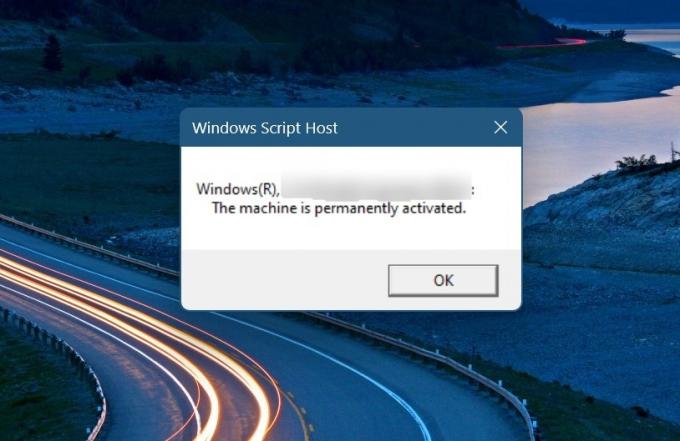
यहां, अपने विंडोज 11 सक्रियण स्थिति की जांच करें। इसके अतिरिक्त, आप रन विकल्प का उपयोग करके Windows लाइसेंस विवरण भी देख सकते हैं। ऐसे।
चरण 4: ओपन रन और टाइप करें slmgr.vbs /dlv. फिर, या तो एंटर दबाएं या ओके पर क्लिक करें।

चरण 5: यह विंडोज स्क्रिप्ट होस्ट डायलॉग बॉक्स का एक विस्तृत संस्करण खोलेगा।

यहां, अपने विंडोज डिजिटल लाइसेंस के प्रासंगिक विवरण जैसे लाइसेंस यूआरएल, लाइसेंस स्थिति, सत्यापन यूआरएल इत्यादि की जांच करें।
विंडोज 11 एक्टिवेशन की जाँच पर अक्सर पूछे जाने वाले प्रश्न
तुम कर सकते हो विंडोज 11 उत्पाद कुंजी खोजें कमांड प्रॉम्प्ट या Windows PowerShell का उपयोग करना। इसके अतिरिक्त, कुछ डिवाइस पैकेजिंग बॉक्स या डिवाइस पर लेबल पर मुद्रित उत्पाद कुंजी के साथ भी आते हैं।
विंडोज 11 को सक्रिय करने के लिए, बस कमांड प्रॉम्प्ट पर जाएं और, यदि आप होम संस्करण का उपयोग कर रहे हैं, तो निम्न आदेश दर्ज करें: TX9XD-98N7V-6WMQ6-BX7FG-H8Q99। फिर एंटर दबाएं। अब, टाइप करें slmgr/skms yourserver और एंटर दबाएं। अंत में टाइप करें slmgr /ato और एंटर दबाएं। यह आपकी विंडोज 11 की कॉपी को सक्रिय कर देगा। इसके अलावा आप भी कर सकते हैं विंडोज 11 को मुफ्त में सक्रिय करें.
पूर्ण Windows अनुभव प्राप्त करें
जबकि विंडोज की निष्क्रिय प्रति भी काम करती है, यह हमेशा सभी सुविधाओं और कार्यों को प्राप्त करने के लिए विंडोज को सक्रिय करने की सिफारिश की जाती है। इसलिए, हम आशा करते हैं कि हमारे लेख ने आपको यह जांचने में मदद की कि क्या विंडोज 11 सक्रिय है, यह सुनिश्चित करने के लिए कि आपको सबसे अच्छा अनुभव मिल रहा है।
यदि आप भ्रमित हैं कि विंडोज 11 के किस संस्करण के लिए जाना है, तो हमारे विस्तृत तुलना लेख को देखें विंडोज 11 होम बनाम प्रो.
अंतिम बार 26 अप्रैल, 2023 को अपडेट किया गया
उपरोक्त लेख में सहबद्ध लिंक हो सकते हैं जो गाइडिंग टेक का समर्थन करने में सहायता करते हैं। हालाँकि, यह हमारी संपादकीय अखंडता को प्रभावित नहीं करता है। सामग्री निष्पक्ष और प्रामाणिक बनी हुई है।



