विंडोज 10 में यूजर स्विच करने के 6 तरीके
अनेक वस्तुओं का संग्रह / / November 28, 2021
यदि आपके पीसी पर एक से अधिक उपयोगकर्ता खाते हैं तो फास्ट यूजर स्विचिंग का उपयोग करके आप किसी भी उपयोगकर्ता खाते से साइन आउट किए बिना आसानी से विभिन्न उपयोगकर्ता खाते के बीच स्विच कर सकते हैं। लेकिन ऐसा करने के लिए आपको विंडोज 10 और इस पोस्ट में उपयोगकर्ता खातों के बीच स्विच करने के लिए विभिन्न तरीकों को सीखने की जरूरत है, हम सीखेंगे कि यह कैसे करना है। यदि आपके पास डिफ़ॉल्ट रूप से फास्ट यूजर स्विचिंग सक्षम नहीं है, तो विंडोज 10 में फास्ट यूजर स्विचिंग को सक्षम या अक्षम करने का तरीका जानने के लिए यहां जाएं।
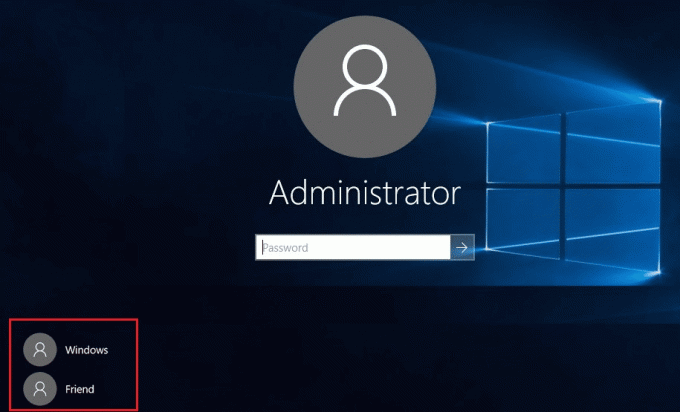
एक बार जब आप फास्ट यूजर स्विचिंग को सक्षम कर लेते हैं, तो आप इस गाइड के साथ जारी रख सकते हैं। उपयोगकर्ता स्विच करने से पहले आप जो भी काम कर रहे हैं उसे सहेजना सुनिश्चित करें। इसके पीछे का कारण यह है कि आप अपना ओपन वर्ड डॉक्यूमेंट या कोई अन्य काम खो सकते हैं क्योंकि विंडोज उन्हें आपके लिए अपने आप सेव नहीं करता है। तो बिना समय बर्बाद किए देखते हैं कि नीचे सूचीबद्ध ट्यूटोरियल की मदद से विंडोज 10 में यूजर को कैसे स्विच किया जाए।
अंतर्वस्तु
- विंडोज 10 में यूजर स्विच करने के 6 तरीके
- विधि 1: उपयोगकर्ता को प्रारंभ मेनू से कैसे स्विच करें
- विधि 2: Windows Key + L. का उपयोग करके उपयोगकर्ता को कैसे स्विच करें
- विधि 3: उपयोगकर्ता को लॉगिन स्क्रीन से कैसे स्विच करें
- विधि 4: ALT + F4. का उपयोग करके उपयोगकर्ता को कैसे स्विच करें
- विधि 5: CTRL + ALT + DELETE का उपयोग करके उपयोगकर्ता को कैसे स्विच करें?
- विधि 6: उपयोगकर्ता को कार्य प्रबंधक से कैसे स्विच करें
विंडोज 10 में यूजर स्विच करने के 6 तरीके
यह सुनिश्चित कर लें पुनर्स्थापन स्थल बनाएं बस कुछ गलत होने पर।
विधि 1: उपयोगकर्ता को प्रारंभ मेनू से कैसे स्विच करें
यदि आप पहले से ही अपने उपयोगकर्ता खाते के साथ विंडोज 10 में साइन इन हैं, तो चिंता न करें आप अभी भी स्टार्ट मेनू से अलग उपयोगकर्ता खाते में स्विच कर सकते हैं। पर क्लिक करें प्रारंभ करें बटन फिर नीचे-बाएँ से अपने उपयोगकर्ता खाते की तस्वीर पर क्लिक करें और संदर्भ मेनू से उपयोगकर्ता खाते का चयन करें आप स्विच करना चाहते हैं।

आपको सीधे आपके द्वारा चुने गए उपयोगकर्ता खाते की लॉग-इन स्क्रीन पर ले जाया जाएगा, पासवर्ड या पिन दर्ज करें, और आप करेंगे इस उपयोगकर्ता खाते में सफलतापूर्वक साइन-इन करें. आप उन्हीं चरणों का पालन करके फिर से अपने मूल उपयोगकर्ता खाते में वापस जा सकते हैं।
विधि 2: Windows Key + L. का उपयोग करके उपयोगकर्ता को कैसे स्विच करें
यदि आप किसी अन्य उपयोगकर्ता खाते में साइन-इन करते समय किसी भिन्न उपयोगकर्ता खाते में स्विच करना चाहते हैं, तो चिंता न करें दबाएं विंडोज की + एल कीबोर्ड पर संयोजन।

एक बार ऐसा करने के बाद, आपको सीधे लॉक स्क्रीन पर ले जाया जाएगा, और इस प्रक्रिया में, आपको अपने उपयोगकर्ता खाते से लॉक कर दिया जाएगा। लॉक स्क्रीन पर कहीं भी क्लिक करें, और आपको लॉगिन स्क्रीन दिखाई देगी जहां से आप कर सकते हैं कोई भी उपयोगकर्ता खाता चुनें जिसमें आप साइन इन करना चाहते हैं।
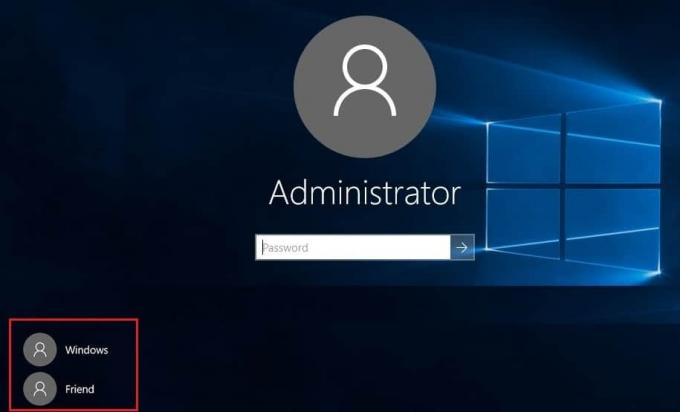
विधि 3: उपयोगकर्ता को लॉगिन स्क्रीन से कैसे स्विच करें
जब आप अपना पीसी शुरू करते हैं तो पहली चीज जो आप देखते हैं वह साइन-इन स्क्रीन होती है, जहां डिफ़ॉल्ट रूप से सबसे हाल का होता है साइन-इन करने के लिए उपयोग किया जाने वाला उपयोगकर्ता खाता चयनित है और आप पासवर्ड दर्ज करके सीधे लॉगिन कर सकते हैं या पिन.
लेकिन अगर आप साइन-इन स्क्रीन से किसी अन्य उपयोगकर्ता खाते का चयन करना चाहते हैं, नीचे-बाएँ कोने से उपलब्ध उपयोगकर्ता खातों पर क्लिक करें स्क्रीन की। खाते का चयन करें फिर उस विशेष खाते में साइन-इन करने के लिए पासवर्ड या पिन दर्ज करें।
विधि 4: ALT + F4. का उपयोग करके उपयोगकर्ता को कैसे स्विच करें
ध्यान दें: सुनिश्चित करें कि आपने अपना सारा काम सहेज लिया है और इस पद्धति का पालन करने से पहले किसी भी खुले एप्लिकेशन को बंद कर दें, या ALT + F4 दबाने से आपके सभी ऐप बंद हो जाएंगे।
सुनिश्चित करें कि आप डेस्कटॉप पर हैं, यदि नहीं तो डेस्कटॉप पर जाएं और सुनिश्चित करें कि आप डेस्कटॉप पर एक खाली क्षेत्र में क्लिक करके इसे अपनी वर्तमान केंद्रित (सक्रिय) विंडो बनाने के लिए कर रहे हैं, ALT + F4 कुंजी दबाकर रखें अपने कीबोर्ड पर एक साथ संयोजन। यह आपको शट डाउन प्रॉम्प्ट दिखाएगा, शटडाउन ड्रॉप-डाउन से चयन करें "उपयोगकर्ता बदलें" और ओके पर क्लिक करें।
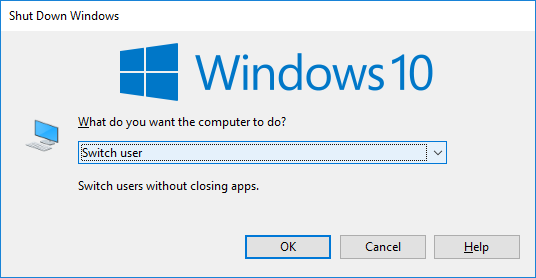
यह आपको लॉगिन स्क्रीन पर ले जाएगा जहां आप अपने इच्छित किसी भी उपयोगकर्ता खाते का चयन कर सकते हैं, सही लॉगिन जानकारी दर्ज कर सकते हैं और आप जाने के लिए तैयार हैं।
विधि 5: CTRL + ALT + DELETE का उपयोग करके उपयोगकर्ता को कैसे स्विच करें?
यह विधि केवल तभी काम करती है जब आप पहले से ही किसी उपयोगकर्ता खाते से लॉग इन हैं, और आप किसी अन्य उपयोगकर्ता खाते में स्विच करना चाहते हैं। अब दबाएं CTRL + ALT + DELETE आपके कीबोर्ड पर कुंजी संयोजन तब आपको एक नई स्क्रीन पर ले जाया जाएगा, "क्लिक करें"उपयोगकर्ता बदलें“. दोबारा, यह आपको लॉगिन स्क्रीन पर ले जाएगा जहां आप किसी भी उपयोगकर्ता खाते का चयन कर सकते हैं जिसे आप स्विच करना चाहते हैं।
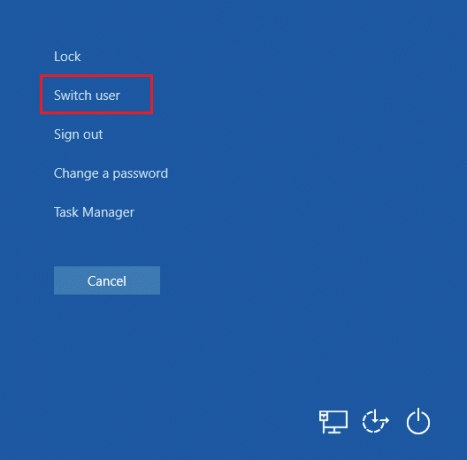
विधि 6: उपयोगकर्ता को कार्य प्रबंधक से कैसे स्विच करें
यदि आप पहले से ही अपने उपयोगकर्ता खाते से विंडोज 10 में साइन इन हैं, तो चिंता न करें, आप अभी भी कार्य प्रबंधक के अलग उपयोगकर्ता खाते में स्विच कर सकते हैं। टास्क मैनेजर को एक साथ खोलने के लिए CTRL + SHIFT + ESC दबाएँ आपके कीबोर्ड पर कुंजी संयोजन।

अब उपयोगकर्ता टैब पर स्विच करना सुनिश्चित करें, फिर पहले से साइन इन किए गए उपयोगकर्ता खाते पर राइट-क्लिक करें जिसे आप स्विच करना चाहते हैं और फिर क्लिक करें उपयोगकर्ता खाता स्विच करें. यदि यह काम नहीं करता है, तो पहले से हस्ताक्षरित उपयोगकर्ता का चयन करें जिसे आप स्विच करना चाहते हैं और पर क्लिक करें उपयोगकर्ता बटन स्विच करें. अब आपको सीधे चयनित उपयोगकर्ता खाते की साइन-इन स्क्रीन पर ले जाया जाएगा, विशेष उपयोगकर्ता खाते में सफलतापूर्वक साइन-इन करने के लिए पासवर्ड या पिन दर्ज करें।
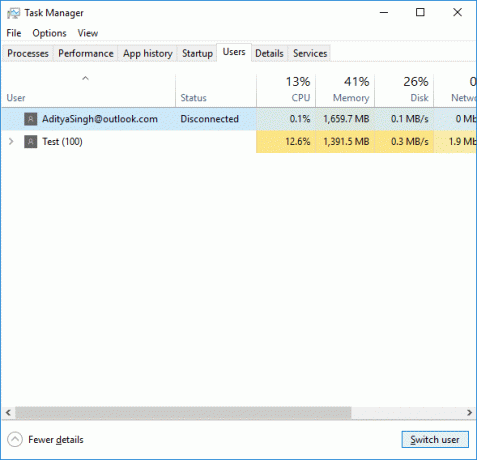
अनुशंसित:
- Realtek हाई डेफिनिशन ऑडियो ड्राइवर समस्या को ठीक करें
- फिक्स स्टार्ट मेन्यू विंडोज 10 में काम नहीं कर रहा है
- विंडोज हैलो फेस ऑथेंटिकेशन के लिए एन्हांस्ड एंटी-स्पूफिंग सक्षम करें
- फिक्स ब्लूटूथ विंडोज 10 पर बंद नहीं हो सकता
यही आपने सफलतापूर्वक सीखा है विंडोज 10 में यूजर को कैसे स्विच करें लेकिन अगर आपके मन में अभी भी इस ट्यूटोरियल के बारे में कोई सवाल है तो बेझिझक उनसे कमेंट सेक्शन में पूछ सकते हैं।



