शीर्ष 7 तरीके ठीक करने के लिए YouTube Apple TV पर काम नहीं कर रहा है
अनेक वस्तुओं का संग्रह / / April 29, 2023
एक शक्तिशाली प्रोसेसर के साथ, कम कीमत का टैग (पुरानी पीढ़ी के ऐप्पल टीवी की तुलना में), और आईफोन के साथ सहज एकीकरण, ऐप्पल टीवी उपभोक्ताओं के बीच कर्षण प्राप्त कर रहा है। कभी-कभी, आप नो सिग्नल एरर पर अटक जाते हैं, आपूर्ति किया गया रिमोट काम नहीं करता है, और आपको YouTube जैसे इंस्टॉल किए गए ऐप्स के साथ समस्या होती है। यदि आप अक्सर बाद वाले का सामना करते हैं, तो YouTube को Apple TV और Apple TV 4K मॉडल पर काम न करने के सर्वोत्तम तरीके जानें।

Google का YouTube ऐप स्मार्ट टीवी पर सबसे ज़्यादा इस्तेमाल किए जाने वाले ऐप में से एक है। अपने सभी पसंदीदा क्रिएटर्स के वीडियो, मार्वल के नए मूवी ट्रेलर और बहुत कुछ देखने के लिए यह आपका एकल स्रोत है। ट्रेंडी वीडियो देखने के लिए iPad या लैपटॉप पर जाने से पहले, अपने Apple TV और Apple TV 4K पर YouTube समस्याओं को ठीक करने के लिए नीचे दी गई ट्रिक्स का उपयोग करें।
1. नेटवर्क कनेक्शन की जाँच करें
आपको पहले जांच करनी चाहिए आपके Apple TV पर इंटरनेट कनेक्टिविटी. एक गड़बड़-मुक्त यूट्यूब स्ट्रीमिंग अनुभव के लिए, हम आपके ऐप्पल टीवी पर एक ईथरनेट कनेक्शन स्थापित करने की सलाह देते हैं (यदि यह निश्चित रूप से समर्थन करता है)। यदि आपके पास केवल वाई-फ़ाई मॉडल है, तो अपने डुअल-बैंड राउटर पर 5GHz फ़्रीक्वेंसी बैंड से कनेक्ट करें। उसके बाद, नेटवर्क की ताकत की पुष्टि करने के लिए नीचे दिए गए चरणों का पालन करें।
स्टेप 1: ऐप्पल टीवी की होम स्क्रीन से सेटिंग ऐप खोलें।

चरण दो: नेटवर्क पर स्क्रॉल करें।
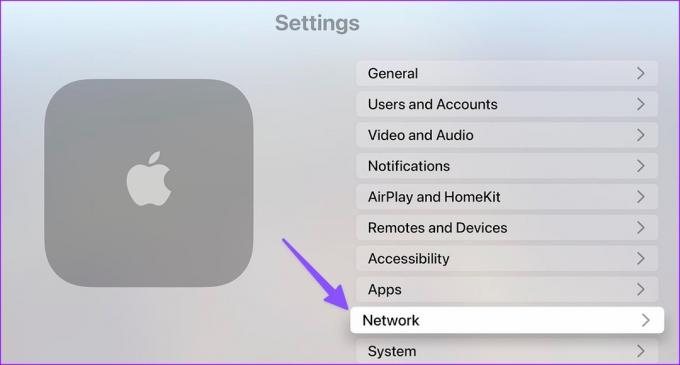
चरण 3: शीर्ष पर कनेक्टेड वाई-फाई नेटवर्क की पुष्टि करें।
चरण 4: उसी मेनू से सिग्नल की शक्ति की जाँच करें।
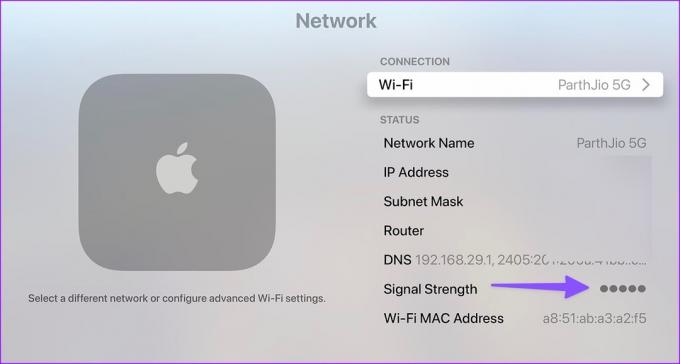
आप टीवीओएस ऐप स्टोर से स्पीडटेस्ट ऐप भी डाउनलोड कर सकते हैं और एक त्रुटिहीन YouTube अनुभव के लिए दो अंकों की नेटवर्क गति (एमबीपीएस में) की पुष्टि कर सकते हैं।
2. Apple TV या Apple TV 4K को पुनरारंभ करें
Apple TV या Apple TV 4K यूनिट कई बार अजीब हरकत कर सकती है। ऐप्पल टीवी को रिबूट करना स्ट्रीमिंग ग्लिट्स के निवारण का एक प्रभावी तरीका है।
स्टेप 1: अपने ऐप्पल टीवी की होम स्क्रीन से सेटिंग ऐप खोलें।

चरण दो: सिस्टम पर स्क्रॉल करें।
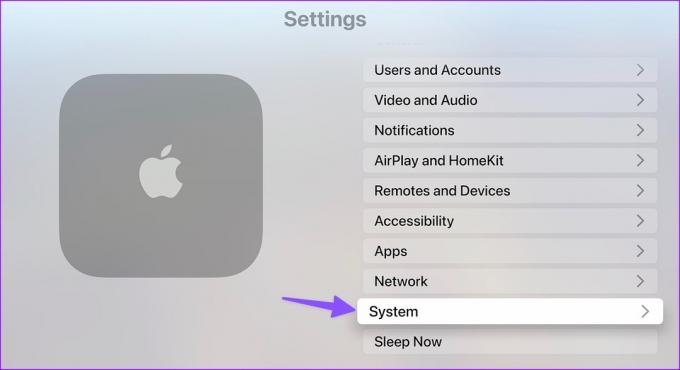
चरण 3: रखरखाव के तहत पुनरारंभ करें का चयन करें।
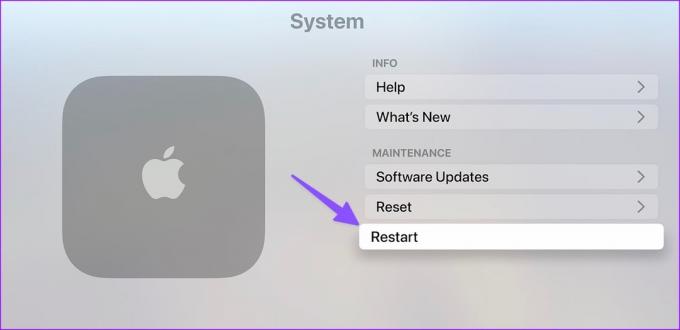
आप रिमोट का उपयोग करके भी Apple TV को पुनरारंभ कर सकते हैं।
यदि आपके पास सिरी सपोर्ट वाला Apple टीवी रिमोट है, तो बैक और कंट्रोल सेंटर बटन को एक साथ तब तक दबाकर रखें जब तक कि आपके डिवाइस पर लाइट फ्लैश न हो जाए। आप एक समर्पित का उल्लेख कर सकते हैं Apple सपोर्ट पेज यदि आपके पास पुरानी पीढ़ी का Apple TV रिमोट है।
3. YouTube ऐप को पुनरारंभ करें
आप Apple TV पर YouTube ऐप को पूरी तरह से बंद कर सकते हैं और इसे दोबारा इस्तेमाल करने के लिए फिर से लॉन्च कर सकते हैं। यहां आपको क्या करना है।
स्टेप 1: अपने Apple टीवी रिमोट पर, हाल के ऐप्स मेनू खोलने के लिए टीवी/कंट्रोल सेंटर बटन (आयताकार आइकन) को दो बार दबाएं।
चरण दो: इसे पूरी तरह से बंद करने के लिए YouTube ऐप पर स्वाइप करें।
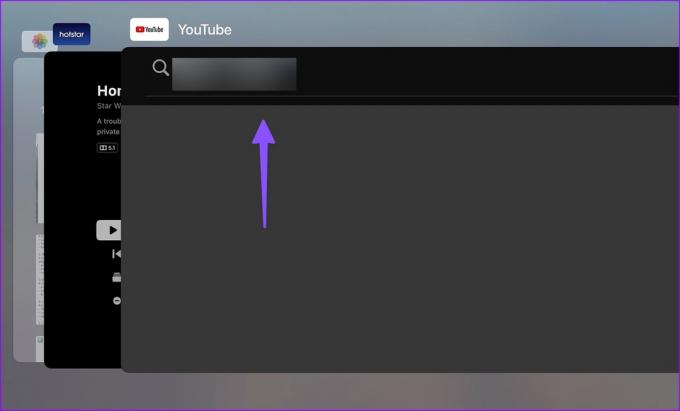
चरण 3: Apple TV होम स्क्रीन पर वापस लौटें और YouTube ऐप को फिर से खोलने का प्रयास करें।
4. पर्याप्त ऐप्पल टीवी स्टोरेज सुनिश्चित करें
यदि आपके Apple TV में पर्याप्त स्टोरेज नहीं है, तो आपको सामना करना पड़ सकता है YouTube से वीडियो स्ट्रीम करते समय त्रुटियां, नेटफ्लिक्स, या प्राइम वीडियो। दुर्भाग्य से, Apple TVOS पर स्टोरेज ब्रेकडाउन की जाँच करने के लिए कोई विकल्प प्रदान नहीं करता है। मूलभूत जानकारी जांचने के लिए आपको ऐप स्टोर से एक तृतीय-पक्ष ऐप इंस्टॉल करना होगा।
स्टेप 1: अपने ऐप्पल टीवी पर ऐप स्टोर खोलें।

चरण दो: स्टोरेज एनालिसिस ऐप डाउनलोड करें। इसकी कीमत $1 है।
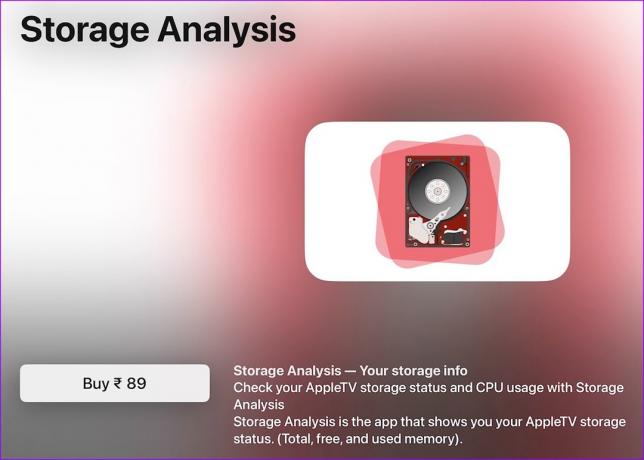
चरण 3: ऐप लॉन्च करें और स्टोरेज ब्रेकडाउन की जांच करें।
यदि आपके डिवाइस में जगह कम पड़ रही है, तो अप्रासंगिक ऐप्स को हटाने के लिए नीचे दिए गए चरणों का उपयोग करें।
स्टेप 1: ऐप्पल टीवी की होम स्क्रीन से सेटिंग ऐप खोलें।
चरण दो: सामान्य का चयन करें।

चरण 3: संग्रहण प्रबंधित करने के लिए स्क्रॉल करें।
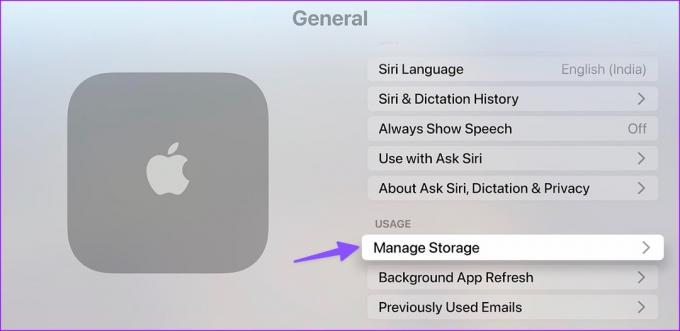
चरण 4: अपने Apple TV पर जगह का एक बड़ा हिस्सा लेने वाले अनावश्यक ऐप्स को हटा दें।
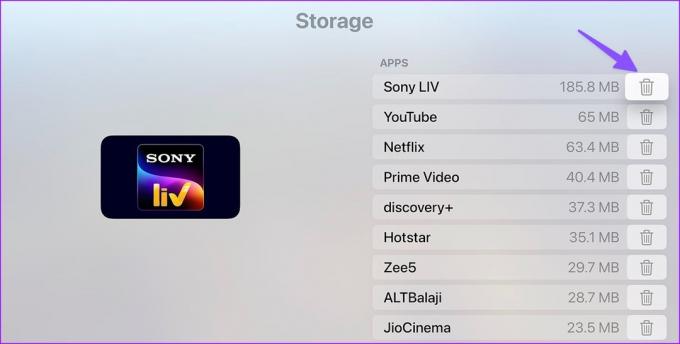
5. अपने YouTube खाते को फिर से प्रमाणित करें
यदि आपके खाते का विवरण पुराना है तो हो सकता है कि YouTube Apple TV पर काम न करे। उदाहरण के लिए, यदि आपने हाल ही में अपना Google खाता पासवर्ड बदला है, तो आपको YouTube खाते से साइन आउट करना होगा और अद्यतन विवरण के साथ फिर से लॉग इन करना होगा।
स्टेप 1: अपने Apple टीवी पर YouTube ऐप लॉन्च करें और साइडबार से अपना खाता चुनें।
चरण दो: साइन आउट पर क्लिक करें।
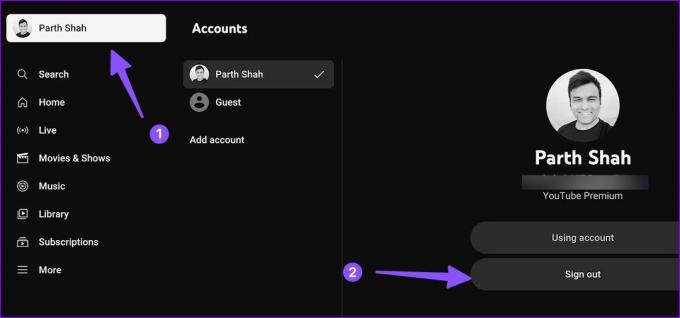
अपने नए खाते के विवरण के साथ साइन इन करें और बिना पसीना बहाए YouTube वीडियो चलाएं।
6. YouTube सर्वर की जाँच करें
यदि YouTube सर्वर डाउन हैं, तो समस्या को हल करने के लिए कोई भी ट्रिक काम नहीं करेगी। आप दर्शन कर सकते हैं डाउनडिटेक्टर अपने फ़ोन या डेस्कटॉप पर और समस्या की पुष्टि करने के लिए YouTube खोजें। आपको Google द्वारा सर्वर-साइड समस्याओं को उनके अंत से ठीक करने की प्रतीक्षा करनी होगी।
7. Apple TV पर YouTube को फिर से इंस्टॉल करें
जब कोई भी तरकीब YouTube को Apple TV समस्या के साथ काम नहीं करने के लिए हल करने के लिए काम करती है, तो ऐप को स्क्रैच से पुनर्स्थापित करने के लिए नीचे दिए गए चरणों का उपयोग करें।
स्टेप 1: ऐप YouTube आइकन को तब तक दबाते रहें जब तक कि वह बजने न लगे।
चरण दो: विकल्प (त्रिकोण और दो बार आइकन) कुंजी दबाएं।

चरण 3: मिटाएं चुनें.
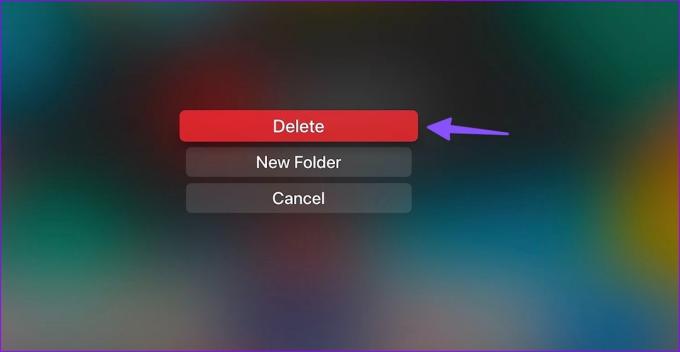
चरण 4: टीवीओएस ऐप स्टोर खोलें। YouTube ऐप को फिर से डाउनलोड और इंस्टॉल करें।
YouTube को चालू करें और Apple TV पर चलाएं
आपका आदर्श Apple TV अनुभव YouTube के बिना अधूरा है। आपके लिए कौन सी ट्रिक काम आई? नीचे दी गई टिप्पणियों में अपने निष्कर्ष हमारे पाठकों के साथ साझा करें।
अंतिम बार 23 जनवरी, 2023 को अपडेट किया गया
उपरोक्त लेख में सहबद्ध लिंक हो सकते हैं जो गाइडिंग टेक का समर्थन करने में सहायता करते हैं। हालाँकि, यह हमारी संपादकीय अखंडता को प्रभावित नहीं करता है। सामग्री निष्पक्ष और प्रामाणिक बनी हुई है।
द्वारा लिखित
पार्थ शाह
पार्थ ने पहले EOTO.tech में टेक न्यूज कवर करने के लिए काम किया था। वह वर्तमान में ऐप की तुलना, ट्यूटोरियल, सॉफ्टवेयर टिप्स और ट्रिक्स और आईओएस, एंड्रॉइड, मैकओएस और विंडोज प्लेटफॉर्म में गोता लगाने के बारे में गाइडिंग टेक लेखन में स्वतंत्र है।



