विंडोज 11 पर वनड्राइव में साइन इन नहीं कर पाने की समस्या को ठीक करने के शीर्ष 5 तरीके
अनेक वस्तुओं का संग्रह / / May 01, 2023
माइक्रोसॉफ्ट वनड्राइव विंडोज के लिए एक लोकप्रिय क्लाउड स्टोरेज विकल्प है। आप अपलोड, प्रबंधन और कर सकते हैं OneDrive पर फ़ाइलें और फ़ोल्डर एक्सेस साझा करें अपने साथियों के साथ। हालाँकि, आप ऐसा तभी कर सकते हैं जब आप अपने OneDrive खाते में साइन इन कर सकते हैं।
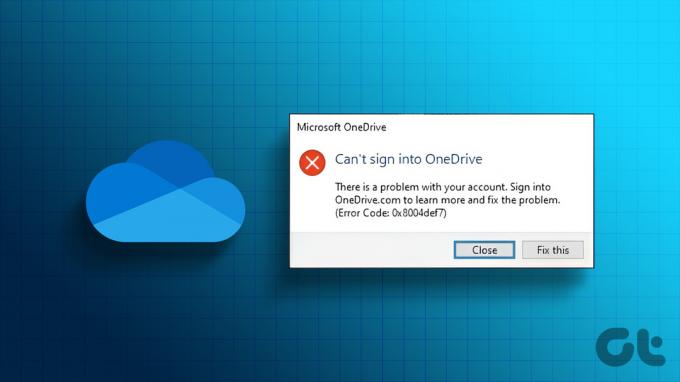
इस प्रकार, यदि आप Windows पर OneDrive में साइन इन नहीं कर सकते हैं, तो यह वह स्थान है जहाँ आपको होना चाहिए। नीचे, हमने OneDrive को Windows पर साइन इन न करने को ठीक करने के कुछ प्रभावी तरीके साझा किए हैं। तो, आइए एक नजर डालते हैं।
1. नेटवर्क की किसी भी समस्या को दूर करें
जब भी इंटरनेट कनेक्टिविटी की आवश्यकता वाले वनड्राइव जैसे एप्लिकेशन गलत व्यवहार करना शुरू करते हैं, तो यह अच्छा विचार है इंटरनेट स्पीड टेस्ट चलाएं आपके कनेक्शन की विश्वसनीयता जांचने के लिए आपके कंप्यूटर पर। इस तरह, आप पहचान सकते हैं कि आपका कनेक्शन स्थिर है या आंतरायिक है।

कनेक्शन की विश्वसनीयता जांचने के लिए कम से कम 3-5 बार इंटरनेट स्पीड टेस्ट करना सबसे अच्छा है। यदि सभी परीक्षा परिणाम आपके इंटरनेट प्लान की तुलना में तुलनात्मक रूप से धीमी डाउनलोड गति दिखाते हैं, तो यह आपके आईएसपी से संपर्क करने का समय है। वैकल्पिक रूप से, आप हमारे गाइड को देख सकते हैं
विंडोज पर धीमे इंटरनेट कनेक्शन को ठीक करना.2. वनड्राइव सर्वर स्थिति की जाँच करें

वनड्राइव एक ऑनलाइन सेवा है; इसलिए, इसके सर्वर के लिए रखरखाव या डाउनटाइम का सामना करना आम बात है। जब ऐसा होता है, तो आपको OneDrive तक पहुँचने में समस्याएँ आ सकती हैं। OneDrive सर्वर स्थिति की जाँच करने के लिए, नीचे दिए गए लिंक का उपयोग करके Microsoft सेवा स्थिति पृष्ठ पर जाएँ।
Microsoft सेवा स्थिति पृष्ठ
वहाँ आप किसी भी चल रही समस्या या आउटेज को OneDrive को प्रभावित करने के साथ-साथ इसे ठीक करने के अनुमानित समय के साथ देखेंगे। इसलिए, अपने OneDrive खाते में साइन इन करने से पहले Microsoft द्वारा सर्वर समस्या का समाधान करने तक प्रतीक्षा करें।
3. OneDrive को अपने कंप्यूटर से पुनः लिंक करें
OneDrive और आपके कंप्यूटर के बीच एक लिंकिंग समस्या यह भी हो सकती है कि OneDrive आपके खाते से क्यों कनेक्ट नहीं हो रहा है। इसे ठीक करने के लिए, आपको अनलिंक करना होगा और फिर OneDrive को अपने कंप्यूटर से दोबारा लिंक करना होगा। यह कैसे करना है:
स्टेप 1: टास्कबार के नीचे-दाईं ओर वनड्राइव आइकन पर क्लिक करें।

चरण दो: गियर आइकन पर क्लिक करें और उस मेनू से सेटिंग चुनें जो क्रॉप हो।
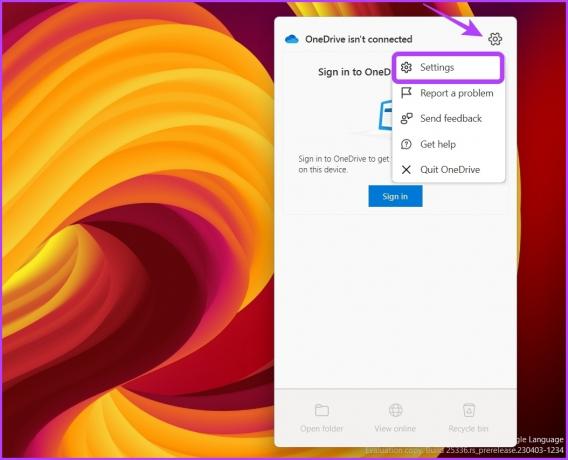
चरण 3: बाएं साइडबार से खाता चुनें और फिर दाएँ फलक से 'इस पीसी को अनलिंक करें' पर क्लिक करें।
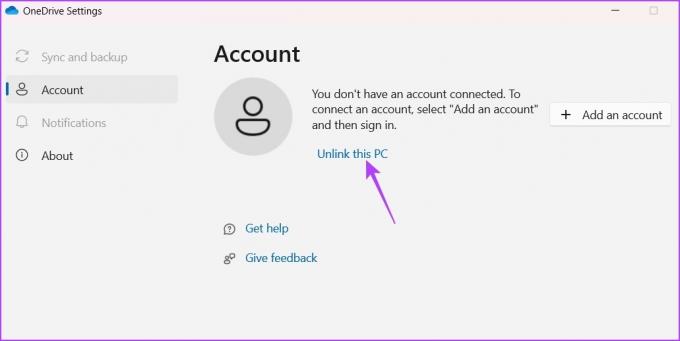
चरण 4: आपके कंप्यूटर से OneDrive को अनलिंक करने के लिए प्रकट होने वाले संकेत पर खाता अनलिंक करें बटन पर क्लिक करें।
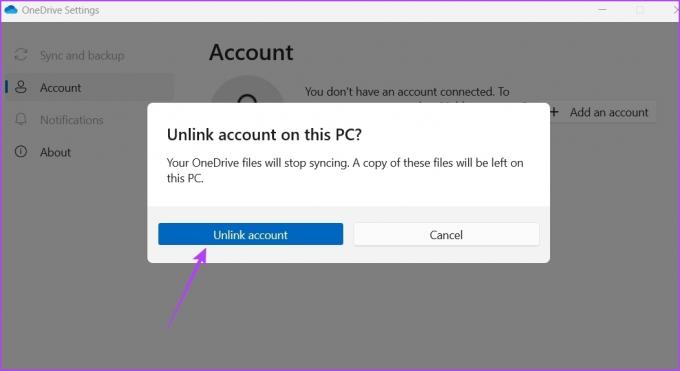
चरण 5: OneDrive विंडो सेट करें में, अपना Microsoft खाता क्रेडेंशियल दर्ज करें और साइन इन पर क्लिक करें।

अगला, साइन-इन प्रक्रिया को पूरा करने के लिए ऑन-स्क्रीन निर्देश का पालन करें।

4. नियंत्रित फ़ोल्डर पहुँच अक्षम करें
नियंत्रित फ़ोल्डर पहुंच एक सुरक्षा सुविधा है जो अनधिकृत एप्लिकेशन को आपकी सिस्टम फ़ाइलों और फ़ोल्डरों को बदलने से रोकती है। किसी भी कारण से, यदि इसने वनड्राइव को अपनी ब्लॉक सूची में जोड़ा है, तो आपको समस्या का सामना करना पड़ सकता है।
इस मामले में, समाधान नियंत्रित फ़ोल्डर पहुंच को अक्षम करना और जांचना है कि क्या आप OneDrive में साइन इन कर सकते हैं। ऐसा करने के लिए, इन चरणों का पालन करें:
स्टेप 1: स्टार्ट मेन्यू खोलने के लिए विंडोज की दबाएं।
चरण दो: प्रकार विंडोज सुरक्षा सर्च बार में और एंटर दबाएं।

चरण 3: बाएं साइडबार से 'वायरस और खतरे से सुरक्षा' चुनें, फिर दाएँ फलक में सेटिंग्स प्रबंधित करें पर क्लिक करें।

चरण 4: नियंत्रित फ़ोल्डर पहुँच अनुभाग के अंतर्गत दाएँ फलक से 'नियंत्रित फ़ोल्डर पहुँच प्रबंधित करें' पर क्लिक करें।

चरण 5: कंट्रोल्ड फोल्डर एक्सेस विकल्प के तहत टॉगल को बंद करें।

जांचें कि क्या आप OneDrive में साइन इन कर सकते हैं। यदि हाँ, तो अब आप जानते हैं कि समस्या का कारण क्या था। अब, आप OneDrive को नियंत्रित फ़ोल्डर पहुँच श्वेतसूची में जोड़ सकते हैं। इस तरह, वनड्राइव नियंत्रित फ़ोल्डर पहुंच नीतियों और प्रतिबंधों से मुक्त हो जाएगा। यह कैसे करना है:
स्टेप 1: स्टार्ट मेन्यू खोलने के लिए विंडोज की दबाएं।
चरण दो: प्रकार विंडोज सुरक्षा सर्च बार में और एंटर दबाएं।

चरण 3: बाएं साइडबार से 'वायरस और खतरे से सुरक्षा' चुनें, फिर दाएँ फलक में सेटिंग्स प्रबंधित करें पर क्लिक करें।

चरण 4: नियंत्रित फ़ोल्डर पहुँच अनुभाग के अंतर्गत दाएँ फलक से 'नियंत्रित फ़ोल्डर पहुँच प्रबंधित करें' पर क्लिक करें।

चरण 5: नियंत्रित फ़ोल्डर पहुंच टॉगल सक्षम करें। कंट्रोल्ड फोल्डर एक्सेस के जरिए ऐप को अनुमति दें पर क्लिक करें।

चरण 6: अनुमत ऐप जोड़ें बटन पर क्लिक करें और मेनू से सभी ऐप ब्राउज़ करें चुनें।

चरण 7: OneDrive स्थापना निर्देशिका पर जाएँ, OneDrive exe फ़ाइल का चयन करें और खोलें पर क्लिक करें।

उसके बाद, आप नियंत्रित फ़ोल्डर पहुंच सुविधा से बिना किसी रुकावट के वनड्राइव का उपयोग जारी रख सकते हैं।
5. वनड्राइव को रीसेट करें
यदि आप अभी भी Windows पर OneDrive में साइन इन नहीं कर पा रहे हैं, तो आपको अंतिम उपाय के रूप में OneDrive को रीसेट करना होगा। ऐसा करने से कोई भी अस्थायी बग या गड़बड़ समाप्त हो जाएगी जो आपको OneDrive में साइन इन करने से रोक रही होगी। यहां विंडोज पर वनड्राइव को रीसेट करने का तरीका बताया गया है:
स्टेप 1: स्टार्ट मेन्यू खोलने के लिए टास्कबार पर स्टार्ट आइकन पर क्लिक करें, टाइप करें एक अभियान, और दाएँ फलक से फ़ाइल स्थान खोलें चुनें।
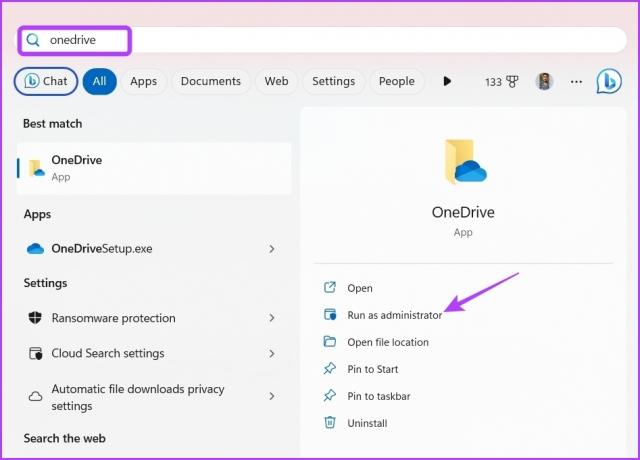
चरण दो: OneDrive ऐप पर राइट-क्लिक करें और कॉपी को पथ विकल्प के रूप में चुनें।

चरण 3: रन टूल खोलने के लिए विंडोज + आर कीबोर्ड शॉर्टकट दबाएं।
चरण 4: रन टूल सर्च बार में, कॉपी किए गए पाथ को पेस्ट करें, टाइप करें /reset अंत में और OK पर क्लिक करें।

OneDrive के साथ फ़ाइलें ऑनलाइन सहेजें
यह ऑनलाइन स्टोरेज प्लेटफॉर्म के लिए मुद्दों में चलने के लिए प्रचलित है, और वनड्राइव अलग नहीं है। यदि आप Windows पर OneDrive में साइन इन नहीं कर पा रहे हैं। Windows समस्या पर साइन इन न करने वाले OneDrive को ठीक करने के लिए उपरोक्त समाधानों का उपयोग करें।
इस बीच, आप हो सकते हैं Mac पर OneDrive में साइन इन करने में कठिनाई का सामना करना पड़ रहा है.
अंतिम बार 18 अप्रैल, 2023 को अपडेट किया गया
उपरोक्त लेख में सहबद्ध लिंक हो सकते हैं जो गाइडिंग टेक का समर्थन करने में सहायता करते हैं। हालाँकि, यह हमारी संपादकीय अखंडता को प्रभावित नहीं करता है। सामग्री निष्पक्ष और प्रामाणिक बनी हुई है।
द्वारा लिखित
अमन कुमार
अमन एक विंडोज विशेषज्ञ हैं और उन्हें गाइडिंग टेक और मेकयूसेऑफ पर विंडोज इकोसिस्टम के बारे में लिखना अच्छा लगता है। उसके पास एक सूचना प्रौद्योगिकी में स्नातक और अब विंडोज, आईओएस और में विशेषज्ञता के साथ एक पूर्णकालिक स्वतंत्र लेखक हैं ब्राउज़र।



