गूगल क्रोम पर पूरे पेज का स्क्रीनशॉट कैसे लें
अनेक वस्तुओं का संग्रह / / May 02, 2023
स्क्रीनशॉट आप जिस बारे में बात कर रहे हैं, उसके संदर्भ को प्रस्तुत करने का एक शानदार तरीका है। इसके अलावा, यह आपकी ऑनलाइन गतिविधि के प्रमाण के रूप में भी कार्य कर सकता है। हालाँकि, एक छोटी सी समस्या यह है कि स्क्रीनशॉट को कैप्चर करने के लिए इन-बिल्ट सिस्टम कंट्रोल केवल वही कैप्चर करता है जो आपकी स्क्रीन पर दिखाई दे रहा है। जैसे ही आप नीचे स्क्रॉल करते हैं, आपको कई स्क्रीनशॉट लेने होते हैं। इस झंझट से बचने के लिए, हम आपको दिखाना चाहते हैं कि Google Chrome पर पूरे पेज का स्क्रीनशॉट कैसे लिया जाता है।
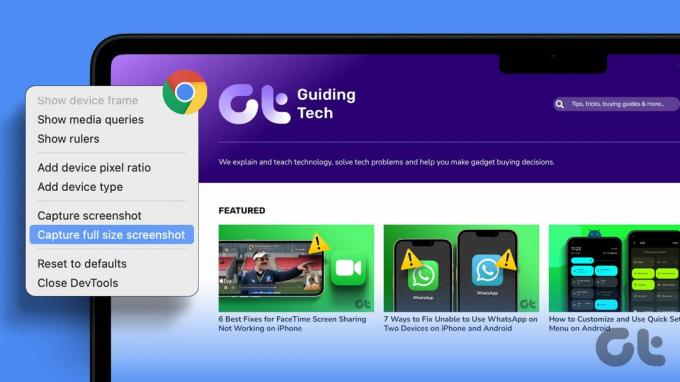
इस लेख में, हमारे पास आपके विंडोज और मैक उपकरणों पर Google क्रोम पर पूर्ण आकार के स्क्रीनशॉट लेने की तीन विधियाँ हैं। जबकि Google क्रोम में स्क्रीनशॉट लेने के लिए एक अंतर्निहित सुविधा है, हालांकि, Google क्रोम पर पूर्ण आकार के स्क्रीनशॉट लेने के लिए यह स्वचालित रूप से नीचे स्क्रॉल नहीं होता है। इसलिए, हमें कुछ अन्य तरीकों और समाधानों का सहारा लेने की आवश्यकता है।
आइए सबसे आसान तरीके से शुरू करें - वेबपेज को गूगल क्रोम पर पीडीएफ के रूप में सेव करने का।
टिप्पणी: हमने पहले लेने के लिए एक लेख प्रकाशित किया था
Android और iPhone पर पूर्ण-पृष्ठ स्क्रीनशॉट. यदि आप मोबाइल उपकरणों पर ऐसा ही करने में रुचि रखते हैं तो आप इसे देख सकते हैं।1. वेबपेज को गूगल क्रोम पर पीडीएफ के रूप में सेव करें
ठीक है, आप तर्क दे सकते हैं कि यह स्क्रीनशॉट नहीं लेता है। हम सहमत हैं कि यह नहीं है। हालाँकि, एक स्क्रीनशॉट का उद्देश्य अनिवार्य रूप से यह विवरण रिकॉर्ड करना है कि आपकी स्क्रीन पर आपको क्या दिखाया जा रहा है। इस तरह, Chrome पर वेबपृष्ठ को PDF के रूप में सहेजना ठीक वैसा ही करता है। हालाँकि, डिफ़ॉल्ट प्रारूप पीडीएफ के रूप में होगा न कि किसी छवि प्रारूप के रूप में।
स्टेप 1: क्रोम पर अपना पसंदीदा वेब पेज खोलें और ऊपरी दाएं कोने में तीन डॉट्स आइकन पर क्लिक करें।
चरण दो: प्रिंट पर क्लिक करें।

चरण 3: गंतव्य पर क्लिक करें और 'PDF के रूप में सहेजें' चुनें।

चरण 4: More Settings पर क्लिक करने के लिए नीचे स्क्रॉल करें। पैमाना समायोजित करें ताकि पाठ अधूरा न दिखे। इसके अलावा, आप यह सुनिश्चित करने के लिए पृष्ठभूमि ग्राफिक्स के लिए बॉक्स को भी चेक कर सकते हैं कि आपके पीडीएफ में सभी तत्व मौजूद हैं।

चरण 5: अंत में प्रिंट पर क्लिक करें। वेबपेज का पीडीएफ आपके पीसी या मैक पर सेव हो जाएगा।

इसके बाद, आइए देखें कि आप पूर्ण-पृष्ठ स्क्रीनशॉट लेने के लिए अपने Google Chrome पर डेवलपर टूल का उपयोग कैसे कर सकते हैं।
Google Chrome पर बिना किसी एक्सटेंशन के पूरे पृष्ठ को स्क्रीनशॉट के रूप में कैप्चर करने का यह सबसे अच्छा तरीका है। जैसे ही आप शुरू करते हैं, यह डराने वाला लग सकता है, लेकिन हम पर विश्वास करें - डेवलपर टूल मेनू का उपयोग करना Google Chrome पर पूर्ण-पृष्ठ स्क्रीनशॉट कैप्चर करने का एक आसान तरीका है। यह कैसे करना है।
स्टेप 1: वह वेब पेज खोलें जिसे आप क्रोम पर स्क्रीनशॉट करना चाहते हैं और ऊपरी दाएं कोने में तीन डॉट्स आइकन पर क्लिक करें।
चरण दो: More Tools > Developer Tools पर क्लिक करें।

चरण 3: डेवलपर टूल मेनू टूलबार पर तीन डॉट्स आइकन पर क्लिक करें और रन कमांड चुनें।

चरण 4: प्रकार स्क्रीनशॉट कमांड को खोजने के लिए रन> के बगल में।

चरण 5: 'कैप्चर फुल-साइज स्क्रीनशॉट' पर क्लिक करें।

ये रहा - एक पूर्ण आकार का स्क्रीनशॉट अब कैप्चर किया जाएगा और आपके सिस्टम पर सहेजा जाएगा। Google Chrome इन जैसी छिपी हुई तरकीबों से भरा पड़ा है। आप हमारे लेख को देख सकते हैं गूगल क्रोम झंडे जो समान सुविधाओं की खोज करता है।
डेवलपर टूल का उपयोग करके पूर्ण आकार का स्क्रीनशॉट लेने का शॉर्टकट
स्टेप 1: वह वेब पेज खोलें जिसे आप क्रोम पर स्क्रीनशॉट करना चाहते हैं और दबाएं:
- मैक पर: सीएमडी + ऑप्ट + आई
- विंडोज़ पर: Ctrl + Shift + I
चरण दो: अब, दबाएं:
- मैक पर: सीएमडी + शिफ्ट + पी
- विंडोज़ पर: Ctrl + शिफ्ट + पी
यह क्रोम के डेवलपर मेनू को दिखाएगा।
चरण 3: प्रकार स्क्रीनशॉट रन> के बाद।

चरण 4: 'कैप्चर फुल-साइज स्क्रीनशॉट' पर क्लिक करें।

इतना ही! लेकिन अगर किसी भी कारण से यह सुविधा आपके Google Chrome के संस्करण पर काम नहीं करती है, तो हमारे पास आपके लिए एक विकल्प है।
आप Google Chrome पर पूर्ण-पृष्ठ स्क्रीनशॉट लेने के लिए तृतीय-पक्ष एक्सटेंशन का उपयोग करने पर विचार कर सकते हैं। यह कैसे करना है।
3. तृतीय-पक्ष क्रोम एक्सटेंशन का उपयोग करें
GoFullPage एक ऐसा एक्सटेंशन है जो आपको एक क्लिक में Google Chrome पर पूरे पेज के स्क्रीनशॉट लेने देता है। इसकी समग्र समीक्षाएँ भी बहुत अच्छी हैं और यह Google Chrome वेब स्टोर पर एक फीचर एक्सटेंशन है। एक्सटेंशन को इंस्टॉल और उपयोग करने का तरीका यहां बताया गया है।
स्टेप 1: Google क्रोम वेबस्टोर पर एक्सटेंशन पेज पर जाएं।
गोफुलपेज डाउनलोड करें
चरण दो: Add to Chrome > Add Extension पर क्लिक करें।

चरण 3: अब, एक्सटेंशन मेनू खोलें और जब आप किसी वेबपेज का स्क्रीनशॉट लेने के लिए तैयार हों तो GoFullPage पर क्लिक करें।

चरण 4: यह Google Chrome पर पूरे पृष्ठ का स्क्रीनशॉट लेता है और आप इसे PDF या छवि के रूप में डाउनलोड कर सकते हैं।

ये रहा, गूगल क्रोम पर फुल-पेज स्क्रीनशॉट कैप्चर करने के तरीके के बारे में जानने के लिए आपको वह सब कुछ चाहिए जो आपको जानना चाहिए। हालाँकि, यदि आपके कोई और प्रश्न हैं, तो आप नीचे दिए गए अक्सर पूछे जाने वाले प्रश्न अनुभाग पर एक नज़र डाल सकते हैं।
क्रोम में फुल पेज स्क्रीनशॉट पर अक्सर पूछे जाने वाले प्रश्न
नहीं। Google Chrome में पूर्ण-पृष्ठ स्क्रीनशॉट लेने के लिए अंतर्निहित विकल्प नहीं है। हालाँकि, आप बिना एक्सटेंशन के पूरे वेब पेज को कैप्चर करने के लिए डेवलपर टूल का उपयोग कर सकते हैं।
Google क्रोम पर डेवलपर विकल्पों द्वारा कैप्चर किए गए पूर्ण-पृष्ठ स्क्रीनशॉट को डिफ़ॉल्ट रूप से पीएनजी प्रारूप में संग्रहीत किया जाता है।
पूरे पृष्ठ को एक बार में कैप्चर करें
हमें उम्मीद है कि इस लेख से आपको Google Chrome पर एक पेशेवर की तरह स्क्रीनशॉट लेने में मदद मिली होगी। हालांकि, हम चाहते हैं कि Google Chrome स्क्रीनशॉट लेने के बिल्ट-इन विकल्प का विस्तार करे और साथ ही पूर्ण-पृष्ठ स्क्रीनशॉट लेने के लिए सुविधाओं को जोड़े!
अंतिम बार 01 मई, 2023 को अपडेट किया गया
उपरोक्त लेख में सहबद्ध लिंक हो सकते हैं जो गाइडिंग टेक का समर्थन करने में सहायता करते हैं। हालाँकि, यह हमारी संपादकीय अखंडता को प्रभावित नहीं करता है। सामग्री निष्पक्ष और प्रामाणिक बनी हुई है।
द्वारा लिखित
सुप्रीत कौंडिन्य
सुप्रीत पूरी तरह से तकनीक के दीवाने हैं, और उन्होंने बचपन से ही इसके साथ मस्ती की है। फ़िलहाल वह वही करता है जो उसे सबसे अच्छा लगता है - Guiding Tech में तकनीक के बारे में लिखना। वह एक पूर्व मैकेनिकल इंजीनियर हैं और उन्होंने ईवी उद्योग में दो साल तक काम किया है।



