Google पत्रक में सेल को हाइलाइट कैसे करें
अनेक वस्तुओं का संग्रह / / May 03, 2023
डेटा से भरी स्प्रैडशीट की व्याख्या करना कई बार चुनौतीपूर्ण हो सकता है। अपनी स्प्रैडशीट में महत्वपूर्ण सेल को हाइलाइट करना महत्वपूर्ण डेटा या शब्दों को विशिष्ट बनाने का एक तरीका है। शुक्र है, आपका पसंदीदा स्प्रेडशीट संपादक, गूगल शीट्स, में कई अंतर्निहित फ़ंक्शन शामिल हैं जो आपको कुछ आसान चरणों में सेल को हाइलाइट करने की अनुमति देते हैं।

Google पत्रक में, आप या तो संपूर्ण कक्षों या उनके भीतर केवल पाठ को हाइलाइट कर सकते हैं। यह मार्गदर्शिका Google पत्रक में सेल को हाइलाइट करने के कई तरीकों से आपका मार्गदर्शन करेगी। तो, चलिए इसे ठीक करते हैं।
भरण रंग का उपयोग करके Google पत्रक में सेल को हाइलाइट कैसे करें I
Google पत्रक में सेल को हाइलाइट करने के लिए भरण रंग का उपयोग करना सबसे तेज़ और सबसे अधिक उपयोग की जाने वाली विधि है। इसलिए, यदि आपके पास समय कम है और आपको जल्दी से कुछ सेल को हाइलाइट करने की आवश्यकता है, तो इन चरणों का पालन करें:
स्टेप 1: अपने वेब ब्राउज़र में Google पत्रक खोलें, साइन इन करें और अपनी स्प्रैडशीट खोलें।
Google पत्रक पर जाएँ
चरण दो: उस सेल का चयन करें जिसे आप हाइलाइट करना चाहते हैं। आप अनेक सेल भी चुन सकते हैं।

चरण 3: टूलबार पर फिल कलर आइकन पर क्लिक करें।
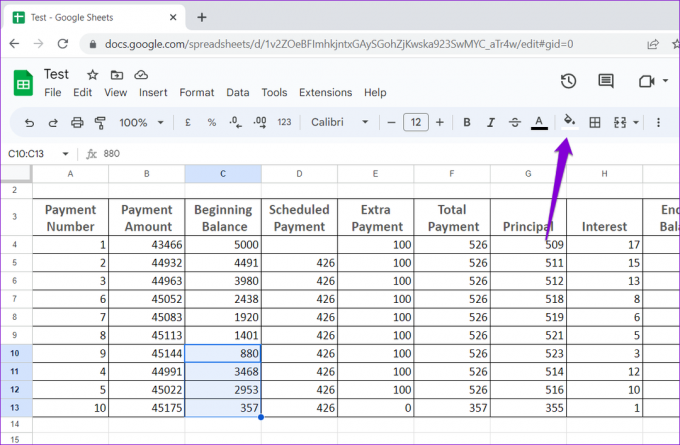
चरण 4: पैलेट से अपना पसंदीदा रंग विकल्प चुनें।
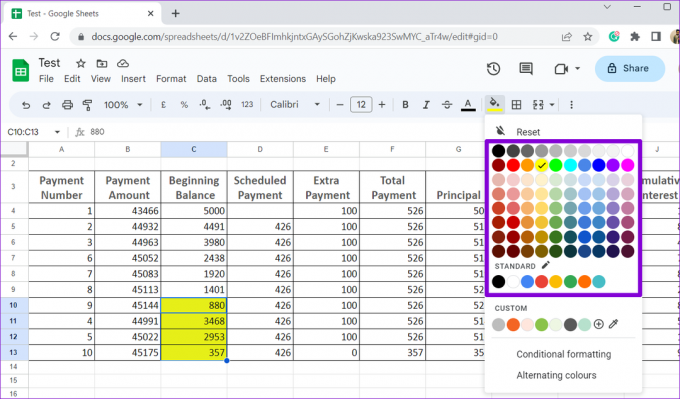
आप अपने सेल में कस्टम रंग भी लगा सकते हैं। उसके लिए कस्टम के तहत प्लस आइकन पर क्लिक करें।

वांछित रंग का हेक्स कोड निर्दिष्ट करें या रंग मानचित्र से अपना पसंदीदा विकल्प चुनें और ठीक क्लिक करें।

उपरोक्त चरणों को पूरा करने के बाद, Google पत्रक चयनित सेल को हाइलाइट करेगा। यदि आप हाइलाइट हटाना चाहते हैं, तो सेल को फिर से चुनें, फिल कलर आइकन पर क्लिक करें और फिर रीसेट चुनें।

अल्टरनेटिंग कलर्स को लागू करके Google शीट्स में सेल को कैसे हाइलाइट करें
अपनी तालिका में वैकल्पिक रंगों का उपयोग करना कोशिकाओं को हाइलाइट करने और महत्वपूर्ण डेटा की पठनीयता में सुधार करने का एक और तरीका है। इस दृष्टिकोण से, आप विभिन्न पंक्तियों के बीच आसानी से अंतर कर सकते हैं और अपनी रुचि की जानकारी पर ध्यान केंद्रित कर सकते हैं।
स्टेप 1: अपने ब्राउज़र में Google पत्रक पर नेविगेट करें और फिर अपनी स्प्रैडशीट खोलें।
चरण दो: उन कक्षों का चयन करें जिन्हें आप हाइलाइट करना चाहते हैं।

चरण 3: शीर्ष पर स्वरूप मेनू पर क्लिक करें और सूची से वैकल्पिक रंग चुनें।
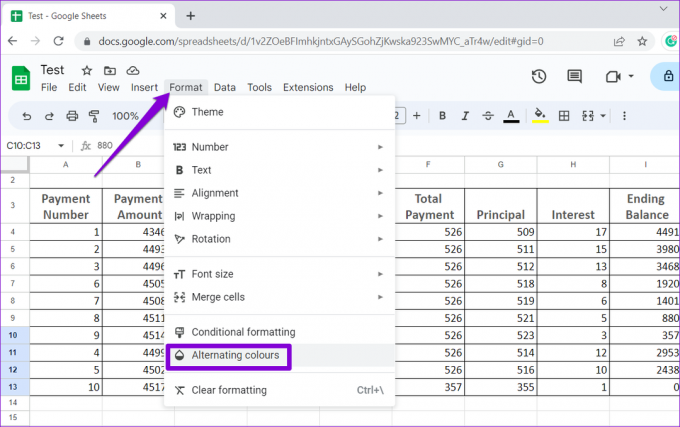
चरण 4: अपनी दाईं ओर वैकल्पिक रंग पैनल में, उपलब्ध शैलियों में से चुनें या मैन्युअल रूप से कस्टम शैली बनाने के लिए रंग चुनें।

चरण 5: हाइलाइट लागू करने के लिए संपन्न पर क्लिक करें।
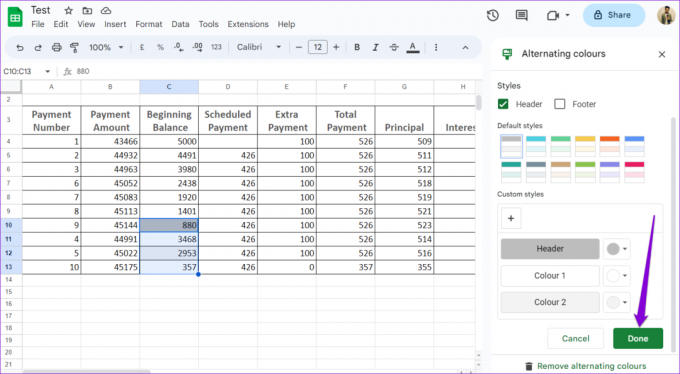
यदि आप अपने सेल से हाइलाइट हटाना चाहते हैं, तो नीचे 'वैकल्पिक रंग हटाएं' विकल्प पर क्लिक करें।

सशर्त स्वरूपण के साथ Google पत्रक में सेल को हाइलाइट कैसे करें I
Google पत्रक में सशर्त स्वरूपण एक उपयोगी सुविधा है जो आपको कुछ शर्तों के आधार पर विशिष्ट कक्षों को हाइलाइट करने की अनुमति देती है। बड़े डेटा सेट के साथ काम करते समय यह विधि उपयोगी हो सकती है और विशिष्ट मानदंडों को पूरा करने वाले सेल को जल्दी से हाइलाइट करना चाहते हैं, जैसे खाली सेल या विशिष्ट संख्यात्मक मान वाले सेल।
कोशिकाओं को हाइलाइट करने के लिए सशर्त स्वरूपण का उपयोग करना, इन चरणों का उपयोग करें:
स्टेप 1: अपने पसंदीदा ब्राउज़र में Google पत्रक खोलें और एक स्प्रेडशीट खोलें।
चरण दो: उस तालिका का चयन करें जहाँ आप कक्षों को हाइलाइट करना चाहते हैं। शीर्ष पर स्वरूप मेनू पर क्लिक करें और सशर्त स्वरूपण का चयन करें।

चरण 3: आप किस प्रकार के सेल को हाइलाइट करना चाहते हैं, यह चुनने के लिए प्रारूप नियमों के अंतर्गत ड्रॉप-डाउन मेनू पर क्लिक करें।

चरण 4: स्वरूपण शैली के तहत, रंग भरें आइकन पर क्लिक करें और अपना पसंदीदा रंग चुनें। फिर, पूर्ण पर क्लिक करें।

Google शीट्स में सेल के भीतर केवल टेक्स्ट को हाइलाइट कैसे करें I
यदि आप केवल कुछ सेल को हाइलाइट करना चाहते हैं तो Google पत्रक आपको सेल के भीतर टेक्स्ट को हाइलाइट करने देता है। आप सेल के भीतर सभी टेक्स्ट या कुछ शब्दों को हाइलाइट करना चुन सकते हैं। यह कैसे करना है।
स्टेप 1: एक वेब ब्राउज़र में अपनी स्प्रैडशीट खोलें और उन सेल का चयन करें जिनमें वह टेक्स्ट है जिसे आप हाइलाइट करना चाहते हैं।
चरण दो: टूलबार से टेक्स्ट कलर आइकन पर क्लिक करें और अपना पसंदीदा विकल्प चुनें।
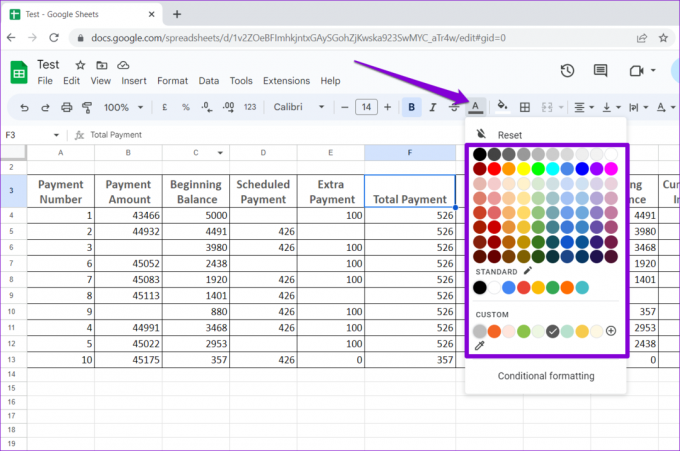
यदि आप सेल के भीतर केवल विशिष्ट टेक्स्ट, जैसे शब्द या संख्या को हाइलाइट करना चाहते हैं, तो आप इसके बजाय इन चरणों का उपयोग कर सकते हैं।
स्टेप 1: उस सेल का पता लगाएँ जिसमें वह टेक्स्ट है जिसे आप स्प्रेडशीट में हाइलाइट करना चाहते हैं।
चरण दो: संपादन मोड में प्रवेश करने के लिए सेल पर डबल-क्लिक करें, और फिर अपने पाठ का चयन करने के लिए अपने माउस का उपयोग करें।

चरण 3: टूलबार से टेक्स्ट कलर आइकन पर क्लिक करें और अपना पसंदीदा विकल्प चुनें।

रंगों को रास्ता दिखाने दें
Google पत्रक में सेल हाइलाइट करने से आपकी स्प्रैडशीट पेशेवर दिखती है और डेटा का विश्लेषण करना आसान हो जाता है। आप जिन कक्षों को हाइलाइट करना चाहते हैं, उनके आधार पर आप उपरोक्त में से अपना पसंदीदा तरीका चुन सकते हैं।
कोशिकाओं को हाइलाइट करने के अलावा, आप भी कर सकते हैं अपनी तालिकाएँ प्रारूपित करें डेटा को पढ़ने में आसान बनाने के लिए थीम या Google पत्रक ऐड-ऑन का उपयोग करना।
अंतिम बार 14 अप्रैल, 2023 को अपडेट किया गया
उपरोक्त लेख में सहबद्ध लिंक हो सकते हैं जो गाइडिंग टेक का समर्थन करने में सहायता करते हैं। हालाँकि, यह हमारी संपादकीय अखंडता को प्रभावित नहीं करता है। सामग्री निष्पक्ष और प्रामाणिक बनी हुई है।
द्वारा लिखित
पंकिल शाह
पंकिल पेशे से एक सिविल इंजीनियर हैं जिन्होंने EOTO.tech में एक लेखक के रूप में अपनी यात्रा शुरू की थी। वह हाल ही में Android, iOS, Windows और वेब के लिए कैसे-करें, व्याख्याकर्ता, खरीदारी गाइड, टिप्स और ट्रिक्स को कवर करने के लिए एक स्वतंत्र लेखक के रूप में गाइडिंग टेक में शामिल हुए।



