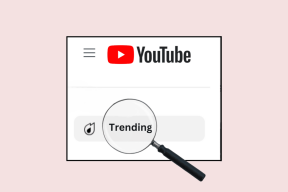विंडोज़ पर Alt + Tab दबाने पर काली स्क्रीन को ठीक करने के शीर्ष 6 तरीके
अनेक वस्तुओं का संग्रह / / May 04, 2023
Alt + Tab कीबोर्ड शॉर्टकट खुली खिड़कियों के बीच जल्दी से स्विच करने में मदद करता है। लेकिन क्या होगा अगर आप शॉर्टकट का उपयोग करने पर एक काली स्क्रीन देखते हैं? की वजह से यह एक आम समस्या है पुराने ड्राइवर, गलत कॉन्फ़िगर की गई सिस्टम सेटिंग्स, और मॉनिटर की गेम मोड सुविधा।
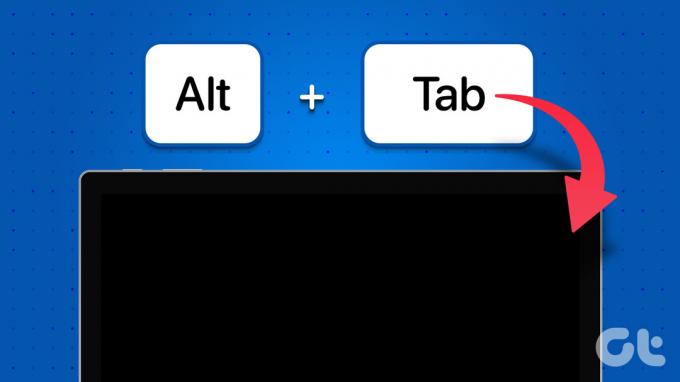
यदि आपके विंडोज कंप्यूटर पर Alt + Tab कीबोर्ड शॉर्टकट दबाने पर आपकी स्क्रीन काली हो जाती है, तो आप सही जगह पर आए हैं। इस लेख में, हम विंडोज 10 और विंडोज 11 पर Alt + Tab कीबोर्ड शॉर्टकट दबाने पर काली स्क्रीन को ठीक करने के छह तरीकों का पता लगाएंगे।
1. एप्लिकेशन (गेम) के डिस्प्ले मोड को बदलें
ब्लैक स्क्रीन की समस्या आमतौर पर फुल-स्क्रीन गेम से टैब आउट करते समय दिखाई देती है। यह आपके विंडोज कंप्यूटर के गेम डिस्प्ले मोड और डिस्प्ले सेटिंग्स के बीच असंगति के कारण हो सकता है।
फुल स्क्रीन मोड में गेम खेलते समय यदि आप Alt+Tab कीबोर्ड शॉर्टकट का उपयोग करते समय एक काली स्क्रीन देखते हैं, तो समस्या को ठीक करने के लिए उस गेम के डिस्प्ले मोड को बदलें। ऐसा करने के लिए, अपने गेम की ग्राफिक सेटिंग पर जाएं और डिस्प्ले मोड को विंडोड पर सेट करें।
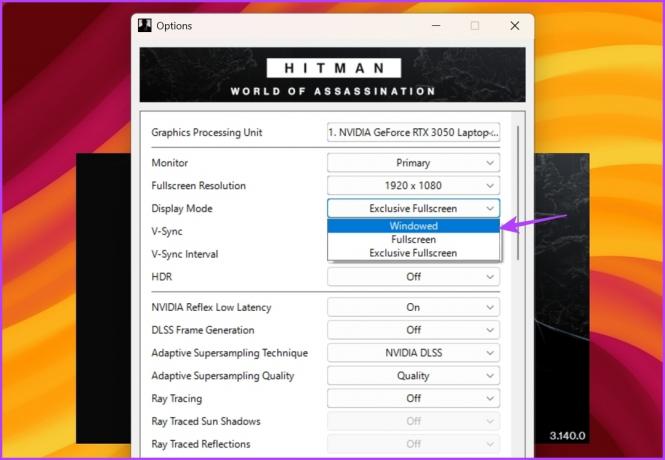
यदि अन्य एप्लिकेशन के Alt+Tab शॉर्टकट का उपयोग करते समय काली स्क्रीन दिखाई देती है, तो उन्हें विंडो मोड में चलाएं और जांचें कि क्या इससे कोई फर्क पड़ता है। यह कैसे करना है:
स्टेप 1: प्रोग्राम पर राइट-क्लिक करें और संदर्भ मेनू से गुण चुनें।
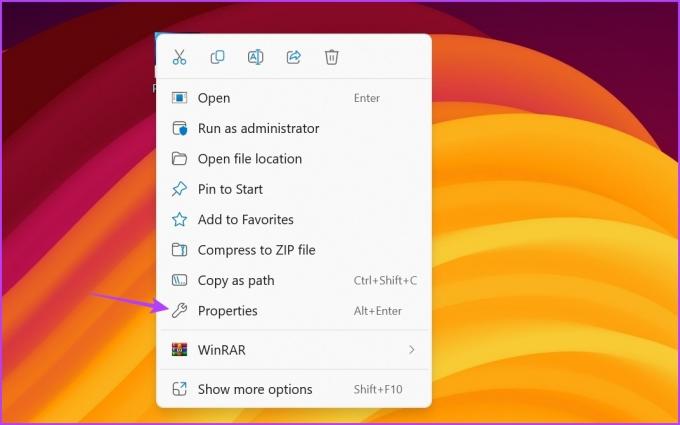
चरण दो: शॉर्टकट टैब पर स्विच करें। फिर, लक्ष्य फ़ील्ड में, टाइप करें -खिड़की फ़ाइल पथ के अंत में।
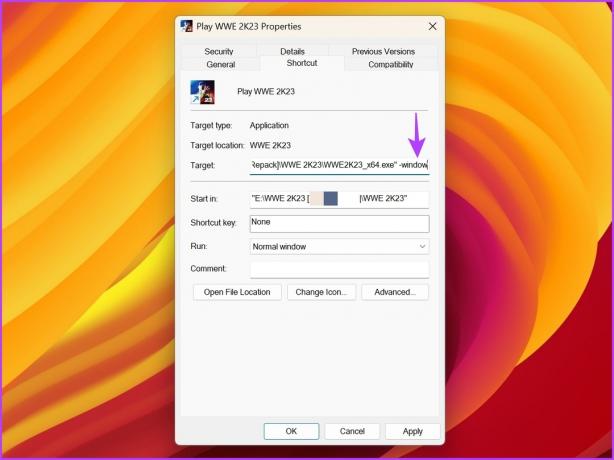
चरण 3: अप्लाई करें और उसके बाद ओके।
2. अपने मॉनिटर की ताज़ा दर समायोजित करें
एक रिफ्रेश दर से तात्पर्य है कि आपका प्रदर्शन प्रति सेकंड छवि को कितनी बार अपडेट करता है। उदाहरण के लिए, यदि आपके पास 120Hz का मॉनिटर है, तो यह ऑन-स्क्रीन इमेज को प्रति सेकंड 120 बार अपडेट करेगा।
अपने कंप्यूटर को उच्च रिफ्रेश दर पर कॉन्फ़िगर करने से प्रदर्शन गुणवत्ता में सुधार करने में मदद मिल सकती है। लेकिन यदि आपका मॉनिटर कॉन्फ़िगर की गई ताज़ा दर का समर्थन नहीं करता है, तो आपको Alt + Tab कीबोर्ड शॉर्टकट का उपयोग करके काली स्क्रीन प्राप्त करने जैसी समस्याएँ हो सकती हैं।
जैसे, यदि आपने अपने मॉनिटर को उच्च ताज़ा दर के लिए कॉन्फ़िगर किया है, तो समस्या को हल करने के लिए इसे इसकी डिफ़ॉल्ट सेटिंग में बदलें। आप नीचे दिए गए निर्देशों का पालन करके ऐसा कर सकते हैं:
स्टेप 1: सेटिंग ऐप खोलने के लिए Windows + I कीबोर्ड शॉर्टकट दबाएं।
चरण दो: बाएं साइडबार से सिस्टम चुनें और दाएँ फलक से डिस्प्ले चुनें।
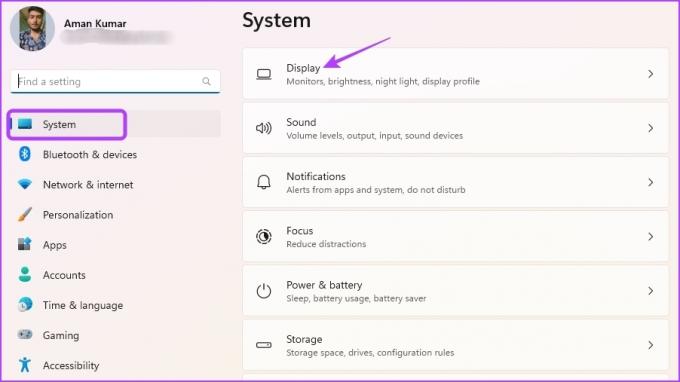
चरण 3: उन्नत प्रदर्शन चुनें।
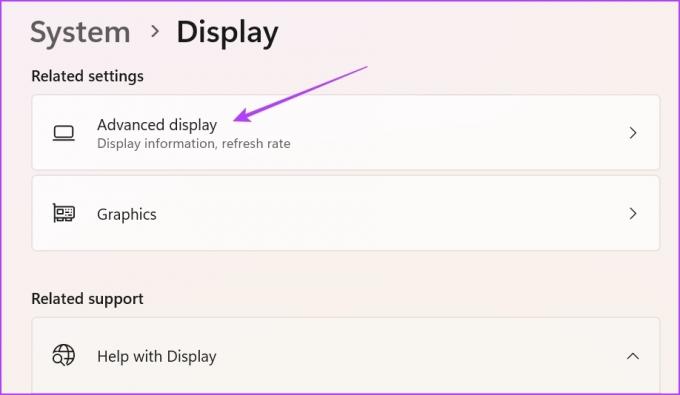
चरण 4: रिफ्रेश रेट विकल्प चुनें के बगल में स्थित ड्रॉप-डाउन आइकन पर क्लिक करें और सूची से 60Hz चुनें। ध्यान दें कि आपको अपने मॉनिटर द्वारा समर्थित ताज़ा दर चुनने की आवश्यकता होगी। लेकिन यदि आपके पास 120Hz या उच्च दर मॉनिटर है, तो भी समस्या का निवारण करने के लिए 60Hz चुनें।

चरण 5: दिखाई देने वाले संकेत से परिवर्तन रखें बटन चुनें।
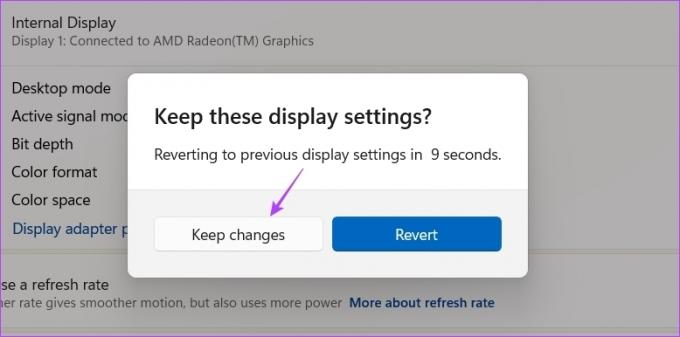
3. अपने मॉनिटर गेम मोड को अक्षम करें
कई मॉनिटर बिल्ट-इन के साथ आते हैं खेल मोड सुविधा जिसे आप बेहतर ताज़ा दर, तेज़ प्रतिक्रिया समय, FreeSync, HDR और बहुत कुछ प्राप्त करने के लिए सक्षम कर सकते हैं। कभी-कभी, आपके OS के साथ संगतता समस्याओं के कारण ये सुविधाएँ अच्छे से अधिक नुकसान पहुँचा सकती हैं।
जब Alt + Tab दबाने पर स्क्रीन काली हो जाती है, तो आप समस्या को हल करने के लिए अपने मॉनिटर गेम मोड को अक्षम कर सकते हैं। एलजी मॉनिटर पर गेम मोड को अक्षम करने के चरण नीचे दिए गए हैं। यदि आप किसी अन्य ब्रांड मॉनिटर का उपयोग कर रहे हैं, तो अपने मॉडल के गेम मोड को बंद करने के बारे में अधिक जानने के लिए इसके उपयोगकर्ता मैनुअल की जाँच करें।
स्टेप 1: अपने मॉनिटर के पीछे भौतिक बटन दबाएं और मेनू पर जाएं।
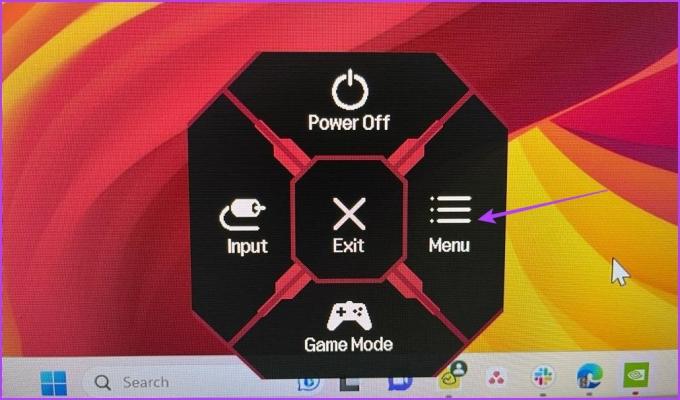
चरण दो: बाएं साइडबार से गेम एडजस्ट चुनें।
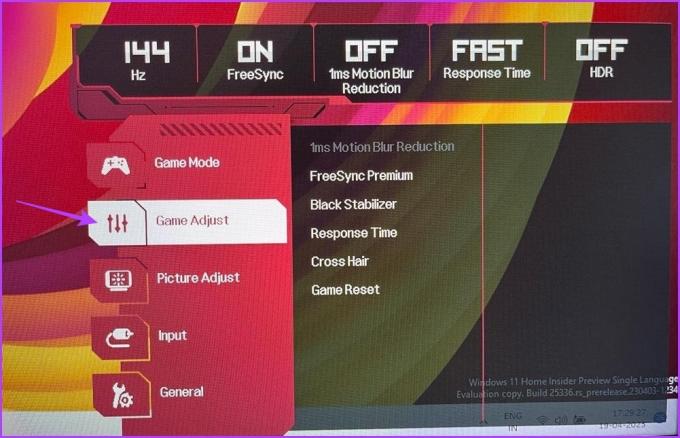
चरण 3: दाएँ फलक में प्रतिक्रिया समय चुनें और बंद करें चुनें।

अगला, दाएँ फलक में अन्य सभी विकल्पों के लिए बंद करें। फिर, अपने कंप्यूटर को पुनरारंभ करें और जांचें कि क्या समस्या बनी रहती है।
4. ग्राफिक्स ड्राइवर को अपडेट करें
जब आप Alt+Tab का उपयोग करते हैं तो काली स्क्रीन की समस्या एक भ्रष्ट या पुराने ग्राफ़िक्स ड्राइवर के कारण भी दिखाई दे सकती है। इसे ठीक करने के लिए, आपको नवीनतम ग्राफ़िक्स ड्राइवर अपडेट डाउनलोड करना होगा।
ग्राफ़िक्स ड्राइवर को अपडेट करने का सबसे अच्छा तरीका है अपने ग्राफ़िक्स कार्ड निर्माता की वेबसाइट पर जाना (NVIDIA, एएमडी, या इंटेल) और नवीनतम अपडेट डाउनलोड करें। वैकल्पिक रूप से, आप का उपयोग कर सकते हैं डिवाइस मैनेजर ग्राफिक्स ड्राइवर को अपडेट करने के लिए। विंडोज़ पर ऐसा करने का तरीका यहां दिया गया है:
स्टेप 1: स्टार्ट मेन्यू खोलने के लिए विंडोज की दबाएं, टाइप करें डिवाइस मैनेजर सर्च बार में, और एंटर दबाएं।

चरण दो: डिस्प्ले एडेप्टर पर डबल-क्लिक करें।

चरण 3: अपने समर्पित ग्राफिक्स ड्राइवर पर राइट-क्लिक करें और अपडेट ड्राइवर चुनें।

चरण 4: दिखाई देने वाली अपडेट ड्राइवर विंडो में, 'स्वचालित रूप से ड्राइवरों के लिए खोजें' विकल्प चुनें। विंडोज नवीनतम उपलब्ध ग्राफिक्स ड्राइवरों को खोजेगा और डाउनलोड करेगा।

ग्राफिक्स ड्राइवर को अपडेट करने के अलावा, यह महत्वपूर्ण है कि आपके कंप्यूटर पर नवीनतम विंडोज अपडेट स्थापित हो।
विंडोज को अपडेट करने के लिए, सेटिंग्स मेन्यू खोलें और बाएं साइडबार से विंडोज अपडेट चुनें। फिर, दाएँ फलक में अद्यतन विकल्पों के लिए जाँचें क्लिक करें।

अपडेट को डाउनलोड और इंस्टॉल करने के बाद, जांचें कि क्या आपको अभी भी Alt + Tab कीबोर्ड शॉर्टकट का उपयोग करके काली स्क्रीन दिखाई दे रही है।
5. पूर्ण स्क्रीन अनुकूलन अक्षम करें
फ़ुल-स्क्रीन ऑप्टिमाइज़ेशन एक विंडोज़ सुविधा है जो सर्वश्रेष्ठ प्रदर्शन और स्थिरता के लिए एप्लिकेशन डिस्प्ले सेटिंग्स को स्वचालित रूप से समायोजित करती है। आमतौर पर, यह अधिकांश कार्यक्रमों के साथ ठीक काम करता है; दूसरों के लिए, यह इनपुट लैग या काली स्क्रीन जैसी समस्याएँ पैदा कर सकता है।
जब आप Alt+Tab कीबोर्ड शॉर्टकट का उपयोग करते हैं तो आपको उस एप्लिकेशन के लिए फ़ुल-स्क्रीन ऑप्टिमाइज़ेशन को अक्षम करना होगा, जिसके कारण स्क्रीन काली हो जाती है। ऐसा करने के लिए नीचे दिए गए चरणों का पालन करें:
स्टेप 1: समस्याग्रस्त एप्लिकेशन पर राइट-क्लिक करें और संदर्भ मेनू से गुण चुनें।
चरण दो: संगतता टैब पर स्विच करें। फिर, 'फुलस्क्रीन ऑप्टिमाइज़ेशन अक्षम करें' विकल्प को चेक करें।

चरण 3: अप्लाई और ओके पर क्लिक करें।
6. NVIDIA कंट्रोल पैनल सेटिंग्स बदलें
यदि आपके पास एक NVIDIA ग्राफ़िक्स कार्ड है, तो आप ब्लैक स्क्रीन की समस्या को ठीक करने के लिए NVIDIA कंट्रोल पैनल का उपयोग कर सकते हैं। NVIDIA के कंट्रोल पैनल ऐप से पसंदीदा रिफ्रेश रेट विकल्प को कॉन्फ़िगर करें। ऐसा करने के लिए चरण-दर-चरण निर्देश यहां दिया गया है:
स्टेप 1: स्टार्ट मेन्यू खोलें, टाइप करें एनवीडिया कंट्रोल पैनल, और एंटर दबाएं।

चरण दो: बाएँ साइडबार में 3D सेटिंग पर डबल-क्लिक करें।
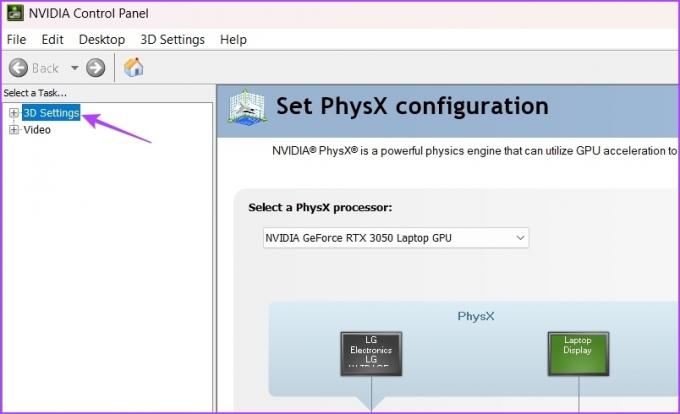
चरण 3: 3D सेटिंग्स प्रबंधित करें चुनें।
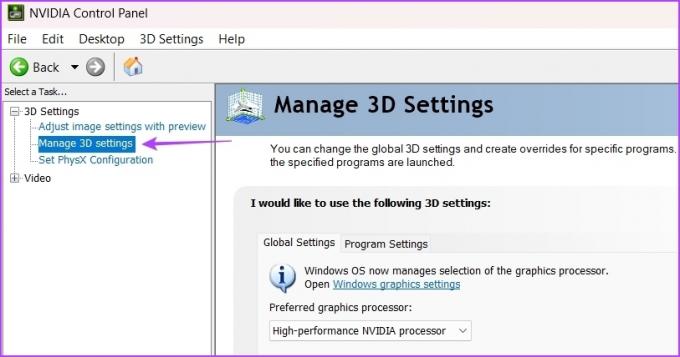
चरण 4: सेटिंग्स अनुभाग के तहत, पसंदीदा ताज़ा दर के बगल में स्थित ड्रॉप-डाउन आइकन पर क्लिक करें और एप्लिकेशन-नियंत्रित चुनें।

चरण 5: अप्लाई पर क्लिक करें।
यह एप्लिकेशन को ताज़ा दर को नियंत्रित करने देगा और GPU चिप को ऐप पर लागू नहीं होने देगा।
ब्लैक स्क्रीन समस्या को ठीक करना
एक ब्लैक स्क्रीन एक बहुत ही समस्या है जो विंडोज़ के साथ अपनी स्थापना के बाद से रही है। फ़ुल-स्क्रीन गेम या ऐप्स के Alt+Tab कीबोर्ड शॉर्टकट का उपयोग करते समय यदि आपका सामना काली स्क्रीन से होता है, तो चिंता न करें। उपरोक्त उपायों को अपनाकर आप इस समस्या का शीघ्र निवारण कर सकते हैं।
इस बीच, आपको यह जानने में रुचि हो सकती है कि कब क्या करना है Alt + Tab काम नहीं कर रहा है बिल्कुल विंडोज 11 में।
अंतिम बार 20 अप्रैल, 2023 को अपडेट किया गया
उपरोक्त लेख में सहबद्ध लिंक हो सकते हैं जो गाइडिंग टेक का समर्थन करने में सहायता करते हैं। हालाँकि, यह हमारी संपादकीय अखंडता को प्रभावित नहीं करता है। सामग्री निष्पक्ष और प्रामाणिक बनी हुई है।