फिक्स PS5 कंट्रोलर अपडेट काम नहीं कर रहा है - TechCult
अनेक वस्तुओं का संग्रह / / May 04, 2023
आउटडेटेड PS5 कंट्रोलर कष्टप्रद हो सकता है क्योंकि आप कोई भी गेम ठीक से नहीं खेल पाएंगे। यदि आप अपडेट करने का प्रयास करते हैं, तो यह काम नहीं करता है। आखिर ऐसा क्यों? इस समस्या के पीछे सिस्टम की गड़बड़ी या खराब नेटवर्क कनेक्टिविटी कारण हो सकते हैं। इस लेख में, हम आपको आसान व्यावहारिक समाधानों के माध्यम से PS5 कंट्रोलर अपडेट नॉट वर्किंग समस्या को ठीक करने के लिए मार्गदर्शन करेंगे।

विषयसूची
कैसे ठीक करें PS5 कंट्रोलर अपडेट काम नहीं कर रहा है
अद्यतन बहुत अधिक शक्ति लेता है और यदि आपकी PS5 नियंत्रक बैटरी कम है तो अद्यतन विफल हो सकता है, इसलिए सुनिश्चित करें कि समस्या निवारण चरण शुरू करने से पहले PS5 DualSense नियंत्रक पूरी तरह से चार्ज हो गया है। अब जब हम बुनियादी सावधानियों को समझ गए हैं, तो आइए इस समस्या के कारणों और तरीकों पर चर्चा करें।
त्वरित जवाब
अपने PS5 नियंत्रक को USB केबल से जोड़ने का प्रयास करें। साथ ही आप अपने पीसी से कंट्रोलर को मैन्युअल रूप से अपडेट कर सकते हैं जैसा कि नीचे दिए गए चरणों में दिखाया गया है:
1. डाउनलोड करो और इंस्टॉल करो PS5 डुअलसेंस कंट्रोलर के लिए फर्मवेयर अपडेटर आधिकारिक साइट से उपकरण।
2. टूल इंस्टॉल हो जाने के बाद, कनेक्ट करें यूएसबी के माध्यम से अपने पीसी के साथ नियंत्रक.
3. फिर, अद्यतनों को स्थापित करने के लिए ऑनस्क्रीन निर्देशों का पालन करें।
PS5 पर मेरे अपडेट काम क्यों नहीं कर रहे हैं?
आपके PS5 कंट्रोलर के अपडेट के काम न करने के कई कारण हो सकते हैं। यहाँ कुछ कारण दिए गए हैं।
- यदि आपके पास खराब इंटरनेट कनेक्शन है, तो अपडेट ठीक से डाउनलोड नहीं हो सकता है, जो अपडेट प्रक्रिया में कुछ समस्याएं पैदा कर सकता है।
- यदि आपका PS5 सिस्टम सॉफ्टवेयर पुराना है, तो यह आपके नवीनतम PS5 नियंत्रक अद्यतन के साथ संगत नहीं हो सकता है।
- PS5 नियंत्रक को अद्यतन करने के लिए बहुत अधिक शक्ति की आवश्यकता होती है। यदि बैटरी का स्तर कम है, तो आपके द्वारा अपडेट डाउनलोड करने से कुछ त्रुटियाँ हो सकती हैं।
- एक दोषपूर्ण USB केबल अद्यतन प्रक्रिया के लिए संगतता समस्याएँ पैदा कर सकता है।
निम्नलिखित गाइड में, हम PS5 मुद्दे पर काम नहीं कर रहे अद्यतन को हल करने के लिए सावधानियों और विधियों पर चर्चा करेंगे।
विधि 1: PS5 को पुनरारंभ करें
इस बात की संभावना है कि बहुत देर तक गेम खेलने से कुछ अस्थायी बग बन सकते हैं। और ये बग अपडेट को ब्लॉक कर सकते हैं। अपने PS5 को पुनरारंभ करना आपके कंसोल को रीफ्रेश करता है और इसलिए PS5 कंट्रोलर अपडेट के काम न करने को ठीक कर सकता है।
1. प्रेस और पकड़ बिजली का बटन चारों ओर के लिए कंसोल के मोर्चे पर 7 सेकंड जब तक आप दूसरी बीप न सुन लें।

2. अब, आपका PS5 पूरी तरह से बंद हो जाएगा इंतज़ार कुछ सेकंड के लिए।
3. दबाओ बिजली का बटन अपने कंसोल को फिर से चालू करने के लिए।
4. PS5 DualSense नियंत्रक को USB केबल के माध्यम से PS5 कंसोल से कनेक्ट करें और पिछले चरणों का फिर से पालन करें।
आप निम्न विधियों का उपयोग करके नियंत्रक का उपयोग करके अपने PS5 को पुनः आरंभ कर सकते हैं।
1. दबाओ प्लेस्टेशन बटन नियंत्रक पर।
2. पर जाएँ पावर बटन आइकन और टैप करें एक्स आपके PS5 DualSense नियंत्रक पर।
3. आपको तीन विकल्प दिखाई देंगे, तीसरा विकल्प चुनें जो है PS5 को पुनरारंभ करें.
4. PS5 को पुनरारंभ करने के लिए पहले बताए गए चरणों का पालन करें।
विधि 2: नियंत्रक को फिर से कनेक्ट करें
यदि आप अभी भी निश्चित नहीं हैं, तो PS5 पर मेरे अपडेट काम क्यों नहीं कर रहे हैं? कुछ कनेक्टिविटी त्रुटियाँ हो सकती हैं जो नियंत्रक को अद्यतन करने से रोक रही हैं। इसलिए, यदि हम PS5 कंट्रोलर अपडेट के काम न करने को ठीक करना चाहते हैं, तो हमें पहले इस कनेक्टिविटी समस्या को ठीक करना होगा।
1. का चयन करें गियर निशान PS5 खोलने के लिएसमायोजन

2. यहां नेविगेट करें सामान.
3. अब, पर जाएँ आम.
4. के लिए जाओ ब्लूटूथ सहायक उपकरण.

5. अपना कनेक्टेड चुनें डुअलसेंस वायरलेस कंट्रोलर.
6. यहाँ, चयन करें मिटाना विकल्प
7. अंत में चयन करें ठीक बटन।
8. अपना पुनः आरंभ करें PS5.
यह भी पढ़ें: पीसी पर काम नहीं कर रहे PS5 कंट्रोलर को ठीक करें
विधि 3: नियंत्रक को USB के माध्यम से कनेक्ट करें
आप USB केबल के बिना अपने PS5 डुअलसेंस कंट्रोलर को अपडेट नहीं कर सकते हैं और हमने यह देखा है कि PS5 पर मेरे अपडेट काम क्यों नहीं कर रहे हैं? अनुभाग। यदि आपका PS5 DualSense नियंत्रक वायरलेस रूप से जुड़ा हुआ है, तो PS5 DualSense फर्मवेयर अपडेटर काम नहीं करेगा।
1. पर जाए PS5समायोजन.
2. का चयन करें सामान सेटिंग।

3. यहाँ, पर जाएँ नियंत्रक (सामान्य).
4. अब, पर जाएँ डुअलसेंस वायरलेस कंट्रोलर डिवाइस सॉफ्टवेयर.
5. अंत में नेविगेट करें अद्यतन.
6. यदि यह काम नहीं करता है, तो जांचें कि क्या आपका यूएसबी केबल दोषपूर्ण नहीं है। किसी भिन्न USB केबल के साथ प्रयास करें या नया सर्वश्रेष्ठ USB केबल खरीदें
विधि 4: PS5 कंसोल को अपडेट करें
एक मौका है कि नियंत्रक अद्यतन नहीं कर रहा है क्योंकि नियंत्रक से जुड़ा कंसोल नवीनतम सिस्टम सॉफ़्टवेयर पर नहीं चल रहा है। इसलिए यदि आप सोच रहे हैं कि PS5 पर मेरे अपडेट काम क्यों नहीं कर रहे हैं, तो उपलब्ध अपडेट की जांच करना एक अच्छा विचार हो सकता है। नवीनतम सिस्टम सॉफ़्टवेयर को अपडेट करने के लिए बस नीचे दिए गए चरणों का पालन करें:
1. अपने PS5 को इंटरनेट से कनेक्ट करें और पर जाएं होम स्क्रीन
2. अब, पर जाएँ समायोजन.
3. यहां नेविगेट करें प्रणाली.
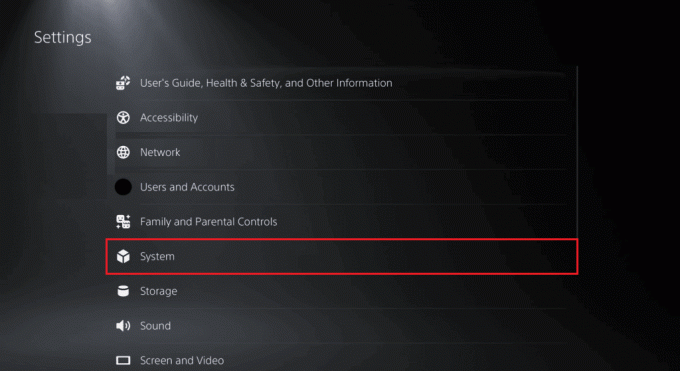
4. अब, पर जाएँ सिस्टम सॉफ्ट्वेयर.
5. के लिए जाओ सिस्टम सॉफ़्टवेयर अद्यतन और सेटिंग्स.
6. अब, पर जाएँ सिस्टम सॉफ्टवेयर अपडेट करें.
7. सिस्टम सॉफ्टवेयर के अपडेट होने के बाद, पुनः आरंभ करें PS5।
विधि 5: दिनांक और समय सेटिंग बदलें
यदि पिछले तरीके काम नहीं करते हैं, तो आप मैन्युअल रूप से PS5 नियंत्रक फर्मवेयर स्थापित करने का प्रयास कर सकते हैं। स्थापना प्रक्रिया शुरू करने से पहले सुनिश्चित करें कि आपका PS5 इंटरनेट से जुड़ा नहीं है।
1. पर जाए PS5 सेटिंग्स.
2. यहाँ, का चयन करें प्रणाली सेटिंग।
4. के लिए जाओ तिथि और समय मेन्यू।
5. अब, चयन करें दिनांक और समय सेट करें।
6. यहाँ, चयन करें मैन्युअल रूप से सेट करें, और घड़ी को आगे बढ़ाएं चौबीस घंटे.
7. अंत में, PS5 कंसोल को पुनरारंभ करें।
विधि 6: पीसी के माध्यम से नियंत्रक को मैन्युअल रूप से अपडेट करें
आप पीसी के माध्यम से मैन्युअल रूप से PS5 कंट्रोलर को अपडेट कर सकते हैं जैसा कि नीचे दिए गए चरणों में दिखाया गया है:
1. अधिकारी के पास जाओ डुअलसेंस वायरलेस कंट्रोलर फर्मवेयरअद्यतन पृष्ठ.
2. नीचे स्क्रॉल करें और पर क्लिक करें डाउनलोड करना बटन।
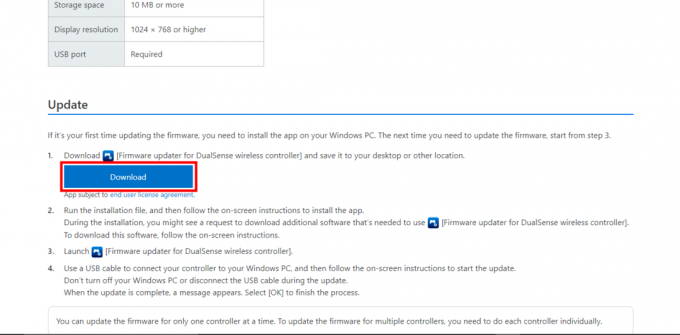
3. एक बार ।प्रोग्राम फ़ाइल फ़ाइल डाउनलोड हो गई है, इस .exe फ़ाइल पर क्लिक करें जो कि हमारी फर्मवेयर अपडेटर कार्यक्रम।
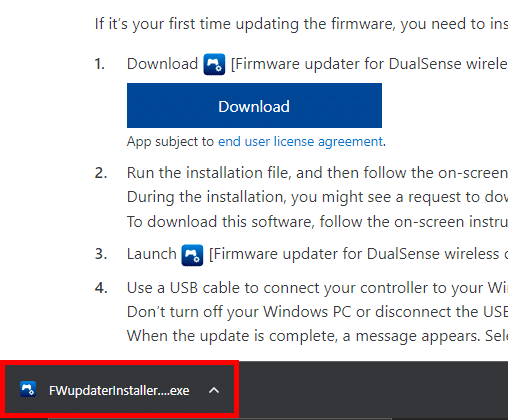
4. क्लिक ठीक पर डुअलसेंस के लिए फर्मवेयर अपडेटर संवाद बकस।
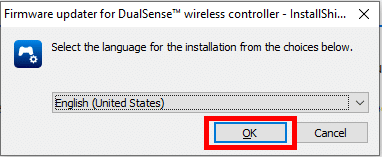
5. पर क्लिक करें अगला.

6. पर क्लिक करें मुझे स्वीकार है लाइसेंस समझौते में शर्तें लाइसेंस समझौते को पढ़ने के बाद। पर क्लिक करें अगला.
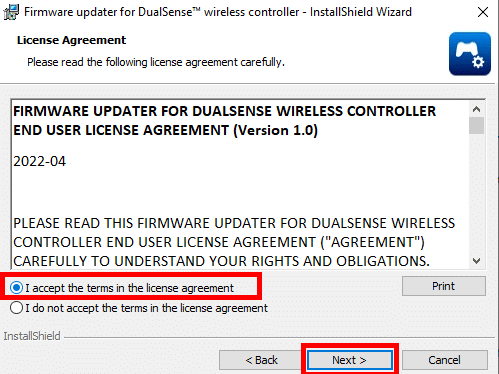
7. पर थपथपाना परिवर्तन.. डेस्टिनेशन फोल्डर को बदलने के लिए या बस क्लिक करके डिफॉल्ट फोल्डर के साथ जाएं अगला.
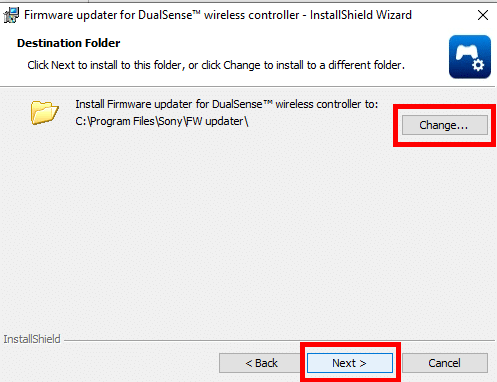
8. अंत में, पर क्लिक करें स्थापित करना बटन।
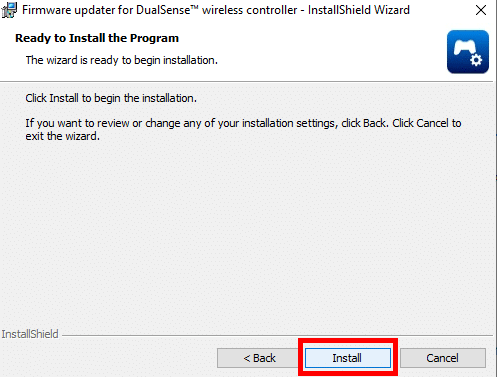
9. अब, आपका फर्मवेयर सफलतापूर्वक स्थापित हो गया है। यदि आप चाहते हैं शुरू करना कार्यक्रम, इसके लिए बॉक्स को चेक करें। और अंत में क्लिक करें खत्म करना.
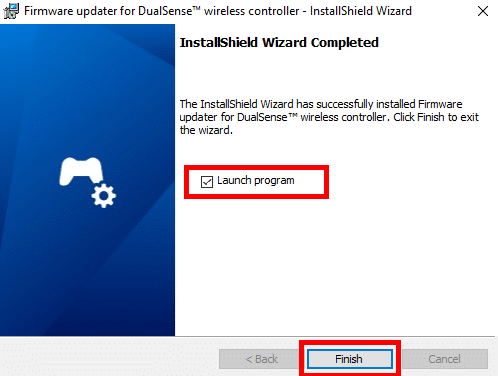
10. अब, अपने कनेक्ट करें डुअलसेंस PS5 कंट्रोलर एक यूएसबी केबल का उपयोग कर अपने पीसी के लिए।
टिप्पणी: आपका पीसी इंटरनेट से जुड़ा होना चाहिए।

11. अपने कंट्रोलर पर फर्मवेयर को अपडेट करने के लिए अपनी स्क्रीन पर प्रदर्शित निर्देशों का सावधानीपूर्वक पालन करें। इस प्रक्रिया के दौरान नियंत्रक को डिस्कनेक्ट न करें। यह आपके नियंत्रक को स्थायी नुकसान पहुंचा सकता है।
12. एक बार अपडेट पूरा हो जाने के बाद, पीसी से कंट्रोलर को डिस्कनेक्ट करें और इसे अपने PS5 कंसोल के साथ वायरलेस तरीके से उपयोग करें।
13. आखिरकार, पुनः आरंभ करेंPS5 नियंत्रक.
यह भी पढ़ें: PS5 ब्लिंकिंग ऑरेंज लाइट को ठीक करें
विधि 7: DualSense नियंत्रक को रीसेट करें
हो सकता है कि कुछ सेटिंग्स या सॉफ़्टवेयर विवाद चल रहे हों जो अद्यतन प्रक्रिया को रोक रहे हों। PS5 DualSense को रीसेट करने से आपका सहेजा गया डेटा जैसे बटन लेआउट और युग्मन जानकारी हटा दी जाएगी। यह समस्या या बग को ठीक कर सकता है जो नियंत्रक के कोड के साथ-साथ PS5 अद्यतन काम नहीं कर रहा समस्या हो सकती है। आइए देखें कि PS5 DualSense को कैसे रीसेट किया जाए।
1. बंद करें आपका PS5 DualSense नियंत्रक।

2. खोजें रीसेट छेद PS5 कंट्रोलर के ठीक बगल में सोनी प्रतीक चिन्ह।
3. एक छोटा सा डालकर बटन को दबाकर रखें नत्थी करना छेद में कम से कम 5 सेकंड, और फिर जारी करें रीसेट बटन।
4. कंट्रोलर को से कनेक्ट करें PS5 एक का उपयोग कर कंसोल यूएसबी तार.
5. दबाओ प्लेस्टेशन बटन इसे कंसोल के साथ पेयर करने के लिए कंट्रोलर पर।
PS5 कंट्रोलर के अपडेट नहीं होने की समस्या कई गेमर्स को निराश कर सकती है। हालांकि इस समस्या के कारण अलग-अलग हो सकते हैं, लेख में चर्चा की गई विधियों का उपयोग करना जैसे इंटरनेट कनेक्टिविटी की जांच करना और यह सुनिश्चित करना कि यूएसबी केबल दोषपूर्ण नहीं है, समस्या को हल करने में मदद कर सकता है।
हमें उम्मीद है कि यह गाइड आपके लिए मददगार थी और आप इसे ठीक करने में सक्षम थे PS5 नियंत्रक अद्यतन काम नहीं कर रहा है मुद्दा। आइए जानते हैं कि कौन सा तरीका आपके लिए काम करता है। यदि आपके पास हमारे लिए कोई सुझाव या प्रश्न हैं, तो कृपया हमें टिप्पणी अनुभाग में बताएं।
Elon TechCult में एक तकनीकी लेखक हैं। वह लगभग 6 वर्षों से कैसे-कैसे गाइड लिख रहा है और उसने कई विषयों को कवर किया है। उन्हें विंडोज, एंड्रॉइड और नवीनतम ट्रिक्स और टिप्स से संबंधित विषयों को कवर करना पसंद है।



