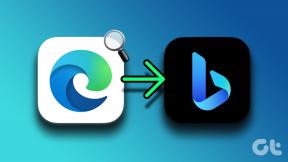विंडोज पर 'इस ऐप को आपकी सुरक्षा के लिए ब्लॉक कर दिया गया है' को ठीक करने के शीर्ष 9 तरीके
अनेक वस्तुओं का संग्रह / / May 05, 2023
जब आप अक्सर 'इस ऐप को आपकी सुरक्षा के लिए ब्लॉक कर दिया गया है' त्रुटि का सामना करते हैं, तो आप एक औसत-औसत विंडोज अनुभव के लिए तैयार हैं। यह परेशान करने वाला है और आपको डेस्कटॉप पर ऐप्स और फ़ाइलें खोलने से रोक सकता है। आइए समस्या को ठीक करने के कुछ सामान्य तरीकों के बारे में जानें।

विंडोज़ उपयोगकर्ताओं को ऐप खोलने से रोकता है एक सुरक्षा ऐड-ऑन है। जब सिस्टम आपके पीसी पर अनधिकृत पहुंच का पता लगाता है, तो यह ऐप के मुद्दों का कारण बन सकता है और उन्हें चलने से रोकता है। विंडोज़ पर 'इस ऐप को आपकी सुरक्षा के लिए ब्लॉक कर दिया गया है' त्रुटि को ठीक करने का तरीका यहां बताया गया है।
1. ऐप को प्रॉपर्टीज से अनब्लॉक करें
क्या आपने फ़ाइलों को किसी अन्य कंप्यूटर या बाह्य संग्रहण से स्थानांतरित किया था? विंडोज़ आपके कंप्यूटर की सुरक्षा के लिए ऐसी फाइलों को खोलने से रोक सकता है। आप 'इस ऐप को आपकी सुरक्षा के लिए ब्लॉक कर दिया गया है' त्रुटि के निवारण के लिए फ़ाइलों को अनब्लॉक कर सकते हैं। यहां आपको क्या करना है।
स्टेप 1: फाइल एक्सप्लोरर ऐप खोलने के लिए विंडोज + ई कीबोर्ड शॉर्टकट दबाएं।
चरण दो: ऐसी फ़ाइल पर राइट-क्लिक करें और संदर्भ मेनू से गुण चुनें।
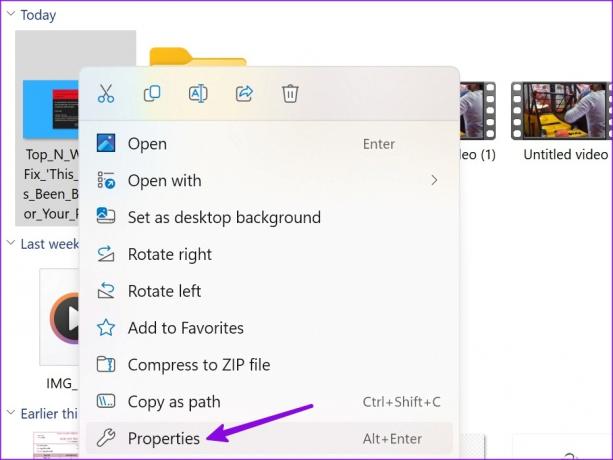
चरण 3: सामान्य टैब के तहत 'अनब्लॉक' के बगल में स्थित चेकमार्क को सक्षम करें और ओके पर क्लिक करें।
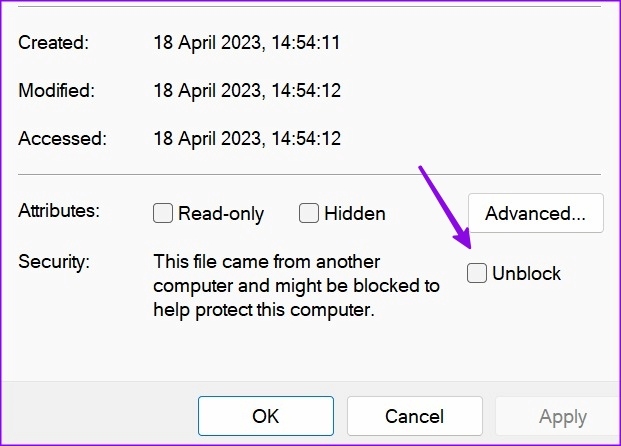
आप ऐसी फ़ाइलों को फिर से त्रुटियों का सामना किए बिना खोल सकते हैं।
2. पीसी को रीस्टार्ट करें
जब भी आपको 'इस ऐप को आपकी सुरक्षा के लिए ब्लॉक किया गया है' त्रुटि का सामना करना पड़ता है, तो एक साधारण सिस्टम रीबूट एक समस्या को ठीक कर सकता है। बेशक, इसका मतलब है कि पीसी को पुनरारंभ करने से पहले आपको अपना काम सहेजना होगा।
स्टेप 1: स्टार्ट मेन्यू खोलने के लिए विंडोज की दबाएं।
चरण दो: पावर बटन पर क्लिक करें और रीस्टार्ट चुनें।

3. ऐप को व्यवस्थापक के रूप में चलाएं
क्या आप अक्सर 'एक व्यवस्थापक ने आपको इस ऐप को चलाने से रोक दिया है' जैसी त्रुटियों में भाग लेते हैं? प्रासंगिक ऐप्स खोलने से रोकने के लिए एक ही नेटवर्क पर अतिथि खातों और अन्य पीसी को रोकने के लिए यह एक मानक सुरक्षा अभ्यास है। लेकिन अगर आप अपने मुख्य पीसी पर व्यवस्थापक अधिकारों के साथ सामना करते हैं, तो ऐप को व्यवस्थापक के रूप में चलाने के लिए नीचे दिए गए चरणों का उपयोग करें।
स्टेप 1: स्टार्ट मेन्यू खोलने और ऐप खोजने के लिए विंडोज की को हिट करें।
चरण दो: खोज परिणामों से ऐप पर राइट-क्लिक करें और फ़्लोटिंग मेनू से 'व्यवस्थापक के रूप में चलाएँ' चुनें।

4. एंटी-वायरस सॉफ़्टवेयर को बंद करें
आपके पीसी पर तृतीय-पक्ष एंटी-वायरस सॉफ़्टवेयर आक्रामक हो सकता है और अज्ञात ऐप्स (वेब से इंस्टॉल) को ब्लॉक कर सकता है। आपको अपने पीसी पर एंटी-वायरस सॉफ़्टवेयर को बंद करना होगा और बिना किसी त्रुटि के ऐप्स या फ़ाइलें खोलनी होंगी।
5. ऐप को कमांड प्रॉम्प्ट से चलाएं
यदि कोई विशिष्ट ऐप विंडोज़ पर नहीं खुल रहा है, तो उसे लॉन्च करने के लिए कमांड प्रॉम्प्ट का उपयोग करें। यहां आपको क्या करना है।
स्टेप 1: ऐप शॉर्टकट पर राइट-क्लिक करें और गुण चुनें।

चरण दो: लक्ष्य गंतव्य की प्रतिलिपि बनाएँ।

चरण 3: स्टार्ट मेन्यू खोलने के लिए विंडोज की दबाएं, टाइप करें सही कमाण्ड और एंटर दबाएं।

चरण 4: कमांड प्रॉम्प्ट विंडो में, लक्ष्य गंतव्य पेस्ट करें (जिसे आपने चरण 2 में कॉपी किया था) और एंटर दबाएं।

विंडोज़ फ़ाइल को बिना किसी समस्या के खोल देगा।
6. विंडोज डिफेंडर स्मार्टस्क्रीन को अक्षम करें
विंडोज डिफेंडर आपके डिवाइस को कम प्रतिष्ठा वाले ऐप्स से बचाता है जो पीसी पर अप्रत्याशित व्यवहार कर सकते हैं। यह Microsoft Store ऐप्स द्वारा उपयोग की जाने वाली वेब सामग्री की जाँच करके आपके डिवाइस की सुरक्षा भी करता है।
यद्यपि पीसी पर मैलवेयर के लिए स्कैन करने के लिए विंडोज डिफेंडर डिफ़ॉल्ट ऐप है, स्मार्टस्क्रीन फ़ंक्शन ऐप्स को ब्लॉक कर सकता है।
स्टेप 1: स्टार्ट मेन्यू खोलने के लिए विंडोज की दबाएं, टाइप करें विंडोज सुरक्षा और एंटर दबाएं।

चरण दो: साइडबार से 'एप्लिकेशन और ब्राउज़र नियंत्रण' चुनें। 'प्रतिष्ठा-आधारित सुरक्षा सेटिंग्स' खोलें।

चरण 3: 'संभावित रूप से अवांछित ऐप ब्लॉकिंग' और 'Microsoft स्टोर ऐप्स के लिए स्मार्टस्क्रीन' विकल्पों के आगे टॉगल अक्षम करें।

7. सिस्टम ऐप्स के लिए MMC स्नैप-इन के लिए अनुमति सक्षम करें
डिवाइस मैनेजर, स्थान सुरक्षा नीति संपादक, और अन्य जैसे ऐप खोलते समय क्या आप अक्सर 'यह ऐप आपकी सुरक्षा के लिए ब्लॉक किया गया है' त्रुटियों में भाग लेते हैं? आपको स्थानीय समूह नीति संपादक का उपयोग करके एक ट्वीक बनाने की आवश्यकता है। ध्यान दें कि विंडोज 11 होम एडिशन में ग्रुप पॉलिसी एडिटर उपलब्ध नहीं है। इसलिए यदि आपका कंप्यूटर इसे चलाता है, तो इस समाधान को छोड़ दें।
स्टेप 1: स्टार्ट मेन्यू खोलने के लिए विंडोज की दबाएं, टाइप करें स्थानीय समूह नीति संपादक और एंटर दबाएं।

चरण दो: बाएँ साइडबार से निम्न पथ पर नेविगेट करें।
उपयोगकर्ता कॉन्फ़िगरेशन > व्यवस्थापकीय टेम्पलेट > Windows घटक > Microsoft प्रबंधन कंसोल > प्रतिबंधित/अनुमत स्नैप-इन
चरण 3: परेशान करने वाले ऐप पर डबल-क्लिक करें।

चरण 4: सक्षम पर क्लिक करें और नीचे-दाएं कोने पर ठीक बटन का चयन करें।

8. ऐप को अपडेट या रीइंस्टॉल करें
आप परेशान करने वाले ऐप को विंडोज 10/11 पर नवीनतम संस्करण में अपडेट कर सकते हैं या समस्या को ठीक करने के लिए इसे फिर से इंस्टॉल कर सकते हैं।
स्टेप 1: सेटिंग ऐप खोलने के लिए Windows + I कीबोर्ड शॉर्टकट दबाएं।
चरण दो: बाएँ साइडबार से ऐप्स चुनें और दाएँ फलक से इंस्टॉल किए गए ऐप्स चुनें।

चरण 3: ऐप के बगल में तीन क्षैतिज डॉट्स मेनू पर क्लिक करें और अनइंस्टॉल करें दबाएं।

आप ऐप को वेब से या विंडोज़ पर माइक्रोसॉफ्ट स्टोर से डाउनलोड कर सकते हैं।
9. सिस्टम को पुनर्स्थापित करें
यदि आप अचानक 'इस ऐप को आपकी सुरक्षा के लिए ब्लॉक कर दिया गया है' त्रुटि का सामना करना शुरू करते हैं, तो आप सिस्टम को पिछली सेटिंग्स या सेटअप पर पुनर्स्थापित कर सकते हैं।
स्टेप 1: रन डायलॉग बॉक्स खोलने के लिए विंडोज + आर कीबोर्ड शॉर्टकट दबाएं।
चरण दो: प्रकार rstrui और एंटर दबाएं। अगला पर क्लिक करें।

चरण 3: एक प्रासंगिक पुनर्स्थापना बिंदु का चयन करें और अपने कंप्यूटर को उस स्थिति में वापस लाएं, जिसमें वह चयनित घटना से पहले था।

नेक्स्ट को हिट करें और सिस्टम रिस्टोर को पूरा करने के लिए ऑन-स्क्रीन निर्देशों का पालन करें।
विंडोज़ पर ऐप्स और फ़ाइलें एक्सेस करें
आपके पीसी पर विंडोज ब्लॉकिंग ऐप्स आपके वर्कफ़्लो को तोड़ सकते हैं। आप भी कर सकते हैं एक विंडोज डिफेंडर स्कैन शेड्यूल करें कंप्यूटर से फर्जी फाइलों को हटाने के लिए। आइए जानते हैं वह ट्रिक जो आपके काम आई।
अंतिम बार 18 अप्रैल, 2023 को अपडेट किया गया
उपरोक्त लेख में सहबद्ध लिंक हो सकते हैं जो गाइडिंग टेक का समर्थन करने में सहायता करते हैं। हालाँकि, यह हमारी संपादकीय अखंडता को प्रभावित नहीं करता है। सामग्री निष्पक्ष और प्रामाणिक बनी हुई है।
द्वारा लिखित
पार्थ शाह
पार्थ ने पहले EOTO.tech में टेक न्यूज कवर करने के लिए काम किया था। वह वर्तमान में ऐप की तुलना, ट्यूटोरियल, सॉफ्टवेयर टिप्स और ट्रिक्स और आईओएस, एंड्रॉइड, मैकओएस और विंडोज प्लेटफॉर्म में गोता लगाने के बारे में गाइडिंग टेक लेखन में स्वतंत्र है।