विंडोज 10 पावर यूजर मेन्यू (विन+एक्स) क्या है?
अनेक वस्तुओं का संग्रह / / November 28, 2021
विंडोज 8 में यूजर इंटरफेस कुछ बड़े बदलावों से गुजरा। संस्करण अपने साथ कुछ नई सुविधाएँ लेकर आया जैसे कि पावर उपयोगकर्ता मेनू। फीचर की लोकप्रियता के कारण, इसे विंडोज 10 में भी शामिल किया गया था।
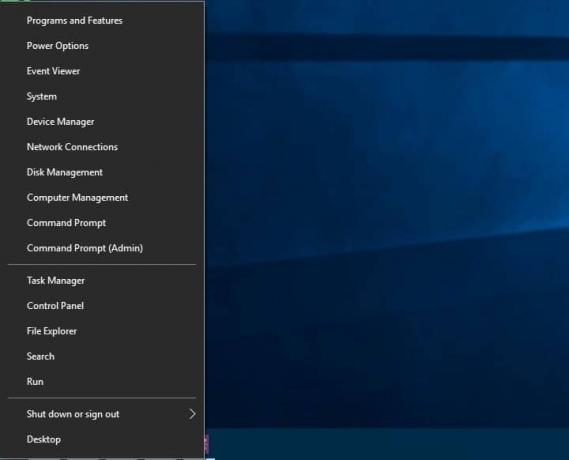
विंडोज 8 में स्टार्ट मेन्यू पूरी तरह से हटा दिया गया था। इसके बजाय, Microsoft ने पावर उपयोगकर्ता मेनू पेश किया, जो एक छिपी हुई विशेषता थी। यह प्रारंभ मेनू के प्रतिस्थापन के लिए नहीं था। लेकिन उपयोगकर्ता पावर उपयोगकर्ता मेनू का उपयोग करके विंडोज की कुछ उन्नत सुविधाओं तक पहुंच सकता है। विंडोज 10 में स्टार्ट मेन्यू और पावर यूजर मेन्यू दोनों हैं। जबकि कुछ विंडोज 10 उपयोगकर्ता इस सुविधा और इसके उपयोग से अवगत हैं, कई नहीं हैं।
यह आलेख आपको पावर उपयोगकर्ता मेनू के बारे में जानने के लिए आवश्यक सब कुछ बताएगा।
अंतर्वस्तु
- विंडोज 10 पावर यूजर मेन्यू (विन+एक्स) क्या है?
- पावर यूजर मेन्यू कैसे खोलें?
- पावर उपयोगकर्ता मेनू हॉटकी क्या हैं?
- पावर उपयोगकर्ता मेनू - विस्तार से
- कमांड प्रॉम्प्ट को बदलना
- विंडोज 10 में पावर यूजर मेन्यू को कैसे कस्टमाइज़ करें?
विंडोज 10 पावर यूजर मेन्यू (विन+एक्स) क्या है?
यह एक विंडोज फीचर है जिसे पहली बार विंडोज 8 में पेश किया गया और विंडोज 10 में जारी रखा गया। यह उन टूल और सुविधाओं तक पहुंचने का एक तरीका है, जिन्हें शॉर्टकट का उपयोग करके अक्सर एक्सेस किया जाता है। यह केवल एक पॉप-अप मेनू है जिसमें आमतौर पर उपयोग किए जाने वाले टूल के शॉर्टकट होते हैं। इससे यूजर का काफी समय बचता है। इसलिए, यह एक लोकप्रिय विशेषता है।
पावर यूजर मेन्यू कैसे खोलें?
पावर यूजर मेन्यू को 2 तरीकों से एक्सेस किया जा सकता है - आप या तो अपने कीबोर्ड पर विन + एक्स दबा सकते हैं या स्टार्ट मेन्यू पर राइट-क्लिक कर सकते हैं। यदि आप टच-स्क्रीन मॉनिटर का उपयोग कर रहे हैं, तो पावर यूजर मेन्यू खोलने के लिए स्टार्ट बटन को दबाकर रखें। जैसा कि विंडोज 10 में देखा गया है, पावर यूजर मेन्यू का एक स्नैपशॉट नीचे दिया गया है।

पावर उपयोगकर्ता मेनू को कुछ अन्य नामों से भी जाना जाता है - विन + एक्स मेनू, विनएक्स मेनू, पावर यूजर हॉटकी, विंडोज टूल्स मेनू, पावर यूजर टास्क मेनू।
आइए पावर यूजर मेन्यू में उपलब्ध विकल्पों को सूचीबद्ध करें:
- कार्यक्रमों और सुविधाओं
- ऊर्जा के विकल्प
- घटना दर्शक
- प्रणाली
- डिवाइस मैनेजर
- नेटवर्क कनेक्शन
- डिस्क प्रबंधन
- कंप्यूटर प्रबंधन
- सही कमाण्ड
- कार्य प्रबंधक
- कंट्रोल पैनल
- फाइल ढूँढने वाला
- खोज
- Daud
- शट डाउन करें या साइन आउट करें
- डेस्कटॉप
इस मेनू का उपयोग कार्यों को जल्दी से प्रबंधित करने के लिए किया जा सकता है। पारंपरिक प्रारंभ मेनू का उपयोग करते हुए, पावर उपयोगकर्ता मेनू में पाए जाने वाले विकल्पों को खोजना मुश्किल हो सकता है। पावर उपयोगकर्ता मेनू को स्मार्ट तरीके से इस तरह से डिज़ाइन किया गया है कि कोई नया उपयोगकर्ता इस मेनू तक नहीं पहुंचता है या गलती से कोई संचालन नहीं करता है। यह कहने के बाद, अनुभवी उपयोगकर्ताओं को भी पावर उपयोगकर्ता मेनू का उपयोग करके कोई भी परिवर्तन करने से पहले अपने सभी डेटा का बैकअप लेने का ध्यान रखना चाहिए। ऐसा इसलिए है क्योंकि मेनू में कुछ विशेषताओं से डेटा की हानि हो सकती है या यदि ठीक से उपयोग नहीं किया गया तो सिस्टम अस्थिर हो सकता है।
पावर उपयोगकर्ता मेनू हॉटकी क्या हैं?
पावर उपयोगकर्ता मेनू में प्रत्येक विकल्प के साथ एक कुंजी जुड़ी होती है, जिसे दबाने पर उस विकल्प तक त्वरित पहुंच होती है। ये कुंजियाँ खोलने के लिए मेनू विकल्पों पर क्लिक या टैप करने की आवश्यकता को समाप्त करती हैं। उन्हें पावर यूजर मेन्यू हॉटकी कहा जाता है। उदाहरण के लिए, जब आप स्टार्ट मेन्यू खोलते हैं और यू और फिर आर दबाते हैं, तो सिस्टम रीस्टार्ट हो जाएगा।
पावर उपयोगकर्ता मेनू - विस्तार से
आइए अब देखें कि मेनू में प्रत्येक विकल्प क्या करता है, इसके साथ ही संबंधित हॉटकी भी।
1. कार्यक्रमों और सुविधाओं
हॉटकी - F
आप प्रोग्राम और फीचर विंडो तक पहुंच सकते हैं (जिसे अन्यथा सेटिंग्स, कंट्रोल पैनल से खोलना होगा)। इस विंडो में आपके पास प्रोग्राम को अनइंस्टॉल करने का विकल्प होता है। आप उनके स्थापित होने के तरीके को भी बदल सकते हैं या किसी ऐसे प्रोग्राम में परिवर्तन कर सकते हैं जो ठीक से स्थापित नहीं किया गया था। अनइंस्टॉल किए गए विंडोज अपडेट देखे जा सकते हैं। कुछ विंडोज़ सुविधाओं को चालू/बंद किया जा सकता है।
2. ऊर्जा के विकल्प
हॉटकी - ओ
यह लैपटॉप यूजर्स के लिए ज्यादा उपयोगी है। आप चुन सकते हैं कि कितने समय तक निष्क्रियता के बाद मॉनिटर बंद रहेगा, पावर बटन क्या करता है, यह चुनें और यह चुनें कि आपका डिवाइस एडॉप्टर से प्लग होने पर बिजली का उपयोग कैसे करता है। दोबारा, इस शॉर्टकट के बिना, आपको नियंत्रण कक्ष का उपयोग करके इस विकल्प तक पहुंचना होगा। प्रारंभ मेनू> विंडोज सिस्टम> नियंत्रण कक्ष> हार्डवेयर और ध्वनि> पावर विकल्प
3. घटना दर्शक
हॉटकी - वी
इवेंट व्यूअर एक उन्नत प्रशासनिक उपकरण है। यह कालानुक्रमिक रूप से आपके डिवाइस पर हुई घटनाओं का एक लॉग रखता है। इसका उपयोग यह देखने के लिए किया जाता है कि आपका डिवाइस पिछली बार कब चालू हुआ था, क्या कोई एप्लिकेशन क्रैश हुआ था, और यदि हां, तो कब और क्यों क्रैश हुआ। इनके अलावा, अन्य विवरण जो लॉग में दर्ज किए जाते हैं - चेतावनियां और त्रुटियां जो अनुप्रयोगों, सेवाओं और ऑपरेटिंग सिस्टम और स्थिति संदेशों में दिखाई देती हैं। इवेंट व्यूअर को पारंपरिक स्टार्ट मेन्यू से लॉन्च करना एक लंबी प्रक्रिया है - स्टार्ट मेन्यू → विंडोज सिस्टम → कंट्रोल पैनल → सिस्टम एंड सिक्योरिटी → एडमिनिस्ट्रेटिव टूल्स → इवेंट व्यूअर
4. प्रणाली
हॉटकी - Y
यह शॉर्टकट सिस्टम गुण और बुनियादी जानकारी प्रदर्शित करता है। विवरण जो आप यहां पा सकते हैं वे हैं - उपयोग में विंडोज संस्करण, सीपीयू की मात्रा और टक्कर मारना उपयोग में। हार्डवेयर विनिर्देशों को भी पाया जा सकता है। नेटवर्क पहचान, Windows सक्रियण जानकारी, कार्यसमूह सदस्यता विवरण भी प्रदर्शित किए जाते हैं। हालाँकि डिवाइस मैनेजर के लिए एक अलग शॉर्टकट है, आप इसे इस शॉर्टकट से भी एक्सेस कर सकते हैं। दूरस्थ सेटिंग्स, सिस्टम सुरक्षा विकल्प और अन्य उन्नत सेटिंग्स तक भी पहुँचा जा सकता है।
5. डिवाइस मैनेजर
हॉटकी - एम
यह आमतौर पर इस्तेमाल किया जाने वाला उपकरण है। यह शॉर्टकट इंस्टॉल किए गए डिवाइस के बारे में सभी जानकारी प्रदर्शित करता है आप डिवाइस ड्राइवरों को अनइंस्टॉल या अपडेट करना चुन सकते हैं। डिवाइस ड्राइवरों के गुणों को भी बदला जा सकता है। यदि कोई उपकरण काम नहीं कर रहा है जैसा कि उसे करना चाहिए, तो डिवाइस मैनेजर समस्या निवारण शुरू करने का स्थान है। इस शॉर्टकट का उपयोग करके अलग-अलग उपकरणों को सक्षम या अक्षम किया जा सकता है। आपके डिवाइस से जुड़े विभिन्न आंतरिक और बाहरी हार्डवेयर उपकरणों के कॉन्फ़िगरेशन को बदला जा सकता है।
6. नेटवर्क कनेक्शन
हॉटकी - W
आपके डिवाइस पर मौजूद नेटवर्क एडेप्टर यहां देखे जा सकते हैं। नेटवर्क एडेप्टर के गुणों को बदला या अक्षम किया जा सकता है। आमतौर पर उपयोग किए जाने वाले नेटवर्क डिवाइस जो यहां दिखाई देते हैं वे हैं - वाईफाई एडेप्टर, ईथरनेट एडेप्टर और उपयोग में आने वाले अन्य वर्चुअल नेटवर्क डिवाइस।
7. डिस्क प्रबंधन
हॉटकी - K
यह एक उन्नत प्रबंधन उपकरण है। यह प्रदर्शित करता है कि आपकी हार्ड ड्राइव को कैसे विभाजित किया गया है। आप नए विभाजन भी बना सकते हैं या मौजूदा विभाजन हटा सकते हैं। आपको ड्राइव अक्षर असाइन करने और कॉन्फ़िगर करने की भी अनुमति है छापा. इसकी अत्यधिक अनुशंसा की जाती है अपने सभी डेटा का बैकअप लें वॉल्यूम पर कोई भी ऑपरेशन करने से पहले। संपूर्ण विभाजन हटा दिए जा सकते हैं जिसके परिणामस्वरूप महत्वपूर्ण डेटा का नुकसान होगा। इस प्रकार, यदि आप सुनिश्चित नहीं हैं कि आप क्या कर रहे हैं, तो डिस्क विभाजन में परिवर्तन करने का प्रयास न करें।
8. कंप्यूटर प्रबंधन
हॉटकी - जी
विंडोज 10 के छिपे हुए फीचर्स को कंप्यूटर मैनेजमेंट से एक्सेस किया जा सकता है। आप मेनू के भीतर कुछ टूल जैसे इवेंट व्यूअर तक पहुंच सकते हैं, डिवाइस मैनेजर, डिस्क प्रबंधक, प्रदर्शन निरीक्षक, कार्य अनुसूचक, आदि…
9. कमांड प्रॉम्प्ट और कमांड प्रॉम्प्ट (एडमिन)
हॉटकी - सी और ए क्रमशः
दोनों अलग-अलग विशेषाधिकारों के साथ अनिवार्य रूप से एक ही उपकरण हैं। कमांड प्रॉम्प्ट फ़ाइलें बनाने, फ़ोल्डरों को हटाने और हार्ड ड्राइव को स्वरूपित करने के लिए उपयोगी है। नियमित कमांड प्रॉम्प्ट आपको सभी उन्नत सुविधाओं तक पहुंच प्रदान नहीं करता है। इसलिए, कमांड प्रॉम्प्ट (व्यवस्थापक) प्रयोग किया जाता है। यह विकल्प व्यवस्थापकीय विशेषाधिकार देता है।
10. कार्य प्रबंधक
हॉटकी - टी
वर्तमान में चल रहे एप्लिकेशन को देखने के लिए उपयोग किया जाता है। आप उन अनुप्रयोगों को भी चुन सकते हैं जो ओएस लोड होने पर डिफ़ॉल्ट रूप से चलना शुरू कर देना चाहिए।
11. कंट्रोल पैनल
हॉटकी - पी
सिस्टम के कॉन्फ़िगरेशन को देखने और संशोधित करने के लिए उपयोग किया जाता है
फाइल एक्सप्लोरर (ई) और सर्च (एस) ने अभी एक नई फाइल एक्सप्लोरर विंडो या एक सर्च विंडो लॉन्च की है। रन रन डायलॉग को खोलेगा। इसका उपयोग कमांड प्रॉम्प्ट या किसी अन्य फ़ाइल को खोलने के लिए किया जाता है जिसका नाम इनपुट फ़ील्ड में दर्ज किया गया है। शट डाउन या साइन आउट करने से आप अपने कंप्यूटर को जल्दी से शट डाउन या रीस्टार्ट कर पाएंगे।
डेस्कटॉप (डी) - यह सभी विंडो को छोटा/छिपाएगा ताकि आप डेस्कटॉप पर एक नज़र डाल सकें।
कमांड प्रॉम्प्ट को बदलना
यदि आप कमांड प्रॉम्प्ट पर पावरशेल पसंद करते हैं, तो आप कर सकते हैं कमांड प्रॉम्प्ट को बदलें. प्रतिस्थापन की प्रक्रिया है, टास्कबार पर राइट क्लिक करें, गुण चुनें और नेविगेशन टैब पर क्लिक करें। आपको एक चेकबॉक्स मिलेगा - जब मैं निचले-बाएँ कोने पर दायाँ-क्लिक करता हूँ या Windows कुंजी+X दबाता हूँ, तो मेनू में कमांड प्रॉम्प्ट को Windows PowerShell से बदलें. चेकबॉक्स पर टिक करें।
विंडोज 10 में पावर यूजर मेन्यू को कैसे कस्टमाइज़ करें?
तृतीय-पक्ष एप्लिकेशन को पावर उपयोगकर्ता मेनू में उनके शॉर्टकट शामिल करने से बचने के लिए, Microsoft ने जानबूझकर हमारे लिए मेनू को अनुकूलित करना कठिन बना दिया है। मेनू पर मौजूद शॉर्टकट। उन्हें विंडोज एपीआई हैशिंग फ़ंक्शन के माध्यम से पास करके बनाया गया था, हैश किए गए मान शॉर्टकट में संग्रहीत किए जाते हैं। हैश पावर उपयोगकर्ता मेनू को बताता है कि शॉर्टकट एक विशेष है, इस प्रकार मेनू पर केवल विशेष शॉर्टकट प्रदर्शित होते हैं। अन्य सामान्य शॉर्टकट मेनू में शामिल नहीं किए जाएंगे।
अनुशंसित:विंडोज 10 में WinX मेनू में कंट्रोल पैनल दिखाएं
में परिवर्तन करने के लिए विंडोज 10 पावर यूजर मेन्यू, विन + एक्स मेनू संपादक आमतौर पर इस्तेमाल किया जाने वाला एप्लिकेशन है। यह एक फ्री एप्लीकेशन है। आप मेनू पर आइटम जोड़ या हटा सकते हैं। शॉर्टकट का नाम भी बदला जा सकता है और फिर से व्यवस्थित किया जा सकता है। आप ऐसा कर सकते हैं आवेदन यहाँ डाउनलोड करें. इंटरफ़ेस उपयोगकर्ता के अनुकूल है और ऐप के साथ काम करना शुरू करने के लिए आपको किसी निर्देश की आवश्यकता नहीं है। एप्लिकेशन उपयोगकर्ता को शॉर्टकट को समूहबद्ध करके व्यवस्थित करने देता है।



