क्रोम, एज और फायरफॉक्स में लोकेशन कैसे बदलें या फेक करें
अनेक वस्तुओं का संग्रह / / May 05, 2023
आपका स्थान डेटा अन्य ऐप्स और सेवाओं के लिए सहायक होता है जब यह पता लगाया जाता है कि किस प्रकार की सामग्री आपको आकर्षक लग सकती है। हालाँकि, हर कोई आपके डेटा का जिम्मेदारी से उपयोग नहीं करता है और यह आपको साइबर हमलों के प्रति संवेदनशील बना सकता है। यह सुनिश्चित करने के लिए कि ऐसा न हो, आप क्रोम, माइक्रोसॉफ्ट एज और फायरफॉक्स में अपना स्थान खराब कर सकते हैं या बदल सकते हैं और अपने स्थान डेटा को निजी बना सकते हैं। अधिक जानने के लिए पढ़ते रहें।

जबकि गोपनीयता धीरे-धीरे लेकिन वास्तव में एक मिथक बनती जा रही है, फिर भी कुछ तरीके हैं जिनसे आप यह सुनिश्चित कर सकते हैं कि आपकी जानकारी, जैसे स्थान डेटा, पूरी तरह से समझौता नहीं किया गया है। ऐसा करने के लिए, आप या तो वीपीएन या ब्राउज़र एक्सटेंशन के लिए जा सकते हैं। हालाँकि, क्या आप जानते हैं कि आप एज, क्रोम और फ़ायरफ़ॉक्स में अपना स्थान भी बदल सकते हैं और इसे अक्षम भी कर सकते हैं?
Chrome, Edge और Firefox में अपना स्थान सफलतापूर्वक बदलने के 3 आसान तरीके हैं: VPN, ब्राउज़र एक्सटेंशन और ब्राउज़र मेनू विकल्पों का उपयोग करना। आइए उन सभी पर एक संक्षिप्त नजर डालते हैं।
1. क्रोम, एज और फ़ायरफ़ॉक्स में अपने स्थान को नकली करने के लिए वीपीएन का उपयोग करें
एक वीपीएन या वर्चुअल प्राइवेट नेटवर्क वही करता है जो उसका नाम बताता है। जब आप इसके सर्वर से जुड़ते हैं तो यह आपके निजी नेटवर्क को वास्तव में निजी बना देता है। इस तरह अन्य लोग केवल आपके स्थान को उस स्थान के सर्वर के रूप में देख पाएंगे, जिससे आप वर्तमान में जुड़े हुए हैं। इसके अतिरिक्त, अधिकांश वीपीएन ऐप किल स्विच के साथ आते हैं यदि आपका वीपीएन बीच में विफल हो जाता है तो आपके नेटवर्क कनेक्शन को डिस्कनेक्ट कर देता है।
उस नोट पर, आइए देखें कि अपना आईपी पता बदलने और अपना स्थान नकली करने के लिए वीपीएन से कैसे जुड़ें।
टिप्पणी: प्रदर्शन उद्देश्यों के लिए, हम प्रोटॉन वीपीएन के मुफ्त संस्करण का उपयोग करेंगे।
स्टेप 1: नीचे दिए गए लिंक का उपयोग करके प्रोटॉन वीपीएन ऐप को डाउनलोड और इंस्टॉल करें। एक बार हो जाने के बाद, इसे खोलें और साइन इन करें।
प्रोटॉन वीपीएन प्राप्त करें
चरण दो: यहां, उस स्थान पर जाएं, जिससे आप जुड़ना चाहते हैं।
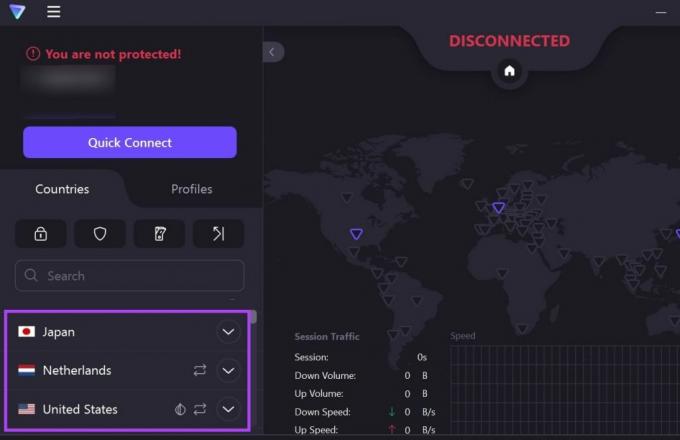
चरण 3: फिर, कनेक्ट पर क्लिक करें। वैकल्पिक रूप से, आप प्रोटॉन वीपीएन को स्थान तय करने और जल्दी से उससे जुड़ने देने के लिए क्विक कनेक्ट पर भी क्लिक कर सकते हैं।

एक बार वीपीएन कनेक्ट हो जाने के बाद, क्विक कनेक्ट के बजाय, आपके ऐप को डिस्कनेक्ट बटन दिखाना चाहिए।
बख्शीश: आप इनमें से किसी भी आसानी से उपलब्ध का उपयोग भी कर सकते हैं Android के लिए वीपीएन ऐप और iOS क्रोम, एज और फ़ायरफ़ॉक्स मोबाइल ऐप में अपना स्थान बदलने या नकली करने के लिए।
2. किसी एक्सटेंशन का उपयोग करके अपना स्थान खराब करें
जबकि वीपीएन ऐप अतिरिक्त कार्यक्षमता के साथ आते हैं, जैसे कि किल स्विच, ब्राउज़र एक्सटेंशन बहुत पीछे नहीं हैं। इनका उपयोग करके, आप अपने बाकी डिवाइस ऐप्स और सेवाओं को प्रभावित किए बिना फ़ायरफ़ॉक्स, क्रोम या एज में आसानी से अपना स्थान बदल सकते हैं।
इसके अलावा, उन्हें ब्राउज़र के मेनू विकल्प से आसानी से एक्सेस किया जा सकता है और आमतौर पर संचालित करने के लिए अलग ऐप की आवश्यकता नहीं होती है। यहां क्रोम, एज और फ़ायरफ़ॉक्स पर एक्सटेंशन इंस्टॉल करने का तरीका बताया गया है।
टिप्पणी: निम्नलिखित एक्सटेंशन उपयोग करने के लिए स्वतंत्र हैं और सदस्यता की आवश्यकता नहीं है। हालाँकि, इसके कारण, कनेक्ट करने के लिए स्थानों के विकल्प सीमित हो सकते हैं।
क्रोम के लिए
स्टेप 1: क्रोम के वेबस्टोर में स्नैप वीपीएन पेज खोलें।
Google क्रोम के लिए स्नैप वीपीएन प्राप्त करें
चरण दो: यहां 'एड टू क्रोम' पर क्लिक करें।
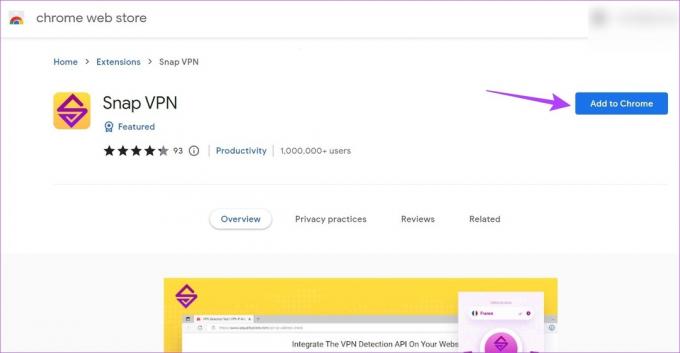
चरण 3: पुष्टि करने के लिए एक्सटेंशन जोड़ें पर क्लिक करें।

चरण 4: एक्सटेंशन इंस्टॉल हो जाने के बाद, एक्सटेंशन आइकन पर क्लिक करें।
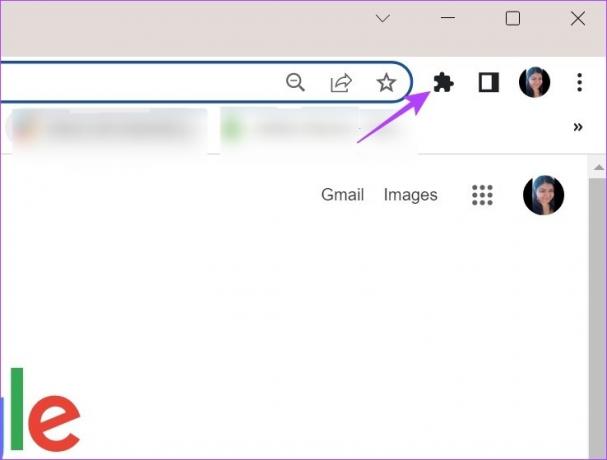
चरण 5: यहां स्नैप वीपीएन पर क्लिक करें।
बख्शीश: आप पुशपिन आइकन पर भी क्लिक कर सकते हैं एक्सटेंशन को क्रोम के टूलबार पर पिन करें.

चरण 6: यहां, उपलब्ध स्थानों की सूची खोलने के लिए तीर आइकन पर क्लिक करें।

चरण 7: वांछित स्थान का चयन करें।
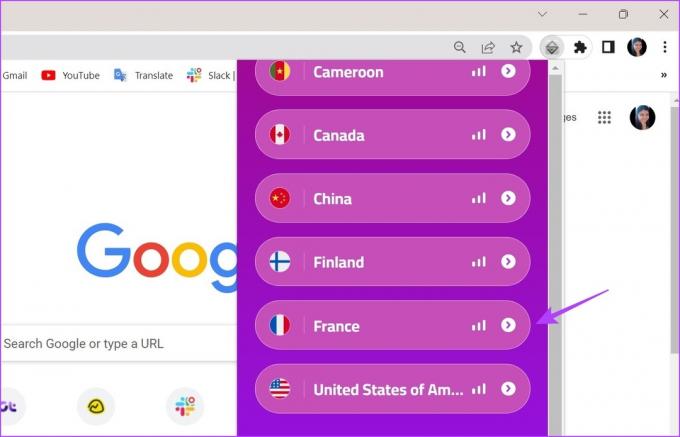
अब, चयनित स्थान से एक्सटेंशन के कनेक्ट होने की प्रतीक्षा करें। एक बार हो जाने के बाद, Google या YouTube जैसी दूसरी साइट खोलने का प्रयास करें और जांचें कि आपका स्थान बदल गया है या नहीं।
एज के लिए
स्टेप 1: एज वेब ब्राउजर पर स्नैप वीपीएन पेज खोलें।
माइक्रोसॉफ्ट एज के लिए स्नैप वीपीएन प्राप्त करें
चरण दो: यहां Get पर क्लिक करें।

चरण 3: इसके बाद ऐड एक्सटेंशन पर क्लिक करें।

चरण 4: एक्सटेंशन इंस्टॉल होने के बाद, एज मेनू बार पर जाएं और एक्सटेंशन आइकन पर क्लिक करें।

चरण 5: यहां स्नैप वीपीएन पर क्लिक करें।

चरण 6: वर्तमान में उपलब्ध सभी स्थानों की सूची खोलने के लिए ऐरो आइकन पर क्लिक करें।

चरण 7: फिर, उस स्थान पर क्लिक करें जिससे आप जुड़ना चाहते हैं।

क्रोम की तरह, एक बार जब वीपीएन स्थिति कनेक्टेड दिखाई देती है, तो पुष्टि करने के लिए कोई भी वेबसाइट खोलें।
फ़ायरफ़ॉक्स के लिए
स्टेप 1: Firefox में CyberGhost VPN ऐड-ऑन पेज खोलें।
Mozilla Firefox के लिए CyberGhost VPN प्राप्त करें
चरण दो: यहां, 'Add to Firefox' पर क्लिक करें।

चरण 3: फिर, Add पर क्लिक करें।
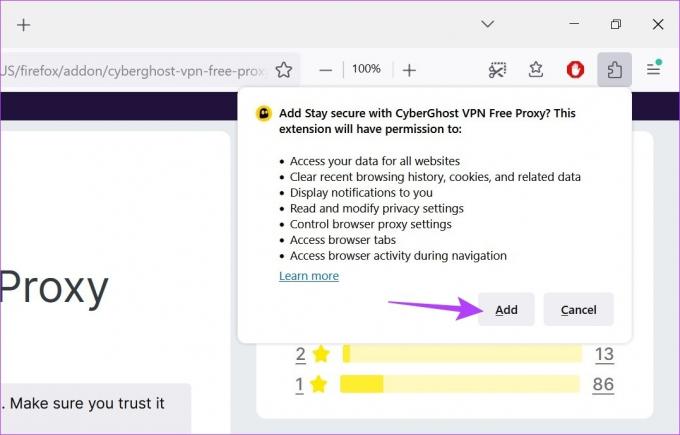
चरण 4: यदि आप गुप्त मोड के लिए भी CyberGhost VPN एक्सटेंशन चाहते हैं, तो यहां आप 'इस एक्सटेंशन को निजी विंडो में चलाने की अनुमति दें' विकल्प की जांच कर सकते हैं।
चरण 5: फिर, ओके पर क्लिक करें।

चरण 6: एक्सटेंशन आइकन पर क्लिक करें और सूची खुलने के बाद, CyberGhost VPN पर क्लिक करें।
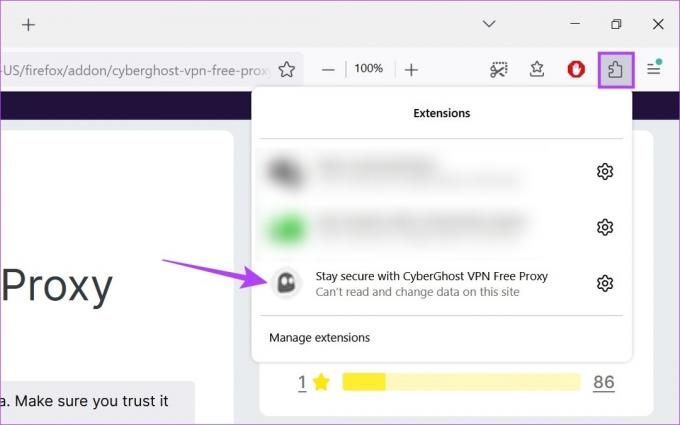
चरण 7: यहां, उपलब्ध देशों की सूची खोलने के लिए कनेक्ट टू फील्ड पर क्लिक करें।
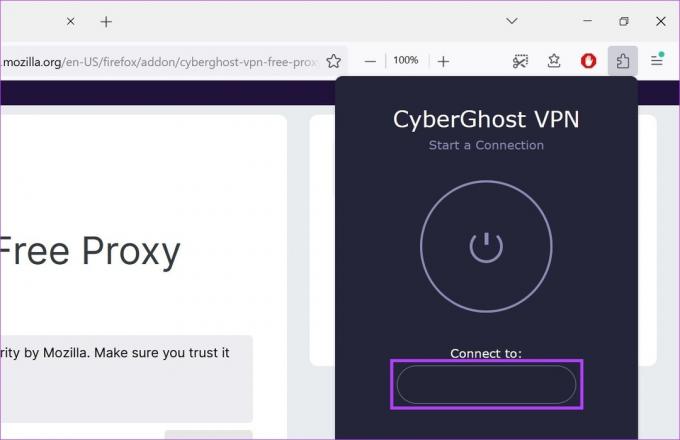
चरण 8: देश का चयन करने के बाद, कनेक्ट करने के लिए पावर बटन पर क्लिक करें।
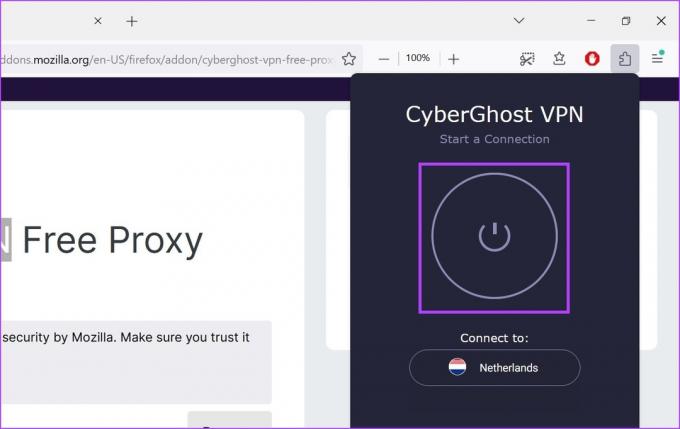
वीपीएन कनेक्शन सफल होने के बाद साइबरगॉस्ट वीपीएन एक्सटेंशन डिस्कनेक्ट विकल्प दिखाएगा।
3. ब्राउज़र सेटिंग्स का उपयोग करना
जबकि वीपीएन या ब्राउज़र एक्सटेंशन का उपयोग करना आपके स्थान को खराब करने के लिए एक अधिक विश्वसनीय विकल्प है, आप ब्राउज़र सेटिंग्स का उपयोग करके अपना ब्राउज़र स्थान भी बदल सकते हैं। हालाँकि, कुछ ऐप अभी भी आपके बदले हुए स्थान को लेने में सक्षम होंगे, जबकि अन्य आपके स्थान को अज्ञात के रूप में दिखा सकते हैं। हालांकि यह एक आसान तरीका नहीं है, अगर आप अपने तत्काल स्थान डेटा को छुपाना चाहते हैं तो आप इसे आज़मा सकते हैं।
इसका उपयोग कैसे करें:
टिप्पणी: ब्राउज़र विंडो बंद करने से आपका सही स्थान सामने आ जाएगा।
क्रोम और एज के लिए
टिप्पणी: सेटिंग मेनू का उपयोग करके स्थान बदलने की विधि क्रोम और एज के लिए समान है। तो, प्रदर्शन के लिए, हम क्रोम का प्रयोग करेंगे।
स्टेप 1: सर्च पर जाएं और टाइप करें गूगल क्रोम. खोज परिणामों से Google Chrome खोलें।
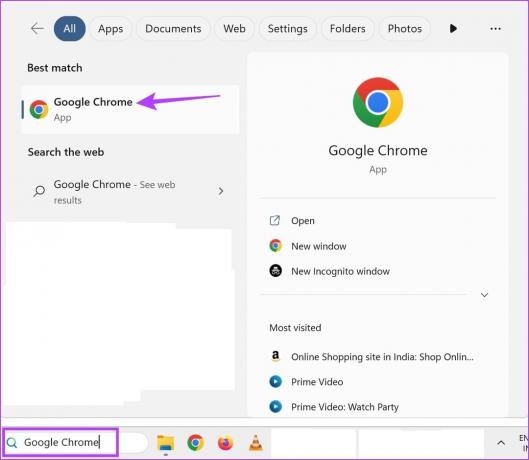
चरण दो: इसके बाद तीन डॉट वाले आइकॉन पर क्लिक करें।
चरण 3: यहां More Tools पर क्लिक करें और फिर Developer Tools पर क्लिक करें।
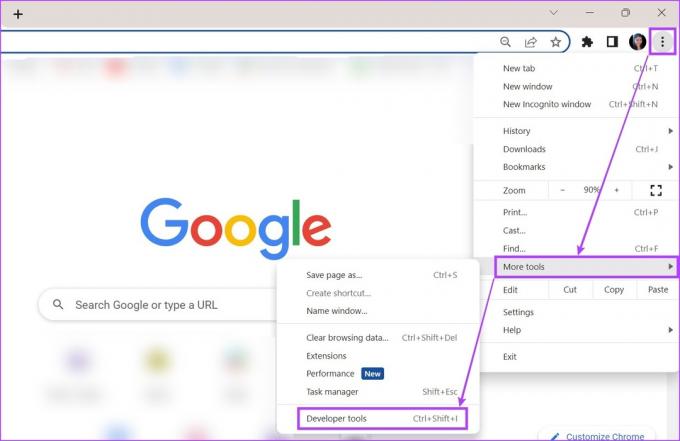
चरण 4: अब, डेवलपर कंसोल मेनू में, दाईं ओर तीन-डॉट आइकन पर क्लिक करें।
चरण 5: फिर, अधिक टूल पर जाएं और सेंसर चुनें।
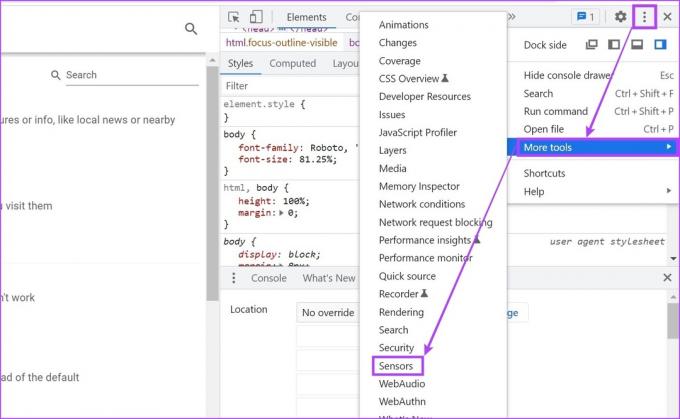
चरण 6: यहां, नो ओवरराइड ड्रॉपडाउन पर क्लिक करें और किसी भी प्री-फेड लोकेशन को चुनें।
बख्शीश: वैकल्पिक रूप से, वांछित स्थान को मैन्युअल रूप से चुनने के लिए आप देशांतर और अक्षांश निर्देशांक जोड़ सकते हैं।
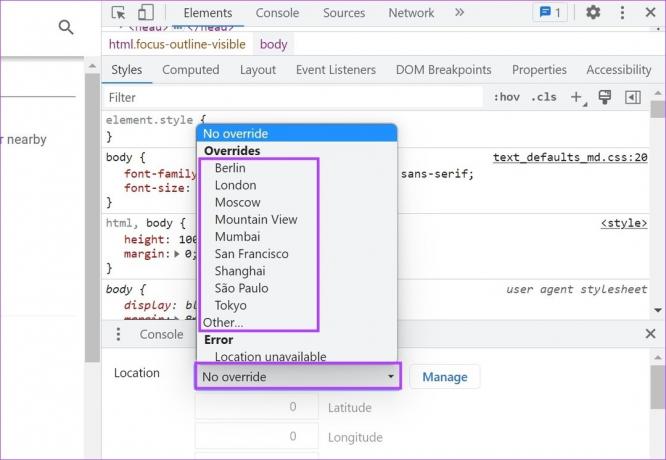
इससे आपका ब्राउज़र स्थान बदल जाएगा।
फ़ायरफ़ॉक्स के लिए
स्टेप 1: सर्च पर जाएं, टाइप करें फ़ायरफ़ॉक्स, और खोज परिणामों से ब्राउज़र खोलें।
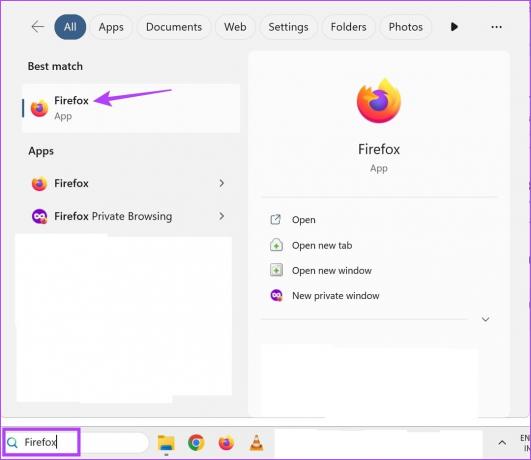
चरण दो: यहाँ टाइप करें के बारे में: कॉन्फिग एड्रेस बार में और एंटर दबाएं।
चरण 3: 'जोखिम स्वीकार करें और जारी रखें' पर क्लिक करें।

चरण 4: अब सर्च बार में टाइप करें geo.enable और सुनिश्चित करें कि यह सही पर सेट है।
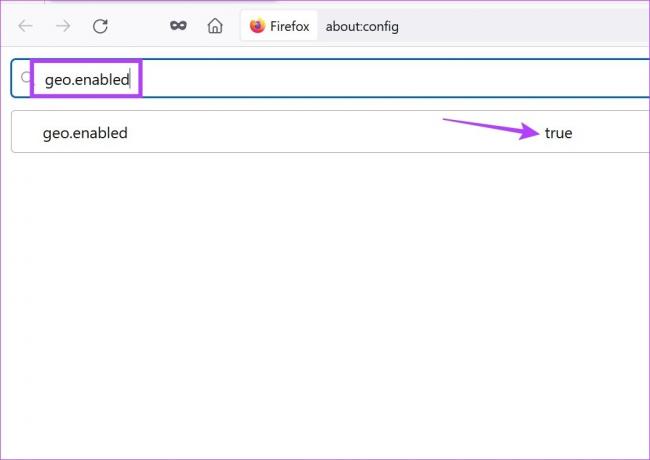
चरण 5: फिर टाइप करें geo.provider.network.url एड्रेस बार में।
चरण 6: यहां पेंसिल आइकन पर क्लिक करें।
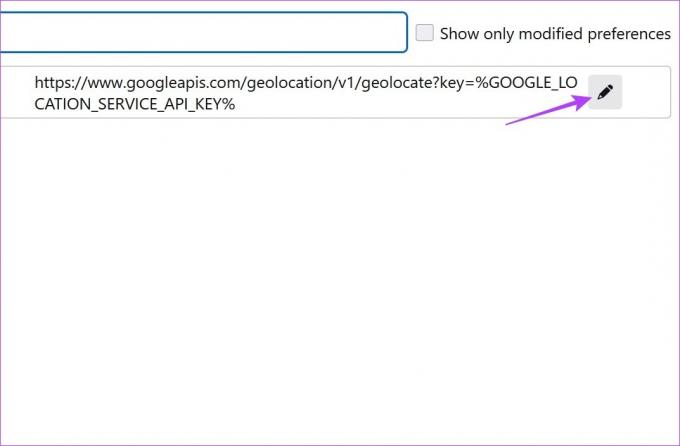
चरण 7: संपादन विंडो खुलने के बाद, पिछले पाठ को हटा दें और इसके बजाय निम्नलिखित जोड़ें:
डेटा: एप्लिकेशन/जेसन, {"स्थान": {"अक्षांश": 40.7590, "एलएनजी": -73.9845}, "सटीकता": 27000.0}
टिप्पणी: यह फ़ायरफ़ॉक्स के स्थान को टाइम्स स्क्वायर, न्यूयॉर्क में बदल देगा। यदि आपके मन में कोई अन्य विशिष्ट स्थान है, तो आप तदनुसार स्थान निर्देशांक बदल सकते हैं।
चरण 8: एक बार हो जाने के बाद, टिक आइकन पर क्लिक करें।

बोनस: ब्राउज़र सेटिंग्स का उपयोग करके स्थान एक्सेस को अक्षम करें
क्रोम, एज और फ़ायरफ़ॉक्स में अपना स्थान खराब करने के अलावा, आप स्थान पहुंच को भी बंद कर सकते हैं ताकि ऐप्स आपके वर्तमान भौगोलिक स्थान तक पहुंचने में असमर्थ हों। जबकि यह भू-प्रतिबंधित सेवाएं उपलब्ध नहीं कराएगा, यह सुनिश्चित करेगा कि सेवाओं के पास आपके सटीक स्थान डेटा तक पहुंच नहीं है।
क्रोम के लिए
स्टेप 1: क्रोम खोलें।
चरण दो: यहां तीन डॉट वाले आइकॉन पर क्लिक करें।
चरण 3: फिर, सेटिंग्स पर क्लिक करें।

चरण 4: मेनू टैब से, 'गोपनीयता और सुरक्षा' पर क्लिक करें।
चरण 5: नीचे स्क्रॉल करें और साइट सेटिंग्स पर क्लिक करें।

चरण 6: यहां Permissions सेक्शन में जाकर लोकेशन पर क्लिक करें।
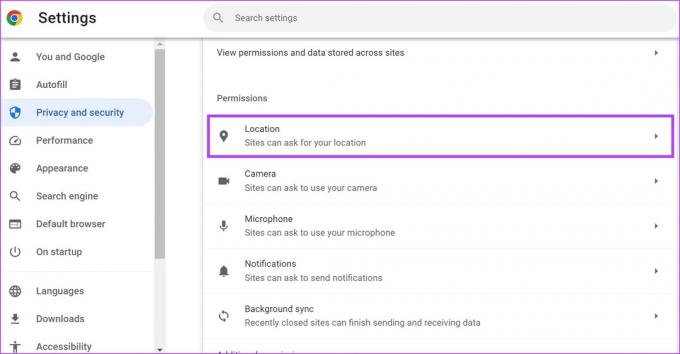
चरण 7: 'साइटों को अपना स्थान देखने की अनुमति न दें' विकल्प चुनें।
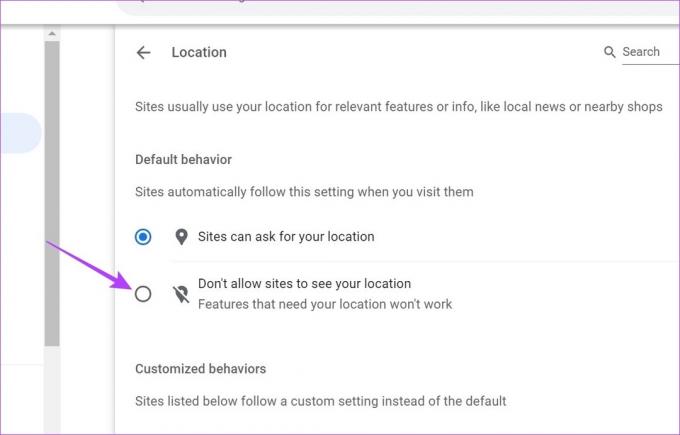
यह सुनिश्चित करेगा कि साइटें Google Chrome में आपके स्थान तक पहुंचने में असमर्थ हैं। इसके अतिरिक्त, यदि किसी साइट को अपवाद के रूप में जोड़ा गया है, तो उसे आवश्यकतानुसार हटाना सुनिश्चित करें।
एज के लिए
स्टेप 1: सर्च पर क्लिक करें और टाइप करें किनारा. फिर, खोज परिणामों से एज खोलें।

चरण दो: यहां तीन डॉट वाले आइकॉन पर क्लिक करें और फिर सेटिंग पर क्लिक करें।
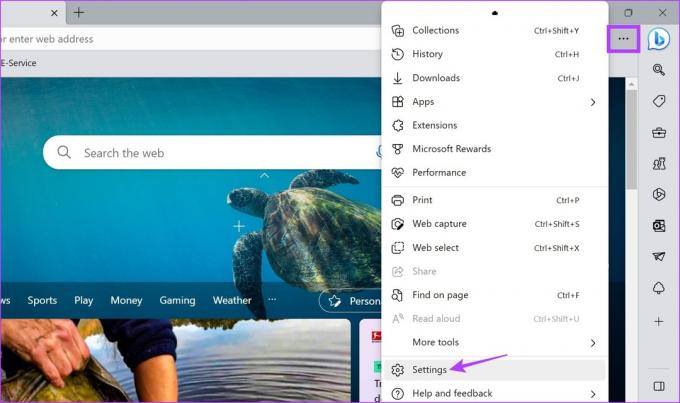
चरण 3: मेनू साइडबार से, 'कुकीज़ और साइट अनुमतियाँ' पर क्लिक करें।
चरण 4: नीचे स्क्रॉल करें और लोकेशन पर क्लिक करें।
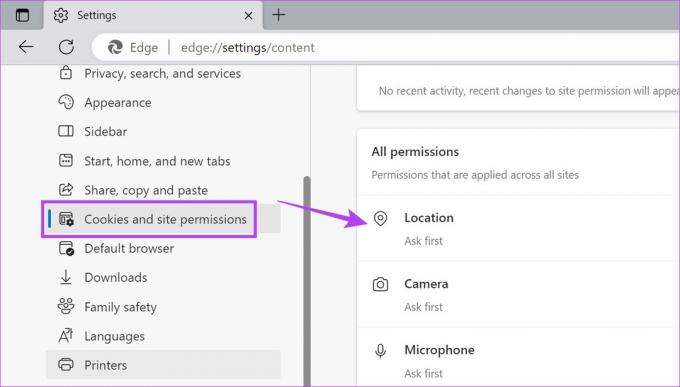
चरण 5: यहां, 'एक्सेस करने से पहले पूछें' के लिए टॉगल चालू करें।

यह सुनिश्चित करेगा कि साइटें आपके स्थान डेटा तक पहुँचने से पहले हर बार आपसे अनुमति माँगें।
फ़ायरफ़ॉक्स के लिए
स्टेप 1: फ़ायरफ़ॉक्स खोलें।
चरण दो: तीन बिंदु वाले आइकन पर क्लिक करें और फिर सेटिंग पर क्लिक करें।

चरण 3: यहां 'गोपनीयता और सुरक्षा' पर क्लिक करें।
चरण 4: फिर, नीचे स्क्रॉल करके स्थान पर जाएं और उसके सामने सेटिंग विकल्प पर क्लिक करें।
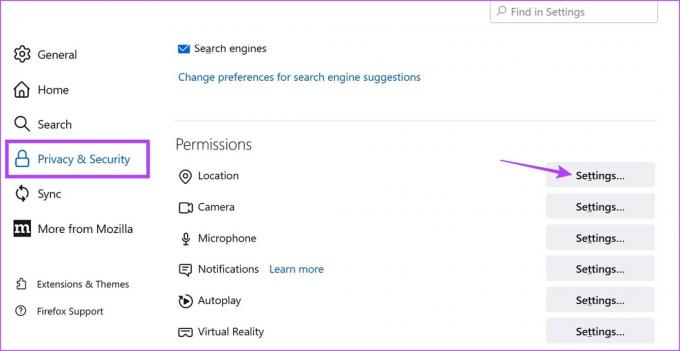
चरण 5: यहां, 'ब्लॉक न्यू रिक्वेस्ट्स आस्किंग टू एक्सेस योर लोकेशन' विकल्प को चेक करें।
चरण 6: फिर, परिवर्तन सहेजें पर क्लिक करें।

यह वेबसाइटों को फ़ायरफ़ॉक्स में आपके स्थान का अनुरोध करने से रोक देगा। आप उन वेबसाइटों को भी देख सकते हैं जिन्हें शायद अपवाद के रूप में जोड़ा गया हो और फ़ायरफ़ॉक्स में परिवर्तनों को सहेजने से पहले उन्हें हटा दें।
क्रोम, एज और फ़ायरफ़ॉक्स पर अपना स्थान बदलने के लिए अक्सर पूछे जाने वाले प्रश्न
हां, यदि आप क्रोम, एज, या फ़ायरफ़ॉक्स में अपने स्थान को नकली करने के लिए किसी वीपीएन या एक्सटेंशन का उपयोग कर रहे हैं, तो बस ऐप खोलें और स्थान सर्वर बदलें। यह सुनिश्चित करेगा कि आपका स्थान आपके संबंधित ब्राउज़र में भी बदल गया है।
अपने एक्सटेंशन को बंद करने या अपने वीपीएन के सर्वर से डिस्कनेक्ट करने से यह सुनिश्चित होगा कि आपका ब्राउज़र आपका वास्तविक स्थान दिखाता है।
अपना स्थान छुपाएं
अपने स्थान को अक्षम करने से प्रतीत होता है कि आपको गुप्त रहने में सहायता मिलती है, फिर भी कुछ वेबसाइटें आपके स्थान की जानकारी तक पहुंच सकती हैं। यही कारण है कि हम क्रोम, एज और फ़ायरफ़ॉक्स में अपना स्थान बदलने के लिए वीपीएन या कुछ विश्वसनीय स्थान स्पूफिंग एक्सटेंशन के लिए जाने की सलाह देते हैं।



