विंडोज 11 पर काम नहीं कर रहे Alt+Tab शॉर्टकट के लिए शीर्ष 10 फिक्स
अनेक वस्तुओं का संग्रह / / May 05, 2023
सभी कीबोर्ड शॉर्टकट आपको समय बचाने और अपनी उत्पादकता को अधिकतम करने के लिए कार्यक्रमों तक पहुँचने या कुछ क्रियाओं को शीघ्रता से करने देते हैं। जब कई खुली खिड़कियों से निपटने की बात आती है, तो Alt+Tab आसान है कुंजीपटल संक्षिप्त रीति जो विंडोज यूजर्स को माइक्रोसॉफ्ट एज में खुले प्रोग्राम या ब्राउजर टैब के बीच तुरंत स्विच करने में सक्षम बनाता है।

हालांकि बहुत उपयोगी है, Alt+Tab शॉर्टकट अज्ञात कारणों से अप्रत्याशित रूप से काम करना बंद कर सकता है और आपको टास्कबार पर खुले ऐप्स के बीच क्लिक करने के लिए मजबूर कर सकता है। जब आपके विंडोज 11 कंप्यूटर पर Alt + Tab शॉर्टकट काम नहीं कर रहा हो तो हमने उन स्थितियों के लिए सबसे अच्छे सुधारों की एक सूची तैयार की है।
सबसे पहले आपको यह जांचना होगा कि कहीं आपके कीबोर्ड में कोई समस्या तो नहीं है। यह जांचने के लिए कि क्या यह खराब कीबोर्ड या सॉफ़्टवेयर से संबंधित समस्या है, कीबोर्ड को दूसरे पीसी से कनेक्ट करें और निरीक्षण करें कि यह अपेक्षा के अनुरूप काम करता है या नहीं। यदि कीबोर्ड काम नहीं करता है, तो हमारे गाइड को देखें फिक्सिंग कीबोर्ड विंडोज 11 पर काम नहीं कर रहा है।
वैकल्पिक रूप से, लगभग सभी विंडोज़-संगत कीबोर्ड Alt कुंजियों के दो सेट के साथ आते हैं - एक दाईं ओर और एक बाईं ओर। दोनों ऑल्ट कुंजियों का परीक्षण करके देखें कि कौन सी खराब कुंजी को कम करने के लिए काम करती है।
2. जांचें कि क्या सेटिंग्स में Alt+Tab ठीक से कॉन्फ़िगर किया गया है
विंडोज 11 टॉगल के साथ नहीं आता है जिसका उपयोग आप Alt+Tab शॉर्टकट को सक्षम करने के लिए कर सकते हैं। हालाँकि, Alt+Tab शॉर्टकट अपेक्षित रूप से काम नहीं कर सकता है, विशेष रूप से मल्टी-डिस्प्ले सेटअप के साथ, यदि इसे सेटिंग्स में सही तरीके से कॉन्फ़िगर नहीं किया गया है।
यहां बताया गया है कि कैसे जांचा जाए कि आपके विंडोज कंप्यूटर पर Alt+Tab सही तरीके से कॉन्फ़िगर किया गया है या नहीं:
स्टेप 1: सेटिंग ऐप खोलने के लिए अपने कीबोर्ड पर Windows + I कीज़ दबाएं। फिर नीचे स्क्रॉल करें और मल्टीटास्किंग पर क्लिक करें।

चरण दो: मल्टीटास्किंग पेज पर, डेस्कटॉप ड्रॉप-डाउन पर क्लिक करें।

चरण 3: डेस्कटॉप सेक्शन के तहत, 'जब मैं आफ्टर + टैब दबाता हूं तो सभी खुली खिड़कियां दिखाएं' के बगल में स्थित ड्रॉप-डाउन पर क्लिक करें और 'सभी डेस्कटॉप पर' चुनें।

सेटिंग्स बदलने के बाद, आप अपने मॉनिटर पर ऐप्स के बीच स्विच करने के लिए Alt+Tab व्यूअर तक पहुंच सकते हैं।
3. विंडोज एक्सप्लोरर को पुनरारंभ करें
विंडोज एक्सप्लोरर (पहले, फाइल एक्सप्लोरर) सामान्य रूप से काम करने में विफल होने पर कई मुद्दों को जन्म दे सकता है, और आपको ग्लिच का अनुभव हो सकता है जैसे कि गायब होने वाले टास्कबार आइकन, पूर्वावलोकन फलक काम नहीं कर रहा है, और इसी तरह।
शुक्र है, आप Windows Explorer को पुनरारंभ करके ऐसी समस्याओं को जल्दी से ठीक कर सकते हैं। नीचे दिए गए चरणों का पालन करें:
स्टेप 1: पावर उपयोगकर्ता मेनू खोलने और कार्य प्रबंधक का चयन करने के लिए Windows + X कुंजियाँ दबाएँ।

चरण दो: दिखाई देने वाली कार्य प्रबंधक विंडो में, प्रक्रिया टैब पर जाएं और Windows Explorer प्रक्रिया का चयन करें। फिर, शीर्ष पर 'रिस्टार्ट टास्क' बटन पर क्लिक करें।
यदि आप विंडोज एक्सप्लोरर से संबंधित एक से अधिक प्रक्रिया देखते हैं, तो अधिक मेमोरी उपयोग वाले एक का चयन करें।

आपके द्वारा Windows Explorer को पुनरारंभ करने के बाद, Alt+Tab शॉर्टकट सामान्य रूप से कार्य करेगा। यदि वह काम नहीं करता है, तो अगले समाधान पर जाएँ।
4. कीबोर्ड ड्राइवर्स को अपडेट या रीइंस्टॉल करें
विंडोज 11 अस्थिर या पुराने ड्राइवरों के कारण हार्डवेयर से संबंधित मुद्दों के लिए अतिसंवेदनशील है। ऐसे पुराने या भ्रष्ट ड्राइवर कीबोर्ड की खराबी का कारण बन सकते हैं। इसलिए अपने कंप्यूटर पर कीबोर्ड ड्राइवरों को अपडेट या पुनर्स्थापित करना एक अच्छा विचार है, खासकर यदि आपने विंडोज 10 से विंडोज 11 में अपग्रेड किया है।
यहां बताया गया है कि कैसे आप Alt+Tab शॉर्टकट के काम न करने की समस्या को ठीक करने के लिए अपने कंप्यूटर पर कीबोर्ड ड्राइवर को आसानी से अपडेट या रीइंस्टॉल कर सकते हैं।
स्टेप 1: स्टार्ट बटन पर राइट-क्लिक करें और सूची से डिवाइस मैनेजर चुनें।

चरण दो: डिवाइस मैनेजर विंडो में, 'कीबोर्ड' प्रविष्टि देखें और इसे विस्तृत करने के लिए डबल-क्लिक करें।

चरण 3: ह्यूमन इंटरफेस डिवाइसेज के तहत, 'HID कीबोर्ड डिवाइस' पर राइट-क्लिक करें और 'अपडेट ड्राइवर' चुनें।

चरण 4: अपडेट ड्राइवर्स विंडो पर, 'स्वचालित रूप से ड्राइवरों के लिए खोजें' पर क्लिक करें।

चरण 5: इसे आपके कीबोर्ड के लिए Microsoft द्वारा सत्यापित नवीनतम ड्राइवरों की खोज करने दें। यदि उपलब्ध हो तो यह नवीनतम ड्राइवरों को खोजेगा और स्थापित करेगा। अन्यथा, नीचे-दाएं कोने में बंद करें बटन पर क्लिक करें।
जब आप एक संदेश देखते हैं कि आपके कंप्यूटर में सबसे अच्छे ड्राइवर स्थापित हैं, तो आप ऐप को विंडोज अपडेट के माध्यम से नए ड्राइवरों की खोज करने के लिए कह सकते हैं। उसके बाद, आपको नवीनतम ड्राइवरों के लिए कीबोर्ड निर्माता की वेबसाइट देखनी चाहिए।

चरण 6: यदि आप कीबोर्ड के लिए कोई नया ड्राइवर नहीं खोज पा रहे हैं, तो 'HID कीबोर्ड डिवाइस' पर राइट-क्लिक करें और 'अनइंस्टॉल डिवाइस' चुनें।

चरण 7: दिखाई देने वाले पुष्टिकरण संवाद पर, स्थापना रद्द करें पर क्लिक करें।

चरण 8: अपने पीसी को पुनरारंभ करें।
आपके द्वारा अपने पीसी को पुनरारंभ करने के बाद, विंडोज 11 स्वचालित रूप से प्रासंगिक कीबोर्ड ड्राइवरों की खोज करेगा और उन्हें इंस्टॉल करेगा।
5. डेस्कटॉप पर पीक सक्षम करें
विंडोज में पीक फीचर आपको टास्कबार के दाहिने कोने पर होवर करने देता है या डेस्कटॉप पर देखने के लिए Ctrl +, (कॉमा) शॉर्टकट का उपयोग करता है। इसके अलावा, Alt+Tab शॉर्टकट ठीक से काम करने के लिए पीक पर भी निर्भर करता है।
यदि आपके पीसी पर पीक फीचर सक्षम नहीं है, तो Alt+Tab शॉर्टकट उम्मीद के मुताबिक काम नहीं कर सकता है। इसे सक्षम करने के लिए नीचे दिए गए चरणों का पालन करें:
स्टेप 1: रन टूल खोलने और टाइप करने के लिए विंडोज + आर कीज दबाएं sysdm.cpl। फिर एंटर दबाएं।
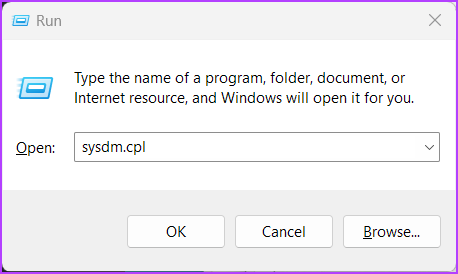
चरण दो: सिस्टम गुण संवाद में, उन्नत टैब चुनें। इसके बाद परफॉर्मेंस सेक्शन के तहत सेटिंग बटन पर क्लिक करें।

चरण 3: जब एक प्रदर्शन विकल्प संवाद बॉक्स प्रकट होता है, तो पीक सक्षम करें चेक बॉक्स पर क्लिक करें यदि यह पहले से सक्षम नहीं है। फिर अप्लाई पर क्लिक करें।
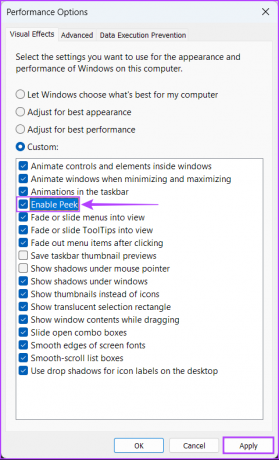
पीक सक्षम करने के बाद, आप पहले की तरह Alt+Tab शॉर्टकट का उपयोग कर सकते हैं।
6. जांचें कि क्या विंडोज हॉटकी सक्षम हैं
विंडोज़ हॉटकी अनिवार्य रूप से कुछ प्रमुख संयोजन हैं जैसे कि Alt+Tab, Windows + R, Windows + I, आदि, जो विंडोज़ में निर्मित हैं जो उपयोगकर्ताओं को सामान्य शेल सुविधाओं तक पहुँचने की अनुमति देता है। हालाँकि, यदि आपके कंप्यूटर पर Windows Hotkeys अक्षम हैं, तो ये शॉर्टकट काम करना बंद कर सकते हैं। यह समाधान विंडोज 11 होम संस्करण के उपयोगकर्ताओं के लिए काम नहीं करेगा क्योंकि वे समूह नीति संपादक तक नहीं पहुंच सकते।
यहां बताया गया है कि आप कैसे जांच सकते हैं कि आपके विंडोज 11 कंप्यूटर पर विंडोज हॉटकीज सक्षम हैं या नहीं:
स्टेप 1: खोज और टाइप करने के लिए आवर्धक लेंस दबाएं समूह नीति संपादित करें. दिखाई देने वाले खोज परिणाम से, Open पर क्लिक करें।

चरण दो: स्थानीय समूह नीति संपादक के अंदर, निम्न पथ पर नेविगेट करें:
उपयोगकर्ता कॉन्फ़िगरेशन> व्यवस्थापकीय टेम्पलेट> विंडोज घटक> फ़ाइल एक्सप्लोरर
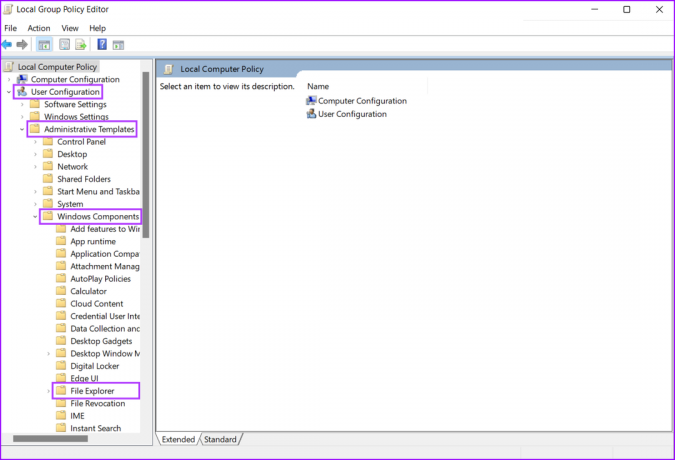
चरण 3: फ़ाइल एक्सप्लोरर फ़ोल्डर के तहत, 'विंडोज कुंजी हॉटकी बंद करें' नामक नीति देखें और उस पर डबल-क्लिक करें।

चरण 4: खुलने वाली 'टर्न ऑफ विंडोज की हॉटकीज' डायलॉग बॉक्स विंडो में, जांचें कि क्या नीति सक्षम नहीं है और कॉन्फ़िगर या अक्षम नहीं है।

यदि यह नीति सक्षम है, तो आपको कॉन्फ़िगर नहीं किया गया पर क्लिक करना होगा, उसके बाद लागू करें पर क्लिक करना होगा। फिर अपने पीसी को पुनरारंभ करें और जांचें कि क्या यह आपके लिए Alt+Tab शॉर्टकट को ठीक करता है।
7. Windows अद्यतन के लिए जाँच करें
जबकि यह तुच्छ लगता है, आप एक साधारण सॉफ़्टवेयर अपडेट के साथ अपने विंडोज कंप्यूटर पर आने वाली लगभग सभी समस्याओं को ठीक करने के सर्वोत्तम तरीकों में से एक को ठीक कर सकते हैं।
विंडोज के नवीनतम संस्करण में अपडेट करना सुनिश्चित करता है कि आपके पास अपने सिस्टम के प्रदर्शन और स्थिरता को बेहतर बनाने के लिए नवीनतम बग फिक्स और सुरक्षा अपडेट उपलब्ध हैं। यहां बताया गया है कि आप अपने विंडोज 11 पीसी पर विंडोज अपडेट की जांच कैसे कर सकते हैं:
स्टेप 1: सेटिंग ऐप खोलने के लिए Windows + I कुंजियों को एक साथ दबाएं।

चरण 3: सेटिंग्स विंडो में, बाएं साइडबार से विंडोज अपडेट का चयन करें।

चरण 4: 'अपडेट की जांच करें' बटन पर क्लिक करें।

यदि कोई नया विंडोज अपडेट उपलब्ध है, तो इसे इंस्टॉल करें और जांचें कि क्या यह आपके लिए Alt+Tab शॉर्टकट को ठीक करता है।

8. एंटीवायरस स्कैन चलाएँ
अक्सर छिपे हुए मैलवेयर फ़ाइल भ्रष्टाचार का कारण बन सकते हैं, आपके सिस्टम पर कई महत्वपूर्ण सुविधाओं को तोड़ सकते हैं। शुक्र है, आप अंतर्निहित Windows सुरक्षा ऐप या मालवेयरबाइट्स जैसे किसी तीसरे पक्ष के ऐप का उपयोग करके ऐसे मैलवेयर से छुटकारा पा सकते हैं।
यहां बताया गया है कि आप अपने Windows कंप्यूटर पर Windows सुरक्षा ऐप का उपयोग करके मैलवेयर का पता कैसे लगा सकते हैं और उससे कैसे छुटकारा पा सकते हैं:
स्टेप 1: खोज और टाइप करने के लिए Windows + S कुंजियाँ दबाएँ विंडोज सुरक्षा. सर्च रिजल्ट से, विंडोज सिक्योरिटी के तहत ओपन पर क्लिक करें।

चरण दो: 'वायरस और खतरे से सुरक्षा' विकल्प पर क्लिक करें।

चरण 3: वायरस और खतरे से सुरक्षा पृष्ठ पर, त्वरित स्कैन पर क्लिक करें।

यदि आप अपने सिस्टम पर मैलवेयर पाते हैं, तो इसे हटा दें और जांचें कि क्या Alt+Tab शॉर्टकट को ठीक किया गया है।
यदि वह मदद नहीं करता है, तो अगले समाधान पर जाएं, जो मैलवेयर या अन्य कारकों के कारण होने वाले भ्रष्टाचार को उलटने और ठीक करने में आपकी सहायता कर सकता है।
9. एक एसएफसी स्कैन चलाएं
चाहे यह एक मरने वाली हार्ड ड्राइव या आपके सिस्टम पर छिपे हुए मैलवेयर के कारण हो, दूषित कॉन्फ़िगरेशन फ़ाइलें विंडोज़ पर कई प्रतिकूल मुद्दों का कारण बन सकती हैं।
यदि आपको लगता है कि आपके सिस्टम के मामले में ऐसा है, तो आप भ्रष्ट फाइलों का पता लगाने और उन्हें ठीक करने के लिए जल्दी से एक SFC (सिस्टम फाइल चेकर) स्कैन चला सकते हैं, जैसा कि नीचे दिए गए चरणों में बताया गया है:
स्टेप 1: विंडोज + एस कीज दबाएं और टाइप करें सही कमाण्ड. कमांड प्रॉम्प्ट के परिणामों से, 'व्यवस्थापक के रूप में चलाएँ' पर क्लिक करें।

चरण दो: स्क्रीन पर उपयोगकर्ता खाता नियंत्रण (UAC) संकेत दिखाई देने पर हाँ पर क्लिक करें।

चरण 3: कमांड प्रॉम्प्ट विंडो में निम्न आदेश टाइप करें और एंटर दबाएं:
एसएफसी / स्कैनो

स्कैन पूरा होने के बाद, आपको यह बताते हुए एक संदेश दिखाई देगा कि उसे कोई समस्या मिली या नहीं। यदि SFC स्कैन में कोई समस्या नहीं मिली, तो आपको एक संदेश दिखाई देगा जो कहता है, 'Windows संसाधन सुरक्षा को कोई अखंडता उल्लंघन नहीं मिला।'
हालाँकि, यदि आप दूषित कॉन्फ़िगरेशन फ़ाइलों से संबंधित समस्याओं का पता लगाते हैं, तो यह स्वचालित रूप से उनकी मरम्मत कर देगा।

10. लीगेसी ऑल्ट+टैब व्यूअर में स्विच करें
यदि कोई भी तरीका काम नहीं करता है, तो आखिरी चीज जो आप कर सकते हैं वह है अपने विंडोज 11 कंप्यूटर पर पुराने या क्लासिक ऑल्ट+टैब व्यूअर पर स्विच करना।
यहां बताया गया है कि आप अपने Windows 11 PC पर रजिस्ट्री संपादक का उपयोग करके पुराने Alt+Tab व्यूअर में कैसे स्विच कर सकते हैं:
स्टेप 1: रन डायलॉग खोलने और टाइप करने के लिए विंडोज की + आर कीज दबाएं regedit पाठ क्षेत्र में। फिर एंटर दबाएं।

चरण दो: निम्नलिखित स्थान को नेविगेशन बार में कॉपी और पेस्ट करें:
HKEY_CURRENT_USER\Software\Microsoft\Windows\CurrentVersion\Explorer
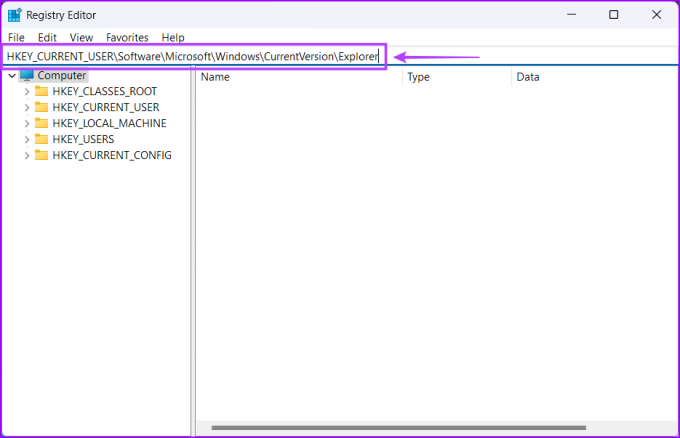
चरण 3: दाएँ फलक में कहीं भी राइट-क्लिक करें और 'DWORD (32-बिट) मान' कहने वाले विकल्प का चयन करें।
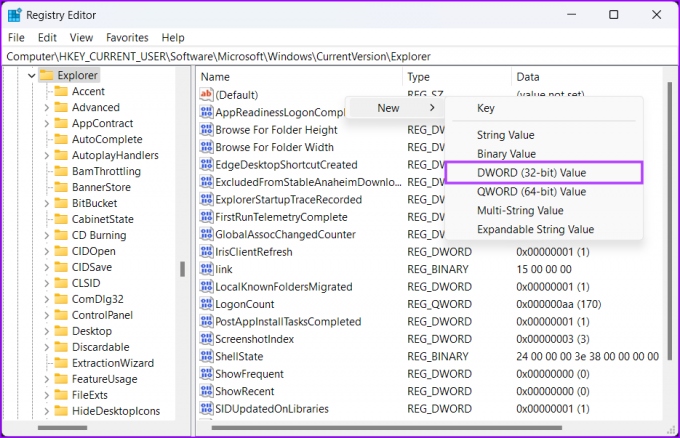
चरण 4: प्रकार AltTab सेटिंग्स और DWORD (32-बिट) मान बनाने के लिए Enter दबाएं।
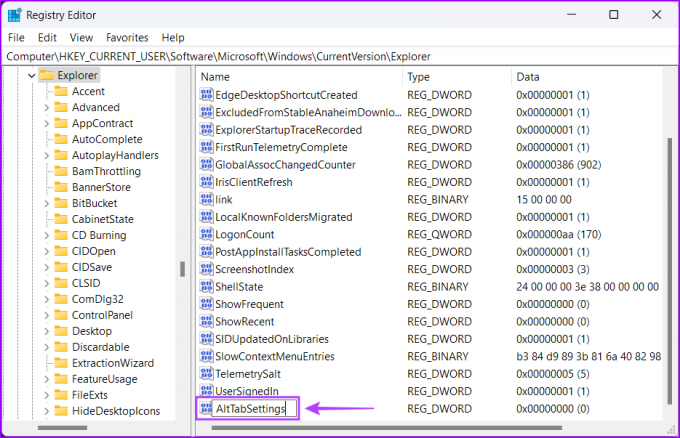
चरण 5: नई बनाई गई AltTabSettings प्रविष्टि पर डबल-क्लिक करें और इसके मान डेटा को 1 पर सेट करें। फिर, परिवर्तनों को सहेजने के लिए ओके पर क्लिक करें।
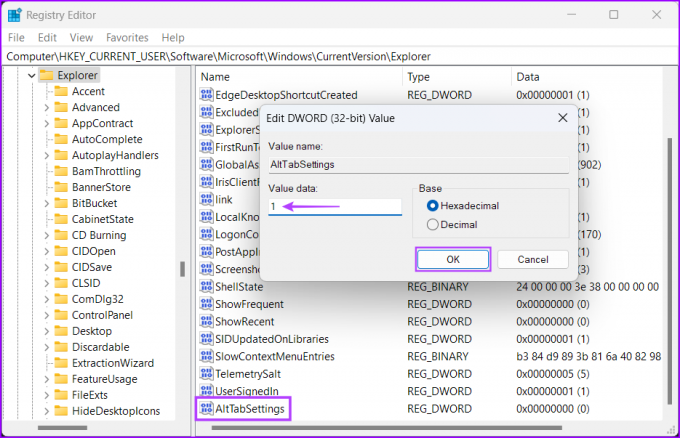
रजिस्ट्री परिवर्तनों को लागू करने के लिए अपने कंप्यूटर को पुनरारंभ करें और जांचें कि क्या Alt+Tab शॉर्टकट दबाने से ऐप स्विचर खुल जाता है।
Alt+Tab को चालू और चालू करें
ऊपर बताए गए सुधारों का पालन करने के बाद, आपको अपने विंडोज 11 कंप्यूटर पर ऐप विंडो के बीच तुरंत स्विच करने के लिए Alt+Tab शॉर्टकट मिल जाएगा।
हमें बताएं कि कौन सा समाधान आपके लिए काम करता है, या यदि आपको Alt+Tab शॉर्टकट को कार्य करने का कोई अन्य तरीका मिल गया है।



