विंडोज पर वीडियो न बजने वाली आवाज को ठीक करने के शीर्ष 9 तरीके
अनेक वस्तुओं का संग्रह / / May 06, 2023
जबकि अधिकांश उपयोगकर्ता स्मार्ट टीवी पसंद करते हैं, कुछ अभी भी वीडियो देखने के लिए अपने विंडोज डेस्कटॉप का उपयोग करते हैं। विंडोज पर डिफॉल्ट मीडिया प्लेयर ऐप आराम से अधिकांश वीडियो फाइलों को हैंडल करता है। हालाँकि, यह मुद्दों से रहित नहीं है। कई लोगों ने आवाज न आने की शिकायत की है विंडोज़ पर वीडियो चलाना लैपटॉप। यदि आप उनमें से हैं, तो समस्या को ठीक करने के सर्वोत्तम तरीके यहां दिए गए हैं।
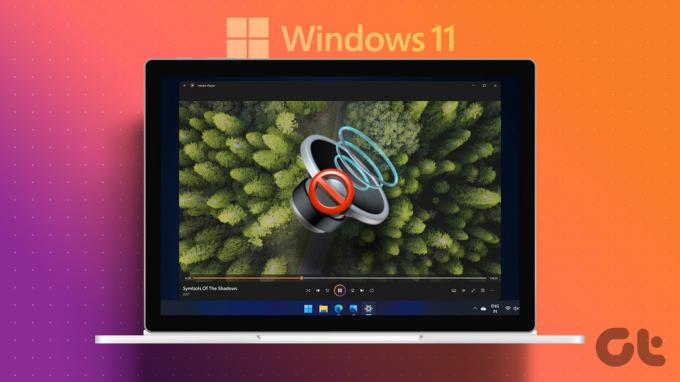
अधिकांश हाई-एंड विंडोज लैपटॉप सक्षम स्पीकर सेटअप के साथ आते हैं। कई उत्साही अपने डेस्कटॉप अनुभव को बढ़ाने के लिए समर्पित वक्ताओं का भी चयन करते हैं। लेकिन यह सब अप्रासंगिक है जब विंडोज़ पर वीडियो ध्वनि काम नहीं कर रही है। आइए समस्या को ठीक करें।
1. वीडियो को अनम्यूट करें
उन्नत समस्या निवारण तरकीबें शुरू करने से पहले, सुनिश्चित करें कि आपने वीडियो को म्यूट नहीं किया है।
स्टेप 1: विंडोज पर मीडिया प्लेयर ऐप में कोई भी वीडियो खोलें।
चरण दो: नीचे स्पीकर आइकन पर क्लिक करें और स्लाइडर का उपयोग करके वॉल्यूम बढ़ाएं।
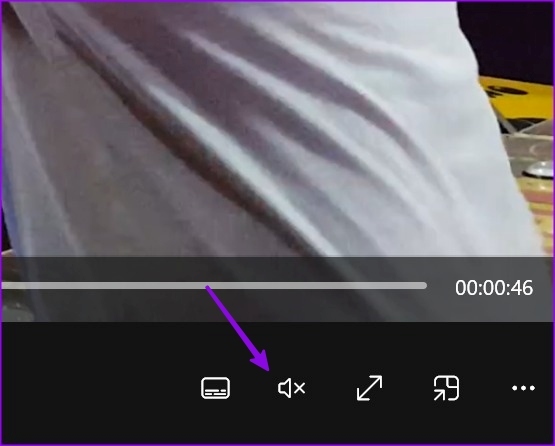
2. ब्लूटूथ अक्षम करें
क्या आपने अपने विंडोज पीसी को वायरलेस हेडफ़ोन या ईयरबड्स से जोड़ा है? आपको ब्लूटूथ को अक्षम करना चाहिए और वीडियो को फिर से चलाने का प्रयास करना चाहिए।
स्टेप 1: सेटिंग ऐप खोलने के लिए Windows + I कीबोर्ड शॉर्टकट दबाएं।
चरण दो: बाएं साइडबार से ब्लूटूथ और डिवाइस पर क्लिक करें।
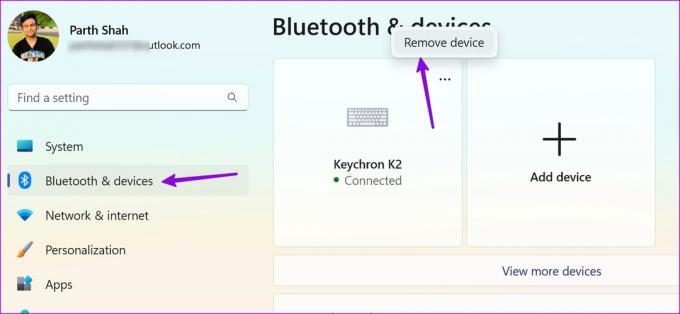
दाएँ फलक पर, आप अपने हेडफ़ोन के ऊपर तीन-डॉट मेनू पर क्लिक कर सकते हैं और निकालें का चयन कर सकते हैं।
3. वीडियो फिर से डाउनलोड करें
यदि आपने वेब से दूषित वीडियो डाउनलोड किया है, तो हो सकता है कि यह आपके विंडोज पीसी पर ध्वनि न चलाए। आपको उसी वीडियो को हाई-स्पीड नेटवर्क पर डाउनलोड करना चाहिए और उसे फिर से चलाने की कोशिश करनी चाहिए।
4. तृतीय-पक्ष वीडियो प्लेयर का उपयोग करें
हालांकि डिफ़ॉल्ट वीडियो प्लेयर काफी सक्षम है, यह असामान्य वीडियो प्रकारों के साथ ठीक से काम नहीं कर सकता है। यदि Windows लैपटॉप पर वीडियो चलाते समय कोई आवाज़ नहीं आती है, तो किसी तृतीय-पक्ष प्लेयर का उपयोग करें।
वहाँ दर्जनों वीडियो प्लेयर हैं। उनमें से, वीएलसी विंडोज उपयोगकर्ताओं के लिए शीर्ष मुक्त विकल्प है। यह खुला-स्रोत है, सुविधा संपन्न है, और अधिकांश वीडियो प्रकारों के साथ अच्छी तरह काम करता है। आप विंडोज पर वीएलसी को डाउनलोड और इंस्टॉल करने के लिए नीचे दिए गए लिंक का उपयोग कर सकते हैं।
विंडोज के लिए वीएलसी डाउनलोड करें
स्टेप 1: फाइल एक्सप्लोरर खोलने के लिए विंडोज + ई कीबोर्ड शॉर्टकट दबाएं।
चरण दो: वीडियो के स्थान पर ब्राउज़ करें, उस पर राइट-क्लिक करें और मेनू के साथ खोलें का विस्तार करें। वीएलसी का चयन करें और विंडोज़ वीएलसी मीडिया प्लेयर में वीडियो खोल देगा।
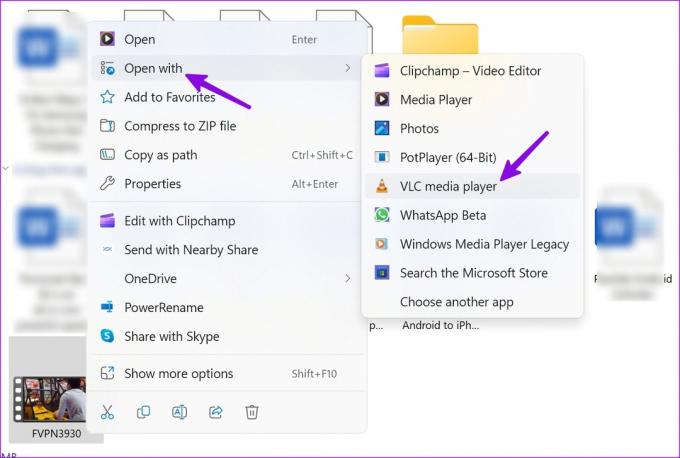
5. साउंड ट्रबलशूटर चलाएं
ऑडियो से संबंधित समस्याओं को ठीक करने के लिए विंडोज ध्वनि समस्या निवारक के साथ आता है। यहां बताया गया है कि आप इसका इस्तेमाल कैसे कर सकते हैं।
स्टेप 1: सेटिंग ऐप खोलने के लिए Windows + I कीबोर्ड शॉर्टकट दबाएं।
चरण दो: बाएं साइडबार से सिस्टम का चयन करें और दाएं फलक से समस्या निवारण करें।
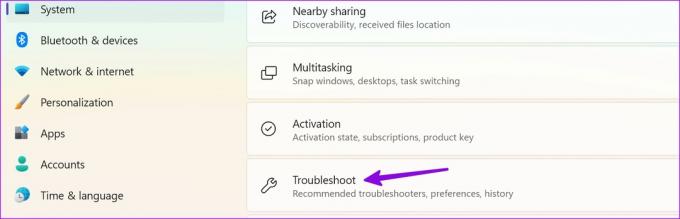
चरण 3: अन्य समस्या निवारक क्लिक करें।
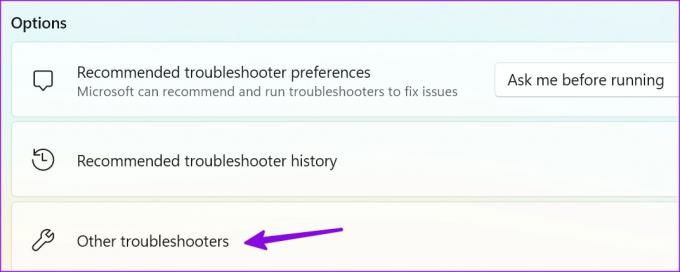
चरण 4: इसके समर्पित समस्या निवारक को चलाने के लिए ऑडियो के बगल में रन बटन पर क्लिक करें और ऑन-स्क्रीन निर्देशों का पालन करें।
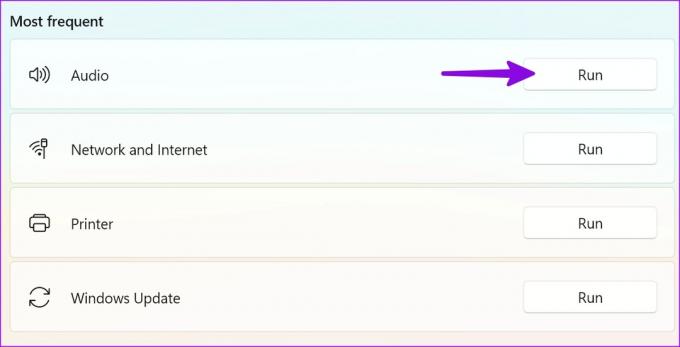
आपके द्वारा ऑडियो समस्यानिवारक चलाने के बाद, ध्वनि के साथ बिना किसी हिचकी के काम करने के लिए परीक्षण करने के लिए कोई भी वीडियो चलाएं।
6. वक्ताओं की जाँच करें
जबकि अंतर्निहित लैपटॉप और मॉनिटर स्पीकर प्रत्येक पुनरावृत्ति के साथ बेहतर होते हैं, समर्पित स्पीकर सेटअप के करीब कुछ भी नहीं आता है। यदि आप बाहरी स्पीकर पसंद करते हैं, तो केबल कनेक्शन को दोबारा जांचें और सुनिश्चित करें कि दोनों तरफ कोई ढीला सिरा नहीं है।
यदि आप वायरलेस स्पीकर का उपयोग करते हैं, तो अपने डेस्कटॉप पर ब्लूटूथ कनेक्टिविटी की जाँच करें। आप हमारी समर्पित पोस्ट को पढ़ सकते हैं विंडोज 11 पर ब्लूटूथ समस्याओं को ठीक करें.
7. ऑडियो डिवाइस बदलें
यदि आपने गलत ऑडियो आउटपुट डिवाइस का चयन किया है, तो हो सकता है कि वीडियो साउंड आपके पीसी पर काम न करे।
स्टेप 1: विंडोज टास्कबार पर वॉल्यूम बटन पर क्लिक करें।
चरण दो: ध्वनि आउटपुट का चयन करें।
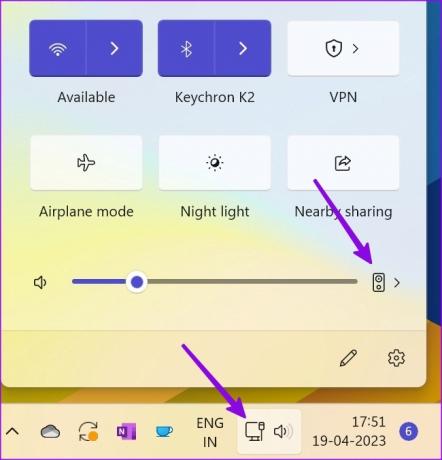
चरण 3: एक प्रासंगिक उपकरण का चयन करें।
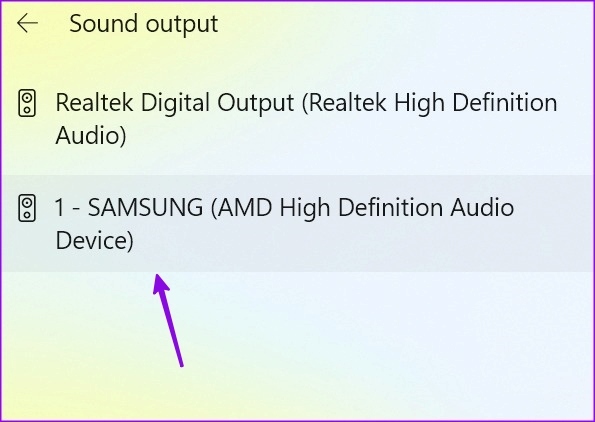
8. ऑडियो ड्राइवरों को पुनर्स्थापित करें
पुराने ऑडियो ड्राइवर विंडोज पर 'वीडियो साउंड नॉट वर्किंग' जैसे मुद्दों को जन्म दे सकते हैं।
स्टेप 1: विंडोज की पर राइट-क्लिक करें और पावर यूजर मेनू से डिवाइस मैनेजर चुनें।
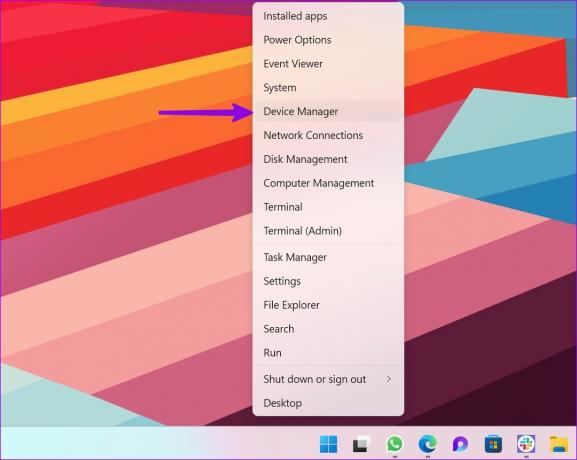
चरण दो: 'ध्वनि, वीडियो और गेम नियंत्रक' का विस्तार करें। ऑडियो डिवाइस पर राइट-क्लिक करें।
चरण 3: 'अनइंस्टॉल डिवाइस' चुनें और अपने निर्णय की पुष्टि करें।
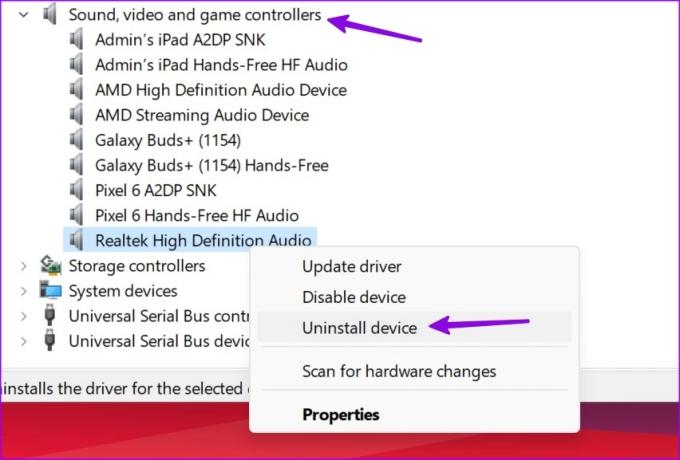
पीसी को पुनरारंभ करें, और सिस्टम रीबूट के दौरान आवश्यक ऑडियो ड्राइवर डाउनलोड करता है।
9. ऑडियो संवर्द्धन अक्षम करें
Microsoft ऑडियो समस्याओं को ठीक करने के लिए डिफ़ॉल्ट स्पीकर के लिए किसी भी ऑडियो एन्हांसमेंट को अक्षम करने की अनुशंसा करता है।
स्टेप 1: सेटिंग्स ऐप खोलने के लिए विंडोज + आई कीबोर्ड शॉर्टकट दबाएं और बाएं साइडबार से सिस्टम का चयन करें। ध्वनि दाएँ फलक से क्लिक करें।
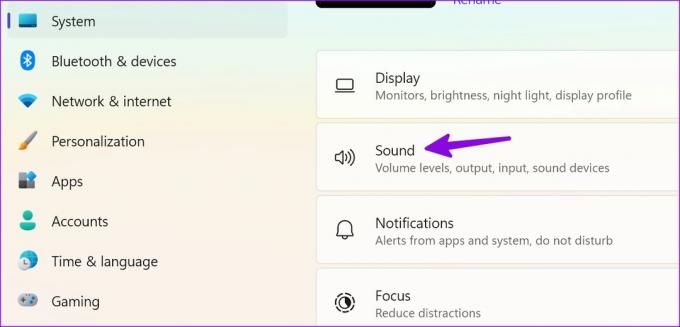
चरण दो: आउटपुट सेक्शन के तहत, अपने पसंदीदा स्पीकर चुनें।
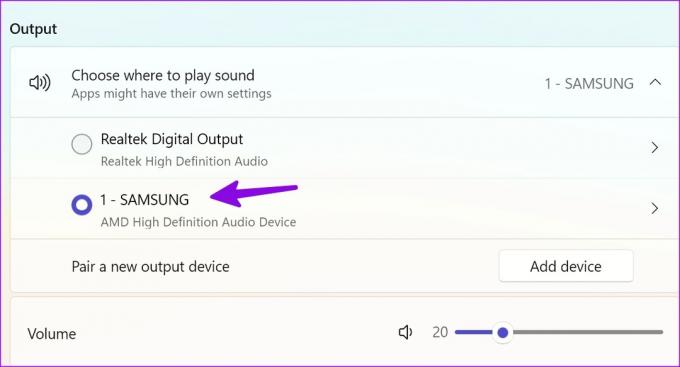
चरण 3: ऑडियो संवर्द्धन का चयन करें और इसे बंद करें।
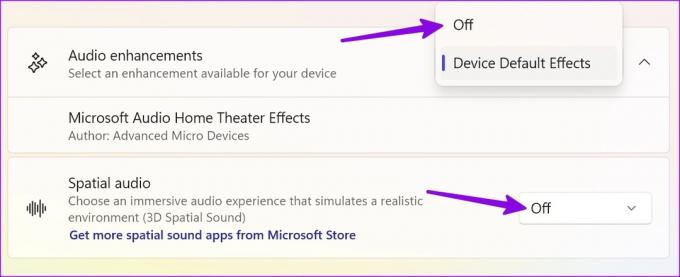
आप उसी मेनू से स्थानिक ऑडियो को अक्षम कर सकते हैं। आप भी कर सकते हैं विंडोज पर अपनी सभी ऑडियो सेटिंग्स को रीसेट करें.
10. वैकल्पिक अपडेट डाउनलोड करें
क्या आप Windows अद्यतन स्थापित करने के बाद वीडियो में ध्वनि समस्याओं का सामना करते हैं? जब भी सिस्टम का कोई मुख्य भाग टूटता है, तो Microsoft वैकल्पिक अद्यतन स्थापित करने की अनुशंसा करता है।
स्टेप 1: सेटिंग्स ऐप खोलने के लिए विंडोज + आई कीबोर्ड शॉर्टकट दबाएं और बाएं साइडबार से विंडोज अपडेट पर क्लिक करें
चरण दो: उन्नत विकल्पों का चयन करें।

चरण 3: वैकल्पिक अद्यतनों का विस्तार करें और निम्न मेनू से लंबित अद्यतनों को स्थापित करें।
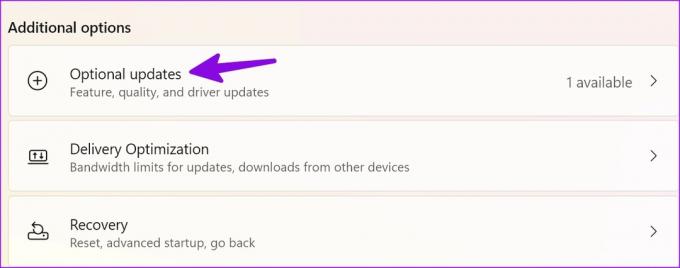
यदि आप सामना करते हैं वैकल्पिक अद्यतन डाउनलोड करने में समस्याएँ, समस्या को ठीक करने के लिए हमारी समर्पित पोस्ट देखें।
आवाज बढ़ाएं
YouTube, Netflix, Hulu, Prime Video आदि जैसी स्ट्रीमिंग साइटों में एक समर्पित वॉल्यूम मेनू है। यदि आप ऐसे ऐप्स में ध्वनि की समस्या का सामना कर रहे हैं, तो वॉल्यूम बढ़ा दें। आपको अपने कनेक्टेड स्पीकर के हार्डवेयर डैमेज की भी जांच करनी चाहिए। आइए जानते हैं वह ट्रिक जो आपके काम आई।
अंतिम बार 19 अप्रैल, 2023 को अपडेट किया गया
उपरोक्त लेख में सहबद्ध लिंक हो सकते हैं जो गाइडिंग टेक का समर्थन करने में सहायता करते हैं। हालाँकि, यह हमारी संपादकीय अखंडता को प्रभावित नहीं करता है। सामग्री निष्पक्ष और प्रामाणिक बनी हुई है।
द्वारा लिखित
पार्थ शाह
पार्थ ने पहले EOTO.tech में टेक न्यूज कवर करने के लिए काम किया था। वह वर्तमान में ऐप की तुलना, ट्यूटोरियल, सॉफ्टवेयर टिप्स और ट्रिक्स और आईओएस, एंड्रॉइड, मैकओएस और विंडोज प्लेटफॉर्म में गोता लगाने के बारे में गाइडिंग टेक लेखन में स्वतंत्र है।



