मैक पर स्क्रीन रिज़ॉल्यूशन कैसे बदलें
अनेक वस्तुओं का संग्रह / / May 06, 2023
क्या आप अपने मैक की स्क्रीन को देखते हुए थक गए हैं या अपनी स्क्रीन की अचल संपत्ति बढ़ाना चाहते हैं? या आपका बाहरी मॉनिटर आपकी इच्छानुसार सामग्री प्रदर्शित नहीं कर रहा है? आपकी स्क्रीन का रिज़ॉल्यूशन बदलने से आपके लिए ये समस्याएं आसानी से ठीक हो सकती हैं। हालाँकि, के साथ नवीनतम macOS वेंचुरा अद्यतन, स्क्रीन रिज़ॉल्यूशन बदलना मुश्किल हो सकता है। तो, हम आपको दिखाएंगे कि मैक पर स्क्रीन रेज़ोल्यूशन कैसे बदलें।

इस लेख में, हम macOS पर स्क्रीन रिज़ॉल्यूशन बदलने के कुछ बेहतरीन तरीकों का पता लगाएंगे, जिसमें बिल्ट-इन सेटिंग्स के साथ-साथ थर्ड-पार्टी ऐप्स भी शामिल हैं। चाहे आप एक Mac शुरुआत करने वाले हों या एक उन्नत उपयोगकर्ता, यह मार्गदर्शिका आपको अपनी स्क्रीन के लिए सही रिज़ॉल्यूशन खोजने और अपने Mac के डिस्प्ले का अधिकतम लाभ उठाने में मदद करेगी।
Apple के आधिकारिक तरीके का उपयोग करके प्रदर्शन रिज़ॉल्यूशन बदलें
सेब आपके macOS डिवाइस पर स्क्रीन रिज़ॉल्यूशन बदलने की एक सरल विधि है। यह इन-बिल्ट डिस्प्ले के साथ-साथ बाहरी डिस्प्ले दोनों के लिए सिस्टम सेटिंग्स के माध्यम से ही किया जा सकता है।
1. इन-बिल्ट डिस्प्ले के लिए
स्टेप 1: ऊपरी-बाएँ कोने में Apple लोगो पर क्लिक करें और सिस्टम सेटिंग्स पर क्लिक करें।

चरण दो: सिस्टम सेटिंग्स विंडो में, नीचे स्क्रॉल करें और साइडबार में डिस्प्ले पर क्लिक करें।
अब आपको कुछ मुट्ठी भर विकल्पों के साथ प्रस्तुत किया जाएगा, जो बड़े पाठ से अधिक स्थान पर जा रहे हैं। यह कम रिज़ॉल्यूशन से उच्च रिज़ॉल्यूशन तक जाता है।

पिक्सेल में सटीक रिज़ॉल्यूशन देखने के लिए आप रिज़ॉल्यूशन थंबनेल पर अपना माउस कर्सर घुमा सकते हैं।

चरण 3: अपनी पसंद के रेजोल्यूशन पर क्लिक करें। आपको यह पूछने का संकेत मिल सकता है कि क्या आप अपनी कार्रवाई के बारे में सुनिश्चित हैं। आगे बढ़ने के लिए चेंज रेजोल्यूशन पर क्लिक करें।

और बस। नया संकल्प स्वचालित रूप से लागू किया जाएगा।

2. बाहरी प्रदर्शन के लिए
स्टेप 1: ऊपर-बाईं ओर Apple आइकन पर क्लिक करें> सिस्टम सेटिंग्स का चयन करें। अब, साइडबार से डिस्प्ले सेक्शन में जाएँ।
चरण दो: डिस्प्ले पेज पर, अपने बाहरी डिस्प्ले के थंबनेल पर स्विच करने के लिए उस पर क्लिक करें।

चरण 3: पिछली पद्धति के समान, आप थंबनेल की एक श्रृंखला को बड़े टेक्स्ट से अधिक स्थान पर जाते हुए देखेंगे। आप इसे स्वचालित रूप से स्विच करने के लिए अपने पसंदीदा स्क्रीन रिज़ॉल्यूशन थंबनेल पर क्लिक कर सकते हैं।

चरण 4: इसके अतिरिक्त, आप कस्टम रिज़ॉल्यूशन की सूची में से चयन कर सकते हैं। बस थंबनेल पर कंट्रोल-क्लिक या राइट-क्लिक करें और शो लिस्ट चुनें।
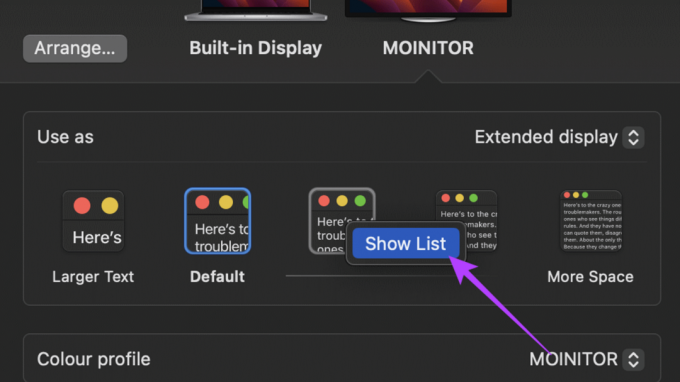
चरण 5: अब आपको डिस्प्ले रेजोल्यूशन की एक सूची के साथ प्रस्तुत किया जाएगा। इसे चुनने के लिए किसी भी संकल्प पर क्लिक करें।

चरण 6: यदि आप और अधिक रिज़ॉल्यूशन देखना चाहते हैं, तो नीचे स्क्रॉल करें और सभी रिज़ॉल्यूशन दिखाएँ के आगे टॉगल सक्षम करें। अब आपको चुनने के लिए विभिन्न प्रस्तावों की एक और भी बड़ी सूची मिलेगी।

इतना ही! हालाँकि, हम Mac के लिए मूल स्क्रीन रिज़ॉल्यूशन सेटिंग्स से पूरी तरह खुश नहीं थे। ऐसा क्यों है, यह जानने के लिए अगले भाग पर जाएँ।
Apple की विधि में सीमाएँ
MacOS Ventura के साथ शुरू करते हुए, Apple ने MacBooks और iMacs पर इन-बिल्ट डिस्प्ले के लिए कस्टम रिज़ॉल्यूशन सेट करना काफी कठिन बना दिया है। आपको चुनने के लिए केवल कुछ मुट्ठी भर विकल्प मिलते हैं। कस्टम रिज़ॉल्यूशन सेट करने का कोई तरीका नहीं है। इसके अतिरिक्त, यहाँ दिखाए गए विकल्प स्केलिंग विकल्प हैं न कि वास्तविक प्रदर्शन रिज़ॉल्यूशन।
इसके अलावा, बाहरी डिस्प्ले के लिए भी, सूची में अलग-अलग पहलू अनुपात शामिल नहीं हैं। अंत में, भले ही आप एचडीएमआई 2.1 आउटपुट से कनेक्ट करते हैं, आपको उच्च ताज़ा दर पर आउटपुट का विकल्प नहीं मिलता है। सूची में दिखाया गया अधिकतम केवल 60Hz है।
EasyRes नामक तृतीय-पक्ष एप्लिकेशन का सहारा लेकर इन सभी मुद्दों को आसानी से ठीक किया जा सकता है। यह आपको अपने इन-बिल्ट डिस्प्ले के साथ-साथ आपके कनेक्टेड डिस्प्ले दोनों के लिए स्क्रीन रिज़ॉल्यूशन की एक विशाल सूची से आसानी से चयन करने की अनुमति देता है।
EasyRes का उपयोग करके Mac पर कस्टम स्क्रीन रिज़ॉल्यूशन सेट करें
स्टेप 1: Apple App Store से EasyRes ऐप डाउनलोड और इंस्टॉल करें। एक बार हो जाने के बाद, ओपन पर क्लिक करें।
EasyRes डाउनलोड करें

चरण दो: आपको एक पॉप-अप विंडो मिलेगी जो आपको बताएगी कि EasyRes को स्क्रीन रिकॉर्डिंग सुविधा तक पहुंच की आवश्यकता है। हालाँकि, यह केवल तभी आवश्यक है यदि आप रिज़ॉल्यूशन परिवर्तनों का पूर्वावलोकन करना चाहते हैं। इस सेटिंग को सक्षम करना आवश्यक नहीं है। आगे बढ़ने के लिए बस ओके पर क्लिक करें।

चरण 3: स्क्रीन रिकॉर्डिंग पॉप-अप में, यदि आप स्क्रीन रिकॉर्डिंग एक्सेस प्रदान करना चाहते हैं तो ओपन सिस्टम सेटिंग्स का चयन करें। आप इस अनुमति को अस्वीकार करना भी चुन सकते हैं।

अब जब EasyRes स्थापित हो गया है, तो आप इसे शीर्ष मेनू बार से आसानी से एक्सेस कर सकते हैं।
चरण 4: अब, मेनू बार में EasyRes आइकन पर क्लिक करें।

चरण 5: उपलब्ध रिज़ॉल्यूशन की पूरी सूची देखने के लिए बस अपने माउस को डिस्प्ले पर होवर करें। प्रत्येक रिज़ॉल्यूशन के आगे उसकी ताज़ा दर भी उल्लिखित होगी।

चरण 6: इसे लागू करने के लिए अपनी पसंद के संकल्प पर क्लिक करें।

और बस। अब आप MacOS Ventura या उसके बाद के संस्करण पर चलने वाले अपने MacBook पर आसानी से रिज़ॉल्यूशन बदल सकते हैं।
मैक पर स्क्रीन रिज़ॉल्यूशन बदलने पर अक्सर पूछे जाने वाले प्रश्न
अपनी स्क्रीन के रिज़ॉल्यूशन की जाँच करने के लिए, सिस्टम सेटिंग्स पर जाएँ और साइडबार से जनरल पर क्लिक करें। अब, अबाउट पर क्लिक करें। डिस्प्ले हेडिंग के तहत, आप अपने macOS डिवाइस से जुड़े सभी डिस्प्ले का रिज़ॉल्यूशन देखेंगे।
आप बगल में मौजूद थंडरबोल्ट 4 पोर्ट का उपयोग करके बाहरी डिस्प्ले को अपने मैकबुक से कनेक्ट कर सकते हैं। कुछ नए प्रो संस्करणों में आसान कनेक्टिविटी के लिए एक एचडीएमआई पोर्ट भी है। दूसरी ओर, पुराने मैकबुक वेरिएंट में एक मिनीडिस्प्लेपोर्ट था, जिसका उपयोग बाहरी डिस्प्ले को जोड़ने के लिए भी किया जा सकता है।
जिस तरह से macOS पहले उच्च रिज़ॉल्यूशन पर स्क्रीन को रेंडर करके और फिर इसे 2x के कारक द्वारा स्केल करके सामग्री को आउटपुट करता है। नतीजतन, आपको एक उच्च पिक्सेल घनत्व मिलता है, जिसके परिणामस्वरूप एक स्पष्ट तस्वीर मिलती है। इस प्रक्रिया को macOS पर डिस्प्ले स्केलिंग कहा जाता है।
उस डिस्प्ले का अधिकतम लाभ उठाएं
चाहे आपको टेक्स्ट का आकार बढ़ाने की आवश्यकता हो या अपने Mac से बाहरी डिस्प्ले कनेक्ट करने की, स्क्रीन रिज़ॉल्यूशन को एडजस्ट करने से मदद मिल सकती है। हालाँकि, नए macOS अपडेट के साथ, कई उपयोगकर्ता यह सोच कर रह गए हैं कि macOS पर स्क्रीन रिज़ॉल्यूशन कैसे बदला जाए।
शुक्र है, इस आलेख में उल्लिखित चरणों का पालन करके, अब आपको अपने मैक के स्क्रीन रेज़ोल्यूशन को बदलने की बेहतर समझ होनी चाहिए। इसके अलावा, EasyRes के अलावा और भी बहुत सारे हैं उपयोगी macOS ऐप्स आपको अपने अनुभव को अनुकूलित करने के लिए जांच करनी चाहिए।
अंतिम बार 05 मई, 2023 को अपडेट किया गया
उपरोक्त लेख में सहबद्ध लिंक हो सकते हैं जो गाइडिंग टेक का समर्थन करने में सहायता करते हैं। हालाँकि, यह हमारी संपादकीय अखंडता को प्रभावित नहीं करता है। सामग्री निष्पक्ष और प्रामाणिक बनी हुई है।



