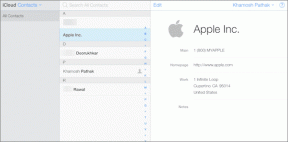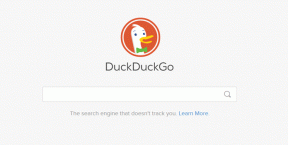Omegle माइक काम नहीं कर रहा है उसे ठीक करें – TechCult
अनेक वस्तुओं का संग्रह / / May 07, 2023
अजनबियों से ऑनलाइन बात करने के लिए Omegle एक बेहतरीन मंच है। हालाँकि, कभी-कभी लोगों के साथ बातचीत करते समय आपको ऑडियो संबंधी समस्याओं का सामना करना पड़ सकता है। अनुमति न मिलने या गलत माइक सेटिंग्स जैसे कई कारण हो सकते हैं जो इस समस्या का कारण बन सकते हैं। आज के गाइड में, हम आपको सिखाएंगे कि क्रोम ब्राउज़र की समस्या पर काम नहीं कर रहे Omegle माइक को तुरंत कैसे ठीक किया जाए।
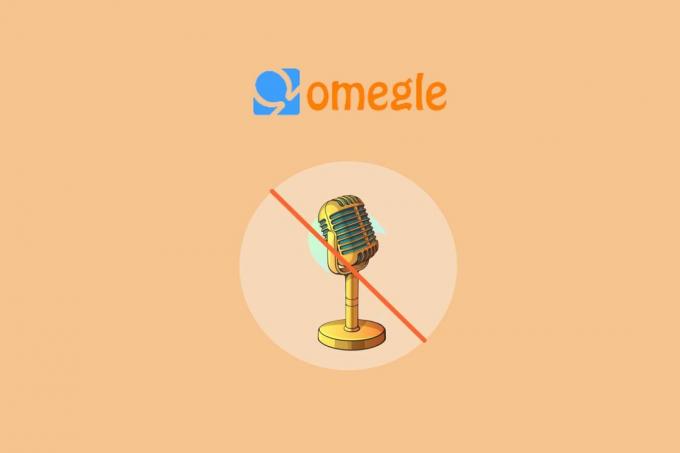
विषयसूची
क्रोम पर काम नहीं कर रहे Omegle माइक को कैसे ठीक करें I
Omegle पर चैट करते समय, आपने Omegle माइक के काम न करने की समस्या की सूचना दी होगी। यदि आप क्रोम ब्राउज़र पर Omegle पर काम नहीं कर रहे माइक को ठीक करना चाहते हैं, तो कुछ उपयोगी सुधारों के लिए गाइड को अंत तक पढ़ना जारी रखें।
त्वरित जवाब
माइक्रोफ़ोन को Chrome ब्राउज़र पर Omegle को अनुमति दें। नीचे दिए गए चरणों का पालन करें:
1. दौरा करना Omegle वेबसाइट।
2. का चयन करें साइट सूचना आइकन देखें यूआरएल से पहले।
3. यहाँ, पर जाएँ साइट सेटिंग्स.
4. अंत में सेट करें माइक्रोफ़ोन से विकल्प पूछें (डिफ़ॉल्ट) को अनुमति देना.
Omegle का माइक काम क्यों नहीं कर रहा है?
Omegle पर बातचीत दर्ज करना एक आसान काम है, हालांकि, नीचे सूचीबद्ध कई कारणों से कुछ उपयोगकर्ताओं को अपने डिवाइस के माइक्रोफ़ोन को संचालित करने में कठिनाई का सामना करना पड़ सकता है:
- माइक तक पहुँचने वाले अन्य अनुप्रयोग
- माइक्रोफ़ोन का उपयोग सक्षम नहीं है
- आउटडेटेड साउंड ड्राइवर
- पुराना क्रोम ब्राउज़र
- दूषित क्रोम कैश
- म्यूट किया गया माइक्रोफ़ोन
माइक्रोफ़ोन समस्याओं के मामले में, Omegle का उपयोग करते समय, आपको पहले अपने डिवाइस को पुनरारंभ करना होगा। ऐसा इसलिए है क्योंकि एक अस्थायी सॉफ़्टवेयर गड़बड़ या बग माइक्रोफ़ोन जैसी सुविधाओं को काम करने से रोक सकता है। हालाँकि, यदि आपका डिवाइस माइक अभी भी Omegle Chrome के लिए काम नहीं कर रहा है, तो नीचे कुछ समस्या निवारण विधियाँ सूचीबद्ध हैं जो समस्या को ठीक करने में आपकी सहायता कर सकती हैं:
विधि 1: माइक का उपयोग करके प्रोग्राम बंद करें
आरंभ करने के लिए, आपको यह सुनिश्चित करना चाहिए कि आपके डिवाइस पर माइक का उपयोग करने वाले अन्य एप्लिकेशन बंद हैं। ऐसा इसलिए है क्योंकि यदि ये प्रोग्राम एक ही समय में माइक का उपयोग कर रहे हैं, तो Omegle के लिए इसे एक्सेस करना असंभव होगा। इसलिए, अपने कंप्यूटर पर उन सभी बैकग्राउंड एप्लिकेशन या प्रोग्राम को बंद करने का प्रयास करें जो माइक का उपयोग कर रहे हों। आप हमारे गाइड को भी देख सकते हैं विंडोज 10 में बैकग्राउंड एप्स को डिसेबल कैसे करें इस तरीके को आजमाने के लिए।
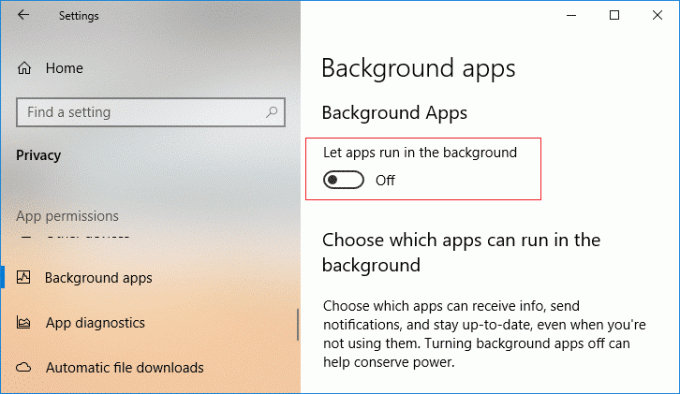
विधि 2: ऑडियो ट्रबलशूटर चलाएँ
अंत में, यदि आप अभी भी अपने डिवाइस पर माइक के साथ समस्याओं को हल करने में असमर्थ हैं, तो Omegle पर माइक्रोफ़ोन को ठीक करने के लिए ऑडियो ट्रबलशूटर चलाने का प्रयास करें। ऑडियो समस्या निवारक चलाने के लिए, नीचे दिए गए चरणों का पालन करें:
1. सबसे पहले, दबाएं विंडोज + आईचांबियाँ एक साथ खोलने के लिए समायोजन आवेदन पत्र।
2. अब, चयन करें प्रणाली बाएं पैनल से और पर क्लिक करें समस्याओं का निवारण.

3. फिर, पर क्लिक करें अन्य समस्या निवारक।
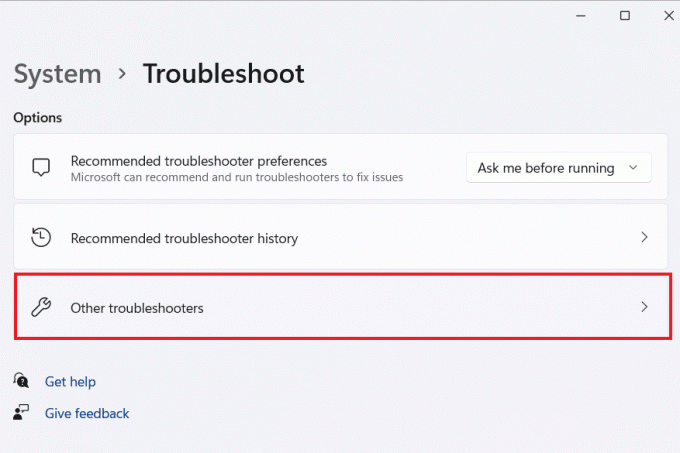
4. अगला, पर क्लिक करें दौड़ना में रिकॉर्डिंग ऑडियो टैब।
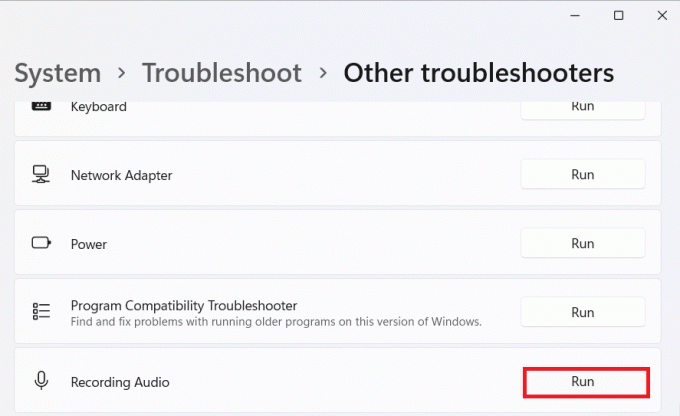
एक बार यह हो जाने के बाद, Omegle माइक्रोफ़ोन का उपयोग करके देखें कि क्या समस्या हल हो गई है।
यह भी पढ़ें:फिक्स Omegle त्रुटि सर्वर बहुत लंबे समय के लिए पहुंच योग्य नहीं था
विधि 3: माइक अनुमतियाँ सक्षम करें
इसके बाद, Omegle Chrome पर माइक के काम न करने से बचने के लिए माइक अनुमतियों को सक्षम करना भी महत्वपूर्ण है। यह विशेष रूप से Omegle क्रोम उपयोगकर्ताओं के लिए है क्योंकि वेब ब्राउज़र वेबसाइट पर माइक, वेबकैम, या कोई अन्य हार्डवेयर एक्सेस देने से पहले अनुमति मांगेगा। यदि ये अनुमतियाँ नहीं दी जाती हैं, तो आपको माइक्रोफ़ोन के साथ कुछ समस्याओं का सामना करना पड़ सकता है। इसलिए, नीचे दिए गए चरणों का उपयोग करके Omegle Chrome पर माइक अनुमतियाँ सक्षम करें:
1. क्रोम ब्राउज़र पर, लॉन्च करें Omegle वेबसाइट।
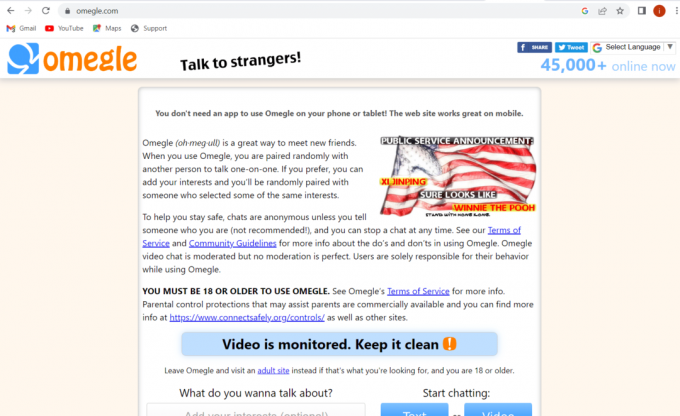
2. अब, पर क्लिक करें लॉक आइकन शीर्ष पर।

3. अगला, पर क्लिक करें साइट सेटिंग्स मेनू से।

4. अब, पर क्लिक करें पूछें (डिफ़ॉल्ट) बगल में बटन माइक्रोफ़ोन और चुनें अनुमति देना.
एक बार हो जाने के बाद, Omegle में माइक्रोफ़ोन का उपयोग करने का प्रयास करें और जांचें कि क्या समस्या हल हो गई है।
विधि 4: ध्वनि चालकों का अद्यतन करें
Omegle माइक के काम न करने के पीछे एक और सामान्य कारण आपके डिवाइस पर ऑडियो/साउंड ड्राइवरों का पुराना सेट हो सकता है। ये पुराने या भ्रष्ट ड्राइवर आपके पीसी के अन्य आवश्यक कार्यों के साथ-साथ माइक्रोफ़ोन के प्रदर्शन को प्रभावित कर सकते हैं। आप इन ऑडियो ड्राइवरों को हमारे सूचनात्मक गाइड की मदद से अपडेट कर सकते हैं विंडोज 10 में रियलटेक एचडी ऑडियो ड्राइवर्स को कैसे अपडेट करें.

विधि 5: क्रोम ब्राउज़र को अपडेट करें
क्रोम ब्राउज़र पर Omegle लॉन्च करने का प्रयास करने वाले उपयोगकर्ताओं के लिए, ब्राउज़र के पुराने संस्करण के कारण माइक्रोफ़ोन सहित समस्याएँ उत्पन्न हो सकती हैं। पुराने ब्राउज़र भी बग से भरे हुए हैं और वायरस के हमलों की चपेट में हैं जो आपके डिवाइस की विभिन्न विशेषताओं को ठीक से काम करने से रोक सकते हैं। इसलिए, निम्न चरणों की सहायता से Chrome को अद्यतित रखना सुनिश्चित करें:
1. खोलें गूगल क्रोम आपके कंप्यूटर पर ऐप।

2. अब, पर क्लिक करें तीन बिंदु शीर्ष पर इसकी सेटिंग खोलने के लिए।
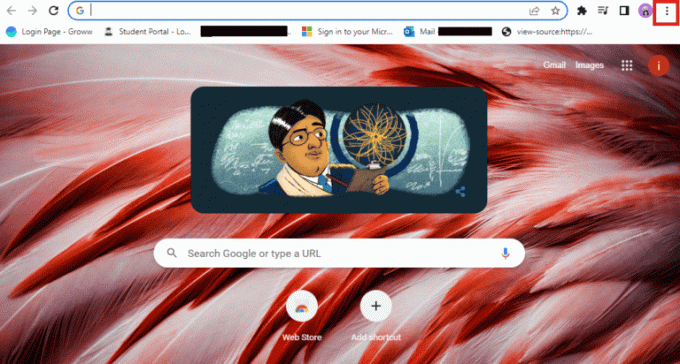
3. अगला, चयन करें मदद ड्रॉप-डाउन मेनू से।
4. फिर, खोलें गूगल क्रोम के बारे में विकल्प।
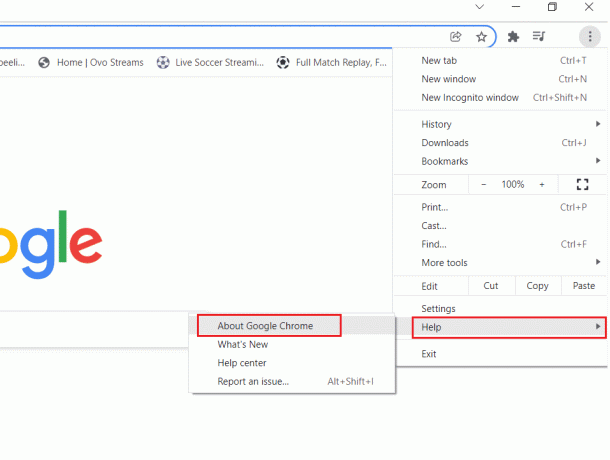
5. क्रोम के लिए एक नया अपडेट उपलब्ध होने की स्थिति में, यह अपडेट होना शुरू हो जाएगा खुद ब खुद.
6. एक बार अद्यतन चरण पूरा हो जाने के बाद, पुन: लॉन्चब्राउज़र और जांचें कि क्या माइक्रोफ़ोन समस्या ठीक कर दी गई है।

यह भी पढ़ें:कैसे ठीक करें Omegle कैमरा काम नहीं कर रहा है
विधि 6: ब्राउज़र टैब बंद करें
Omegle पर माइक्रोफ़ोन को ठीक करने के लिए, आपको यह भी सुनिश्चित करना होगा कि Omegle को छोड़कर सभी Chrome टैब बंद हैं। ऐसा इसलिए है क्योंकि एक ही समय में माइक्रोफ़ोन का उपयोग करने वाले Omegle के साथ विभिन्न प्रोग्राम चलाना असंभव है। इससे अन्य प्रोग्राम Omegle की माइक एक्सेस को ब्लॉक कर सकते हैं। इसलिए, आपको सभी क्रोम टैब बंद कर देने चाहिए और उस समय केवल Omegle का उपयोग करना चाहिए। आप बस पर क्लिक कर सकते हैं एक्स आइकन नीचे दी गई तस्वीर में दिखाए अनुसार उन्हें बंद करने के लिए प्रत्येक टैब में।

विधि 7: ब्राउज़िंग कैशे और कुकीज़ साफ़ करें
आपके ब्राउज़र में संग्रहीत अस्थायी कैश और कुकीज़ के मामले में, Omegle माइक्रोफ़ोन का पता लगाने में सक्षम नहीं होगा, और हो सकता है कि Omegle Chrome समस्या पर माइक काम न करे। इसलिए, भले ही ब्राउज़र के कैश और कुकीज को स्टोर करना इसके प्रदर्शन को बढ़ाने में सहायक होता है, आपको माइक्रोफ़ोन को खराब होने से रोकने के लिए उन्हें साफ़ करना होगा। इस तरीके को आजमाने के तरीके के बारे में अधिक जानने के लिए, हमारे गाइड को पढ़ें Google क्रोम में कैशे और कुकीज़ कैसे साफ़ करें.
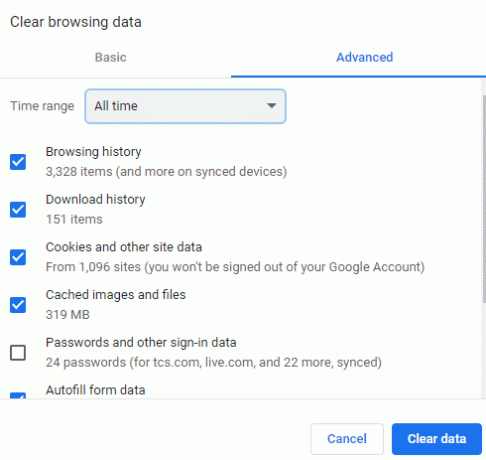
विधि 8: माइक ब्लॉकिंग एक्सटेंशन को अक्षम करें
Chrome उपयोगकर्ता अक्सर अपने वेब ब्राउज़िंग अनुभव को कस्टमाइज़ करने के लिए एक्सटेंशन का उपयोग करते हैं। हालाँकि, ये एक्सटेंशन ब्राउज़र पर माइक फीचर को ब्लॉक कर सकते हैं जिससे Omegle में उल्लेखित समस्या हो सकती है। तो, आप नीचे दिए गए चरणों के साथ इन क्रोम एक्सटेंशन को अक्षम करने का प्रयास कर सकते हैं:
1. खोलें गूगल क्रोम आपके कंप्यूटर पर ब्राउज़र से शुरुआत की सूची।

2. अब, पर क्लिक करें तीन बिंदु चयन करने के लिए शीर्ष पर अधिक उपकरण मेनू और आगे लॉन्च से एक्सटेंशन.
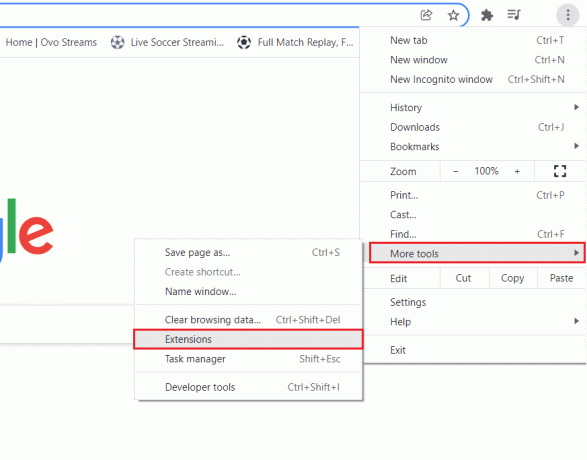
3. अंत में, टॉगल करें वेब एक्सटेंशन एक के बाद एक।
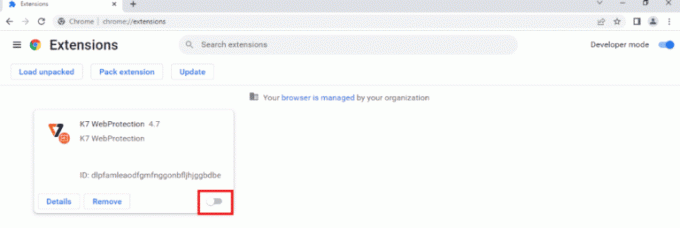
एक बार हो जाने के बाद, क्रोम में Omegle लॉन्च करें और जांचें कि माइक्रोफ़ोन अभी काम कर रहा है या नहीं।
यह भी पढ़ें:Google क्रोम से Google लेंस खोज को अक्षम कैसे करें
विधि 9: ब्राउज़र को माइक एक्सेस की अनुमति दें
यदि आपके डिवाइस पर Omegle माइक काम नहीं कर रहा है, तो आपको कंप्यूटर से उपयोग किए जा रहे ब्राउज़र तक माइक पहुंच प्रदान करनी चाहिए। ऐसा इसलिए क्योंकि आपके पीसी का ऑपरेटिंग सिस्टम भी माइक एक्सेस को ब्लॉक कर सकता है। इसलिए, नीचे दिए गए चरणों का पालन करके जांचें कि आप जिस ब्राउज़र का उपयोग कर रहे हैं, उसमें माइक का उपयोग है या नहीं:
1. मारो विंडोज की और खोजो माइक्रोफ़ोन गोपनीयता सेटिंग्स प्रारंभ मेनू में।
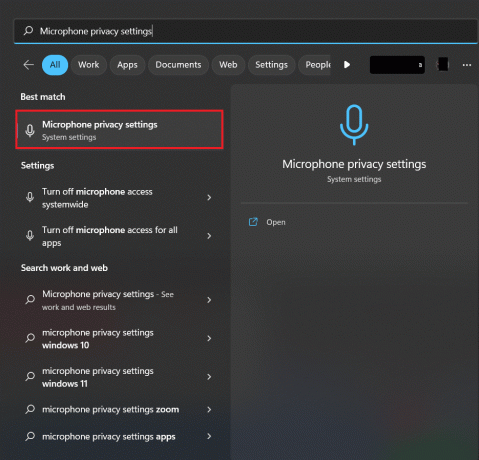
2. अब, पर टॉगल करें माइक्रोफ़ोन वेब ब्राउज़र और अन्य ऐप्स के लिए इसे एक्सेस करने योग्य बनाने के लिए शीर्ष पर विकल्प।
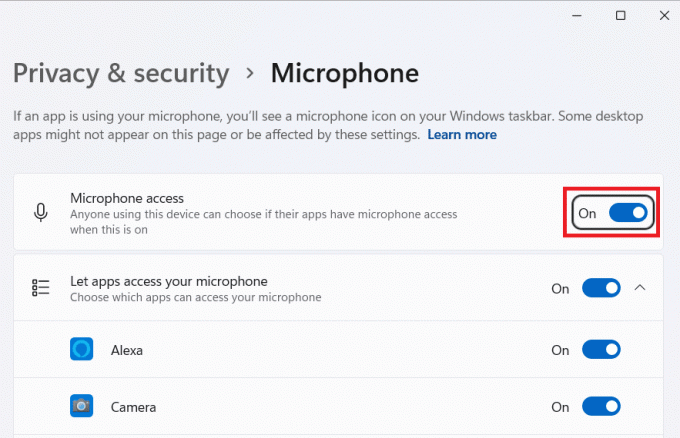
विधि 10: माइक्रोफ़ोन सेटिंग्स को ट्वीक करें
आप अपने कंप्यूटर का उपयोग करने से संबंधित किसी भी समस्या से बचने के लिए माइक्रोफ़ोन सेटिंग्स की जाँच और परिवर्तन भी कर सकते हैं। यदि माइक इनपुट स्तर निम्न पर सेट है, तो Omegle उपयोगकर्ता आपको बिल्कुल भी सुन नहीं पाएंगे। इसलिए, नीचे दिए गए चरणों का पालन करके उन्हें सही स्तर पर सेट करें:
1. मारो विंडोज की और खोजो ध्वनि सेटिंग प्रारंभ मेनू में।
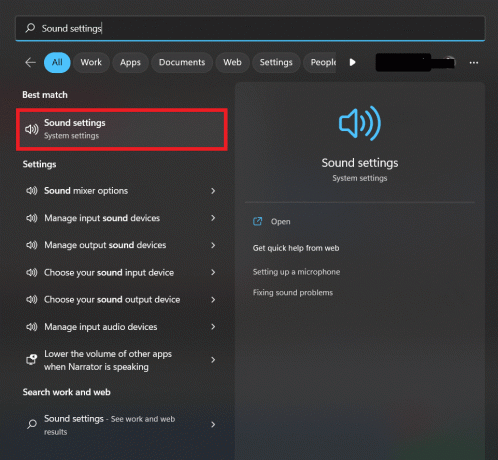
2. अब, पर क्लिक करें अधिक ध्वनि सेटिंग्स।
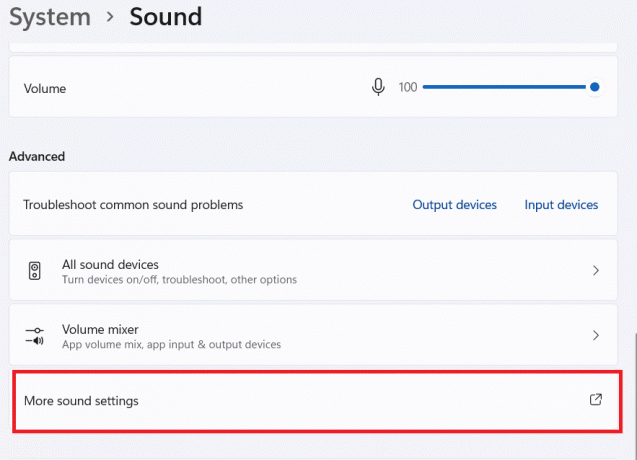
3. अगला, में रिकॉर्डिंग टैब पर डबल क्लिक करें सक्रिय माइक्रोफोन.
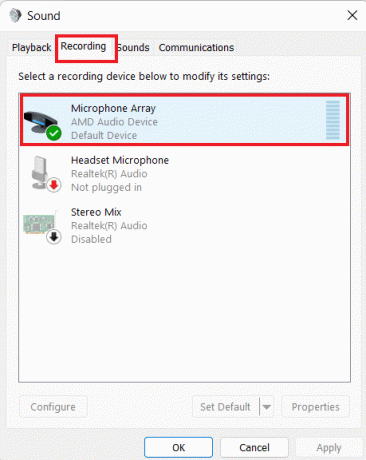
4. फिर, के तहत स्तरों टैब, पर इनपुट स्तर सेट करें उच्च.
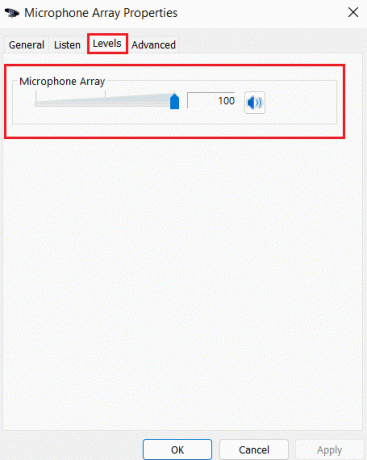
यह हमें पर हमारे गाइड के अंत में लाता है Omegle माइक काम नहीं कर रहा मुद्दा। हम आशा करते हैं कि ऊपर दिए गए तरीके काफी मददगार थे और आप Omegle पर माइक की समस्या से छुटकारा पाने में सक्षम थे। नीचे टिप्पणी अनुभाग में हमारे लिए अपने बहुमूल्य प्रश्नों और सुझावों को छोड़ दें।
Elon TechCult में एक तकनीकी लेखक हैं। वह लगभग 6 वर्षों से कैसे-कैसे गाइड लिख रहा है और उसने कई विषयों को कवर किया है। उन्हें विंडोज, एंड्रॉइड और नवीनतम ट्रिक्स और टिप्स से संबंधित विषयों को कवर करना पसंद है।