छवियों को अपलोड न करने की त्रुटि के लिए 11 समाधान - TechCult
अनेक वस्तुओं का संग्रह / / May 08, 2023
एक प्रफुल्लित करने वाला डॉग मेमे साझा करने की कोशिश करने की कल्पना करें, लेकिन यह सिर्फ डिस्कॉर्ड डेस्कटॉप क्लाइंट पर अपलोड नहीं होगा। क्या अपलोड विफल संदेश देखना निराशाजनक नहीं है? ठीक है, यह त्रुटि अस्थिर इंटरनेट, गलत फ़ाइल आकार और गोपनीयता सेटिंग्स जैसे कारकों के कारण उत्पन्न हो सकती है। इस लेख में, आप सीखेंगे कि कलह को छवियों को अपलोड न करने की समस्या को कैसे ठीक किया जाए और मज़ेदार मेम्स के साथ-साथ अपने गेम जीत के स्क्रीनशॉट साझा करना शुरू करें।
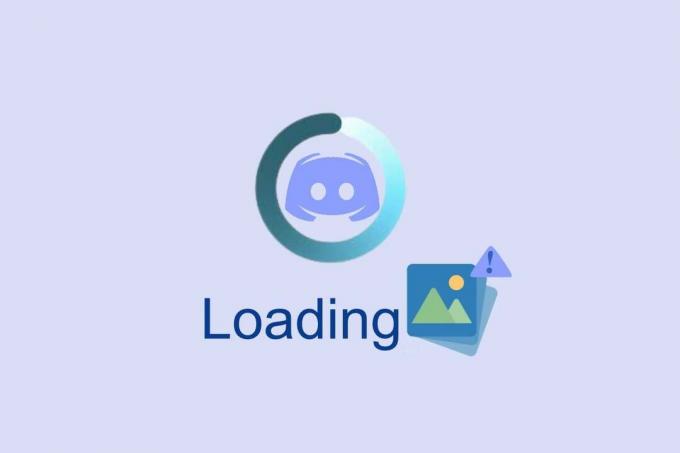
विषयसूची
विंडोज पीसी पर छवियों को अपलोड न करने के लिए 11 प्रभावी समाधान
डिस्कॉर्ड डेस्कटॉप क्लाइंट पर चित्र अपलोड करने के लिए संघर्ष कर रहे हैं? चिंता न करें क्योंकि हमारे पास छवियों को अपलोड न करने की समस्या को ठीक करने के लिए एक सही मार्गदर्शिका है। लेकिन पहले यह जान लें कि यह समस्या क्यों होती है।
त्वरित जवाब
इन चरणों का पालन करके डिस्कॉर्ड ऐप कैशे डेटा को साफ़ करने का प्रयास करें:
1. शुरू करना दौड़ना डायलॉग बॉक्स और रन %एप्लिकेशन आंकड़ा% आज्ञा।
2. यहाँ, का चयन करें कलह फ़ोल्डर स्थायी रूप से मार कर इसे हटा दें शिफ्ट + डेल कुंजियाँ साथ में।
3. फिर दोबारा खोलें दौड़ना संवाद बॉक्स और निष्पादित करें %लोकलप्पडाटा% आज्ञा।
4. और यहां से भी Discord फोल्डर को डिलीट कर दें।
माय डिस्कॉर्ड इमेज अपलोड क्यों नहीं कर रहा है?
आपके पीसी पर समस्या की व्याख्या करने के कुछ कारण यहां दिए गए हैं।
- आपका डिवाइस इंटरनेट से कनेक्ट नहीं है
- कलह का पुराना संस्करण
- गलत फ़ाइल स्वरूप
- दूषित या क्षतिग्रस्त छवि फ़ाइल
- निम्न-गुणवत्ता वाली छवि
- डिस्क में अपर्याप्त स्थान
- फ़ायरवॉल या सुरक्षा सेटिंग्स
- अपर्याप्त बैंडविड्थ
चर्चा की गई समस्या का सामना करने के अलग-अलग कारण हो सकते हैं। इससे पहले कि आप उन्नत समस्या निवारण विधियों में कदम रखें, आप कुछ सरल हैक्स का पालन कर सकते हैं जो क्लिक के भीतर चर्चा की गई समस्या को ठीक करने में आपकी सहायता करेंगे।
विधि 1: मूल समस्या निवारण चरण
यहाँ कुछ बुनियादी समस्या निवारण विधियाँ दी गई हैं।
1ए. स्पीड टेस्ट चलाएं
उचित नेटवर्क कनेक्शन सुनिश्चित करने से समस्या को ठीक करने में मदद मिल सकती है क्योंकि संदेशों और छवियों को भेजने और प्राप्त करने के लिए डिस्कॉर्ड एक अच्छे नेटवर्क कनेक्शन पर निर्भर करता है। यदि कनेक्शन में कोई समस्या है, तो यह इमेज अपलोड करने की डिस्कॉर्ड की क्षमता के साथ समस्या पैदा कर सकता है। आप ए चला सकते हैं गति परीक्षण उचित कनेक्शन के लिए आवश्यक नेटवर्क गति का इष्टतम स्तर जानने के लिए।
यदि कोई इंटरनेट कनेक्टिविटी समस्याएँ हैं, तो हमारे गाइड की जाँच करें विंडोज 10 पर नेटवर्क कनेक्टिविटी समस्याओं का निवारण कैसे करें उसी का निवारण करने के लिए।

1बी। डिस्कॉर्ड सर्वर चालू होने तक प्रतीक्षा करें
डिस्कॉर्ड सर्वर की स्थिति को सत्यापित करने से यह सुनिश्चित करने में मदद मिल सकती है कि सर्वर के साथ कोई समस्या नहीं है। यदि सर्वर डाउन है या तकनीकी दिक्कत आ रही है, तो यह समस्या का कारण हो सकता है। सर्वर की स्थिति की जाँच करने से सर्वर से संबंधित किसी अन्य समस्या की पहचान करने में भी मदद मिल सकती है, जैसे कि नेटवर्क की भीड़, जो समस्या का कारण हो सकती है। अगर आपके पास ट्विटर अकाउंट है तो आप फॉलो करके उसका स्टेटस चेक कर सकते हैं @कलह कोई अपडेट पाने के लिए।
1. अधिकारी पर जाएँ कलह स्थिति पृष्ठ.
2. अब, आपको यह सुनिश्चित करना होगा सभी सिस्टम ऑपरेशनल मुख्य विंडो में संदेश। यह पुष्टि करेगा कि डिस्कॉर्ड से कोई सर्वर रखरखाव गतिविधि नहीं है। यदि आप कोई अन्य संदेश देखते हैं, तो आपको उसके हल होने तक प्रतीक्षा करनी होगी।

1सी। प्रशासक के रूप में कलह चलाएँ
डिस्कॉर्ड सर्वर की स्थिति को सत्यापित करने से यह सुनिश्चित करने में मदद मिल सकती है कि सर्वर के साथ कोई समस्या नहीं है। यदि सर्वर डाउन है या तकनीकी दिक्कत आ रही है, तो यह समस्या का कारण हो सकता है। सर्वर की स्थिति की जाँच करने से सर्वर से संबंधित किसी अन्य समस्या की पहचान करने में भी मदद मिल सकती है, जैसे कि नेटवर्क की भीड़, जो समस्या का कारण हो सकती है।
1. दबाओ विंडोज की और टाइप करें Discord.exe, और क्लिक करें व्यवस्थापक के रूप में चलाएं.
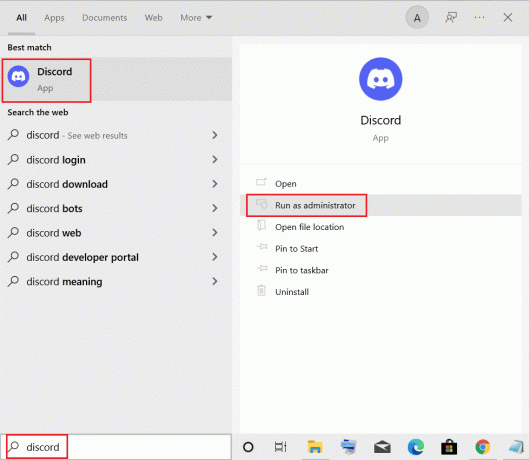
2. चुनना हाँ यूएसी प्रॉम्प्ट पर।
1ई. अन्य एप्लिकेशन बंद करें
अन्य एप्लिकेशन बंद करने से सिस्टम संसाधनों को मुक्त करके समस्या को ठीक करने में मदद मिल सकती है। सिस्टम संसाधनों को मुक्त करके, डिस्क सफलतापूर्वक छवियों को अपलोड करने के लिए आवश्यक संसाधनों तक पहुंचने में सक्षम होगी, क्योंकि अन्य एप्लिकेशन समान संसाधनों के लिए प्रतिस्पर्धा नहीं कर रहे हैं।
आप हमारे गाइड में दिए गए निर्देश के अनुसार अन्य सभी बैकग्राउंड प्रोग्राम और एप्लिकेशन को बंद कर सकते हैं विंडोज 10 में टास्क कैसे खत्म करें.
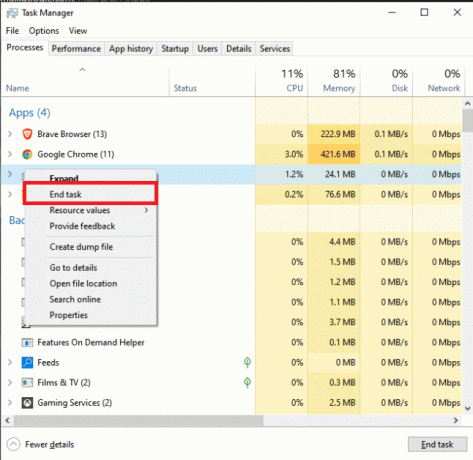
1एफ. विंडोज अपडेट करें
विंडोज को अपडेट करने से समस्या को हल करने में मदद मिल सकती है क्योंकि विंडोज अपडेट में अक्सर बग फिक्स और सुरक्षा पैच होते हैं जो किसी भी अंतर्निहित समस्या को हल करने में मदद कर सकते हैं जो समस्या का कारण हो सकता है। इसके अतिरिक्त, विंडोज़ को अपडेट करने से यह सुनिश्चित करने में मदद मिल सकती है कि डिस्कॉर्ड का नवीनतम संस्करण स्थापित है जो समस्या को हल करने में भी मदद कर सकता है। यदि कार्रवाई में कोई अपडेट लंबित हैं, तो हमारे गाइड का उपयोग करें विंडोज 10 का लेटेस्ट अपडेट कैसे डाउनलोड और इंस्टॉल करें
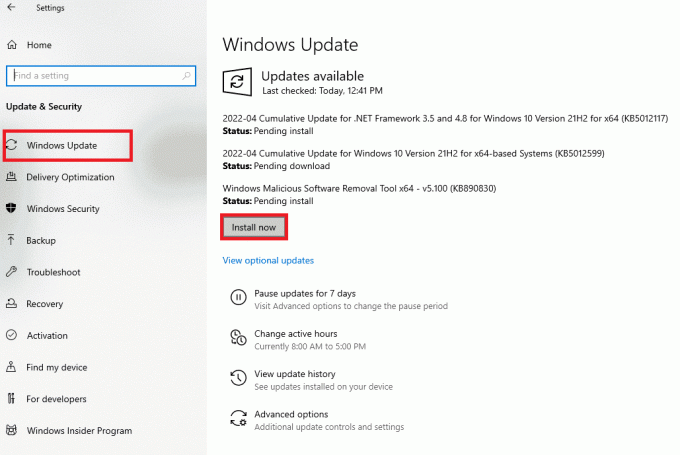
अपने विंडोज ऑपरेटिंग सिस्टम को अपडेट करने के बाद, जांचें कि क्या आप चर्चा किए गए त्रुटि कोड को ठीक कर सकते हैं।
1जी. जीपीयू चालक अद्यतन करें
जीपीयू ड्राइवरों को अपडेट करने से समस्या को ठीक करने में मदद मिल सकती है क्योंकि पुराने ड्राइवर डिसॉर्डर जैसे अनुप्रयोगों के साथ प्रदर्शन संबंधी समस्याएं पैदा कर सकते हैं। पुराने जीपीयू ड्राइवर भी अनुप्रयोगों के साथ संगतता मुद्दों का कारण बन सकते हैं, जिसके परिणामस्वरूप छवियां ठीक से अपलोड नहीं हो पाती हैं।
हमारे गाइड में बताए गए चरणों को पढ़ें और लागू करें विंडोज 10 में ग्राफिक्स ड्राइवर्स को अपडेट करने के 4 तरीके ऐसा करने के लिए।
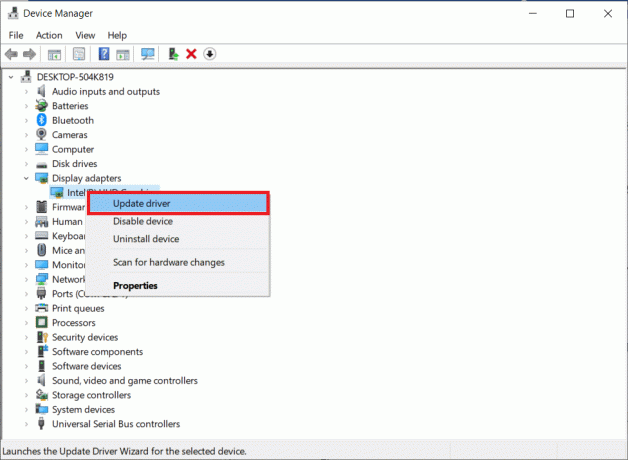
1एच। जीपीयू चालक को पुनर्स्थापित करें
GPU ड्राइवरों को पुनर्स्थापित करने से समस्या को ठीक करने में मदद मिल सकती है क्योंकि यह GPU ड्राइवरों और डिस्कोर्ड सॉफ़्टवेयर के बीच किसी भी विरोध को हल करने में मदद कर सकता है। यदि जीपीयू ड्राइवर पुराने हैं या खराब काम कर रहे हैं, तो वे छवियों को ठीक से अपलोड होने से रोकने सहित, डिस्कॉर्ड सॉफ़्टवेयर के साथ समस्याएँ पैदा कर सकते हैं। जैसा कि हमारे गाइड में निर्देश दिया गया है, आप आसानी से ग्राफिकल ड्राइवरों को पुनर्स्थापित कर सकते हैं विंडोज 10 पर ड्राइवर्स को अनइंस्टॉल और रीइंस्टॉल कैसे करें।
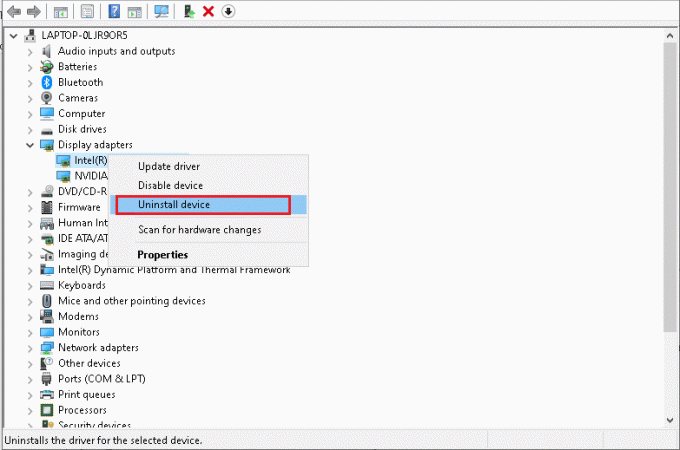
1I: संग्रहण स्थान साफ़ करें
आपके विंडोज कंप्यूटर पर खाली स्थान समस्या को ठीक करने में मदद कर सकता है क्योंकि जब आपके कंप्यूटर की हार्ड ड्राइव भर जाती है, तो यह प्रदर्शन की समस्या पैदा कर सकता है जो अपलोड प्रक्रिया में हस्तक्षेप कर सकता है। अनावश्यक फ़ाइलों और प्रोग्रामों को हटाकर, आप अपनी हार्ड ड्राइव पर जगह खाली कर सकते हैं और यह सुनिश्चित करने में सहायता कर सकते हैं कि आपके कंप्यूटर में अपलोड को ठीक से प्रोसेस करने के लिए पर्याप्त संसाधन हैं। इसके अतिरिक्त, पुरानी अस्थायी फ़ाइलों को साफ़ करने से यह सुनिश्चित करने में मदद मिल सकती है कि आपका कंप्यूटर कुशलतापूर्वक चल रहा है और ऐसी कोई फ़ाइलें नहीं हैं जो अपलोड प्रक्रिया में हस्तक्षेप कर सकती हैं। आप हमारे गाइड की जाँच कर सकते हैं विंडोज 10 पर हार्ड डिस्क स्थान खाली करें.

1 जे। एंटीवायरस को अस्थायी रूप से अक्षम करें (यदि लागू हो)
एंटीवायरस को अक्षम करने से समस्या को ठीक करने में मदद मिल सकती है क्योंकि यह गलत सकारात्मक के कारण हो सकता है, जिसका अर्थ है कि एंटीवायरस गलत फ़ाइल को दुर्भावनापूर्ण के रूप में पहचान रहा है। एंटीवायरस को अक्षम करके, आप इस झूठे सकारात्मक को बायपास कर सकते हैं और डिस्कोर्ड को छवियों को ठीक से अपलोड करने की अनुमति दे सकते हैं।
पर हमारा गाइड पढ़ें विंडोज 10 पर एंटीवायरस को अस्थायी रूप से कैसे निष्क्रिय करें और अपने पीसी पर अपने एंटीवायरस प्रोग्राम को अस्थायी रूप से अक्षम करने के लिए निर्देशों का पालन करें।

1K. विंडोज डिफेंडर फ़ायरवॉल अक्षम करें (अनुशंसित नहीं)
विंडोज डिफेंडर फ़ायरवॉल को अक्षम करने से कुछ मामलों में समस्या को ठीक करने में मदद मिल सकती है, क्योंकि फ़ायरवॉल छवियों को अपलोड करने के लिए आवश्यक आवश्यक बंदरगाहों तक पहुँचने से रोक सकता है।
यदि आप नहीं जानते कि विंडोज डिफेंडर फ़ायरवॉल को कैसे निष्क्रिय करना है, तो हमारे गाइड पर विंडोज 10 फ़ायरवॉल को कैसे निष्क्रिय करें ऐसा करने में आपकी सहायता करेगा। आप हमारे गाइड का पालन करके श्वेतसूची में भी शामिल हो सकते हैं विंडोज़ फ़ायरवॉल के माध्यम से ऐप्स को अनुमति दें या ब्लॉक करें

1M। नेटवर्क सेटिंग्स को रीसेट करें
नेटवर्क सेटिंग्स को रीसेट करने से समस्या को ठीक करने में मदद मिल सकती है क्योंकि यह किसी भी पुरानी या गलत नेटवर्क कॉन्फ़िगरेशन सेटिंग्स को रीसेट कर सकता है, जिससे डिस्कॉर्ड को सर्वर से एक नया कनेक्शन स्थापित करने की अनुमति मिलती है। यह उन कनेक्शन समस्याओं को हल करने में मदद कर सकता है जो छवियों को अपलोड होने से रोक रही हैं। ऐसा करने के लिए, हमारे गाइड का पालन करें विंडोज 10 पर नेटवर्क सेटिंग्स को कैसे रीसेट करें

यह भी पढ़ें:डिस्कॉर्ड मोबाइल पर इमेज कैसे छिपाएं
विधि 2: डिस्कॉर्ड को अपडेट करें
डिस्क को अपडेट करने से यह सुनिश्चित करने में मदद मिल सकती है कि एप्लिकेशन नवीनतम संस्करण पर चल रहा है। इससे यह सुनिश्चित करने में मदद मिलेगी कि कोई भी नया जारी किया गया बग फिक्स और फीचर एन्हांसमेंट अपडेट में शामिल हैं। इसके अलावा, डिस्कोर्ड को अपडेट करने से यह सुनिश्चित करने में मदद मिल सकती है कि कोई भी संगतता समस्या जो छवियों को अपलोड करने से रोक सकती है, को संबोधित किया गया है।
1. मारो विंडोज की, प्रकार %लोकलऐपडाटा% और क्लिक करें खुला.
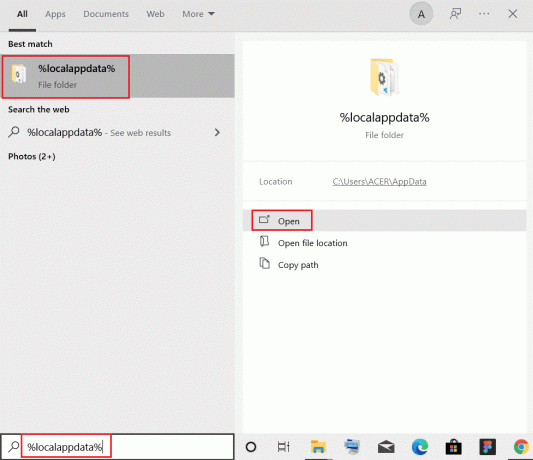
2. अब, पर डबल क्लिक करें कलह फ़ोल्डर इसे खोलने के लिए।

3. अब, चलाने के लिए डबल-क्लिक करें अद्यतन आवेदन करें और प्रक्रिया पूरी होने तक प्रतीक्षा करें।
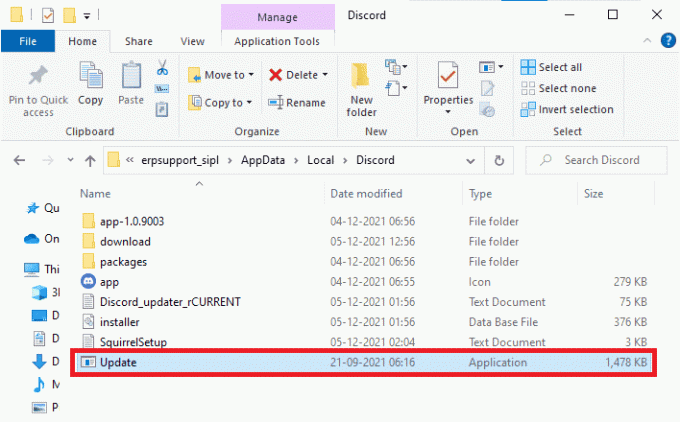
4. अंत में, पुन: लॉन्च करें कलह अनुप्रयोग।
विधि 3: कलह कैश साफ़ करें
अपने डिस्कॉर्ड कैश को साफ़ करने से डिस्क में इमेज अपलोड करने में आने वाली समस्याओं को ठीक करने में मदद मिल सकती है क्योंकि यह स्टोर किए गए किसी भी दूषित डेटा को हटा देता है। यह दूषित डेटा कभी-कभी छवियों के अपलोड में हस्तक्षेप कर सकता है, जिसके कारण वे विफल हो सकते हैं। अपने कैश को साफ़ करने से यह सुनिश्चित करने में मदद मिलती है कि आपका डिस्कोर्ड ऐप अपने डेटा के सबसे अद्यतित संस्करण के साथ चल रहा है, जिससे यह छवियों को अधिक सफलतापूर्वक अपलोड कर सकता है।
1. से बाहर निकलें विवाद ऐप.
2. मारो विंडोज की, प्रकार %एप्लिकेशन आंकड़ा% और क्लिक करें खुला.
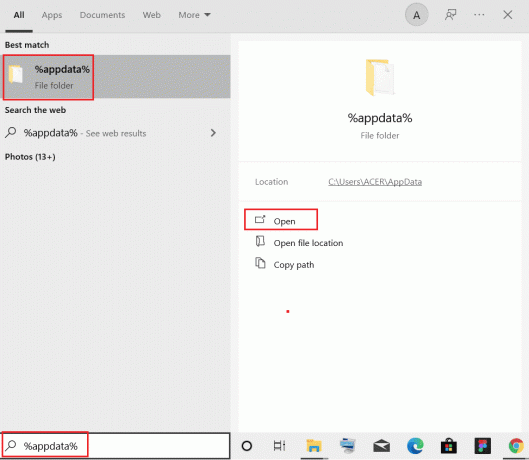
3. अब, पर राइट-क्लिक करें कलह फ़ोल्डर और चुनें मिटाना उन्हें हटाने का विकल्प।
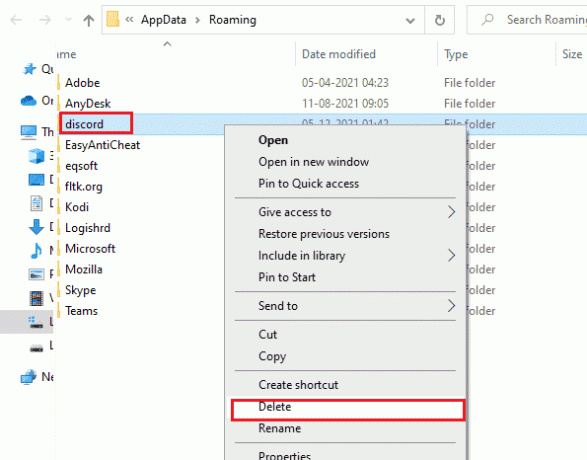
4. फिर से हिट करें विंडोज की और टाइप करें % स्थानीय ऐप डेटा%।

5. खोजें विवाद फ़ोल्डर और मिटाना जैसा आपने पहले किया था।
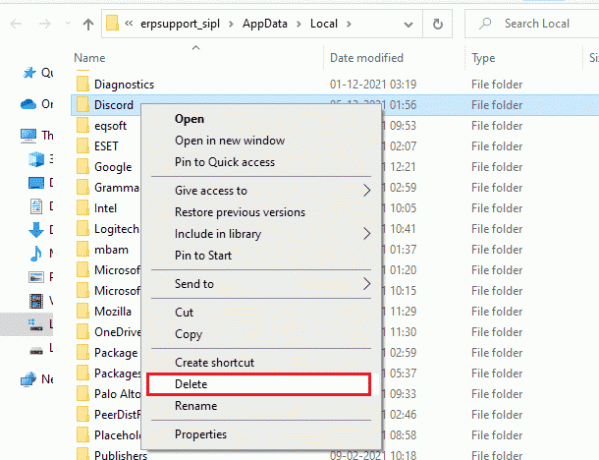
6. आखिरकार, पुनः आरंभ करेंपीसी.
अब, आपने अपने पीसी से डिस्कॉर्ड की दूषित कॉन्फ़िगरेशन फ़ाइलों को सफलतापूर्वक हटा दिया है। अगला, जांचें कि क्या आपने इस डिस्कॉर्ड त्रुटि कोड को ठीक कर लिया है।
विधि 4: गोपनीयता सेटिंग्स बदलें
कभी-कभी डिस्कॉर्ड सर्वर मैसेजिंग फीचर को बंद कर सकता है। इस मामले में आप छवियों को अपलोड न करने की समस्या को ठीक करने के लिए चरणों का पालन करके एक डिस्क सर्वर में गोपनीयता सेटिंग बदल सकते हैं।
1. खुला कलह और फिर खुला सर्वर.

2. संबंधित को खोलने के लिए सर्वर पर राइट-क्लिक करें गोपनीय सेटिंग।
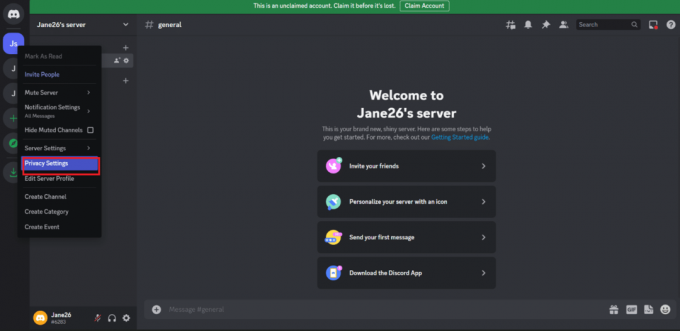
3. नए पॉप-अप मेनू में, खोलें सीधे संदेश. उपलब्ध विकल्पों में से चालू करें सर्वर सदस्यों से सीधे संदेशों की अनुमति दें।
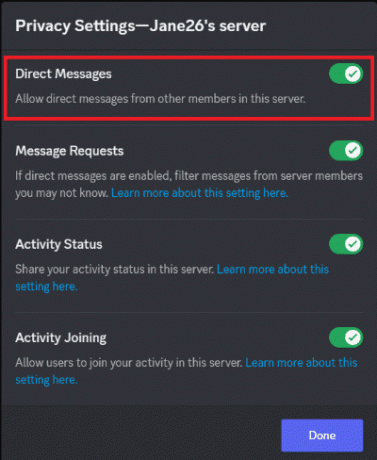
यह भी पढ़ें:डिस्कॉर्ड पर तस्वीरें कैसे भेजें
विधि 5: दूषित फ़ाइलें सुधारें
दूषित सिस्टम फ़ाइलों की मरम्मत करने से यह ठीक करने में मदद मिल सकती है कि मेरा डिस्कॉर्ड कुछ तरीकों से छवियों को अपलोड क्यों नहीं करता है। सौभाग्य से, आपके विंडोज 10 पीसी में इनबिल्ट रिपेयर टूल्स जैसे हैं एसएफसी (सिस्टम फाइल चेकर) और DISM (तैनाती छवि सर्विसिंग और प्रबंधन) जो आपको सभी भ्रष्ट फाइलों को ठीक करने में मदद करेगा। पर हमारा गाइड पढ़ें विंडोज 10 पर सिस्टम फाइल्स को कैसे रिपेयर करें और अपनी सभी करप्ट फ़ाइलों को सुधारने के निर्देशानुसार चरणों का पालन करें।

विधि 6: मालवेयर स्कैन चलाएँ
दूषित सिस्टम फ़ाइलों की मरम्मत करने से समस्या को कुछ तरीकों से ठीक करने में मदद मिल सकती है। यह ऑपरेटिंग सिस्टम की फाइलों में किसी भी त्रुटि का पता लगाने और उसे ठीक करने में मदद कर सकता है, जो समस्या का कारण हो सकता है। यह पुराने ड्राइवर्स और प्रोग्राम्स को अपडेट करने में भी मदद कर सकता है, जो समस्या का कारण हो सकते हैं। आपको सलाह दी जाती है कि आप हमारे गाइड में दिए गए निर्देश के अनुसार अपने कंप्यूटर को स्कैन करें मैं अपने कंप्यूटर पर वायरस स्कैन कैसे चलाऊं?

विधि 7: प्रॉक्सी सर्वर को अक्षम करें
प्रॉक्सी को अक्षम करने से समस्या में मदद मिल सकती है क्योंकि प्रॉक्सी सर्वर डिस्कॉर्ड और उस सर्वर के बीच संबंध में हस्तक्षेप कर सकते हैं जिस पर वह छवि अपलोड करने का प्रयास कर रहा है। प्रॉक्सी को अक्षम करके, सीधे कनेक्शन स्थापित किया जा सकता है, जिससे छवि को ठीक से अपलोड किया जा सकता है। यदि आपने कोई वीपीएन सेवा स्थापित की है या अपने पीसी पर प्रॉक्सी सर्वर का उपयोग करते हैं, तो हमारे गाइड को पढ़ें विंडोज 10 पर वीपीएन और प्रॉक्सी को डिसेबल कैसे करें और लेख में दिए गए निर्देशों के अनुसार चरणों को लागू करें।
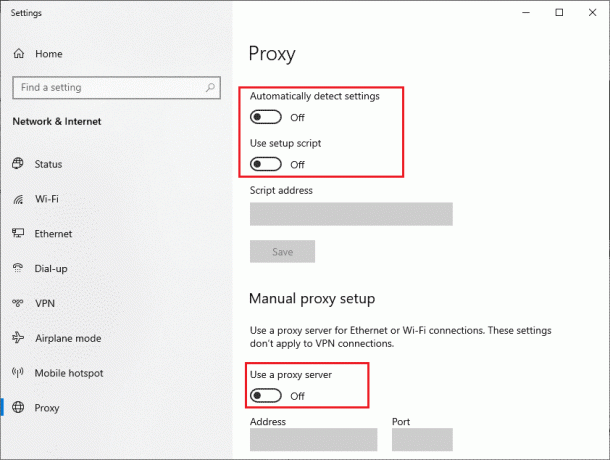
यह भी पढ़ें: पीसी पर डिस्कॉर्ड सर्वर कैसे छोड़ें I
विधि 8: Google DNS का उपयोग करें
Google DNS का उपयोग करने से समस्याओं को ठीक करने में मदद मिल सकती है क्योंकि यह आपके इंटरनेट कनेक्शन की गति और स्थिरता को बेहतर बनाने में मदद कर सकता है। Google DNS सर्वर विश्वसनीय और तेज़ होने के लिए जाने जाते हैं, जो डिस्कॉर्ड पर इमेज अपलोड करने की प्रक्रिया को तेज़ करने में मदद कर सकते हैं। ऐसा करने के लिए, हमारे गाइड का पालन करें विंडोज 10 में डीएनएस सेटिंग्स कैसे बदलें.

विधि 9: कलह को पुनर्स्थापित करें
डिस्क को पुनर्स्थापित करने से समस्या को ठीक करने में मदद मिल सकती है क्योंकि यह किसी भी दूषित फ़ाइलों या सेटिंग्स को सुधारने में मदद कर सकता है जो समस्या का कारण हो सकता है। इसके अतिरिक्त, ऐप को फिर से इंस्टॉल करने से सॉफ़्टवेयर के पुराने या असंगत संस्करणों को अपडेट करने में मदद मिल सकती है, जो समस्या को हल करने में भी मदद कर सकता है।
1. दबाओ विंडोज + आई कुंजियाँ एक साथ विंडोज खोलने के लिए समायोजन.
2. पर क्लिक करें ऐप्स सेटिंग।
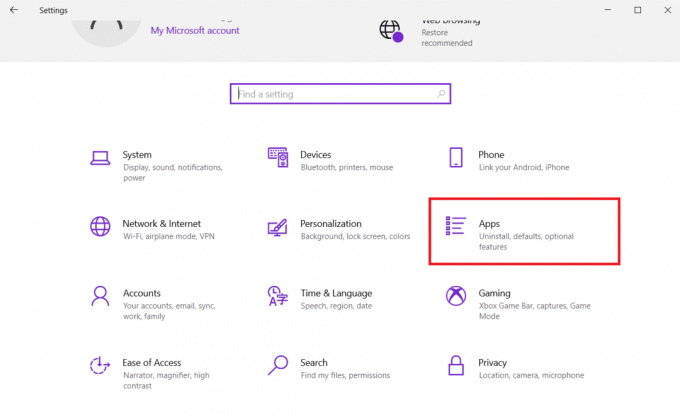
3. में ऐप्स और सुविधाएँ टैब, ढूँढें और क्लिक करें कलह। फिर, पर क्लिक करें स्थापना रद्द करें बटन।

4. आगामी संकेत की पुष्टि करें और तब तक प्रतीक्षा करें जब तक कि ऐप आपके डिवाइस से पूरी तरह से अनइंस्टॉल न हो जाए।
5. फिर प्रेस विंडोज + ई कुंजियाँ साथ ही खोलने के लिए फ़ाइल मैनेजर.
6. निम्नलिखित पर नेविगेट करें पथ एड्रेस बार से।
सी: \ उपयोगकर्ता \ USERNAME \ AppData \ स्थानीय

7. राइट-क्लिक करें कलह और चुनें मिटाना विकल्प।

8. अब जाएं विवाद वेबसाइट और क्लिक करें विंडोज के लिए डाउनलोड करें बटन।

9. डाउनलोड किया हुआ खोलें DiscordSetup.exe फ़ाइल और प्रोग्राम स्थापित करें।

10. हर बार जब आप ऐप लॉन्च करेंगे तो यह अपने आप अपडेट हो जाएगा।
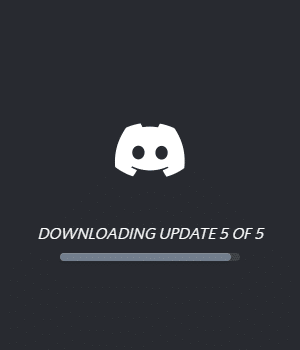
एक बार, आपने डिस्क को फिर से स्थापित कर लिया, इससे जुड़ी सभी समस्याएं अब गायब हो जाएंगी।
विधि 10: वीपीएन नेटवर्क का प्रयोग करें
एक वीपीएन नेटवर्क उपयोगकर्ताओं को एक अलग सर्वर से कनेक्ट करने की अनुमति देकर चर्चा की गई समस्या को ठीक करने में मदद कर सकता है जो कि डिस्कोर्ड द्वारा अवरुद्ध नहीं है। वीपीएन का उपयोग करके, आप किसी भी नेटवर्क प्रतिबंध को बायपास कर सकते हैं जो आपको छवियों को अपलोड करने से रोक सकता है।
टिप्पणी: आपको सबसे अच्छी वीपीएन सेवाओं का उपयोग करने की सलाह दी जाती है जैसे नॉर्डवीपीएन, होला वीपीएन टनलबियरवीपीएन और सर्फशार्क वीपीएन, क्योंकि वे उपयोग करने में कुशल हैं।
पर अपने गाइड का संदर्भ लें विंडोज 10 के लिए सर्वश्रेष्ठ मुफ्त वीपीएन यह जानने के लिए कि कौन सा वीपीएन आपके लिए सबसे अच्छा है।
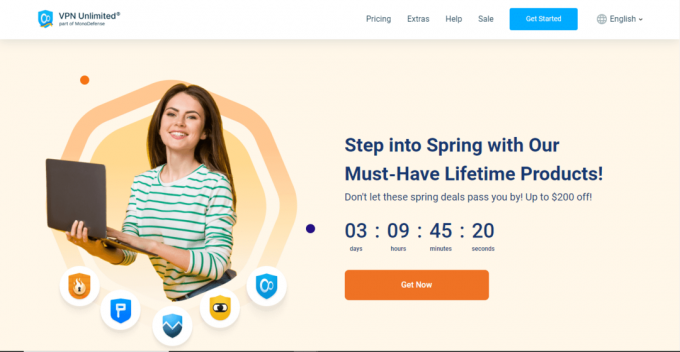
यह भी पढ़ें:पीसी पर फ़ाइलों के रूप में दिखाई देने वाली छवियों को ठीक करें
विधि 11: डिस्कॉर्ड सपोर्ट से संपर्क करें
डिस्कॉर्ड समर्थन से संपर्क करना छवियों को अपलोड करने में सक्षम नहीं होने के मुद्दों सहित डिस्कॉर्ड के साथ होने वाली किसी भी समस्या के लिए सहायता प्राप्त करने का एक शानदार तरीका है। एक समर्थन प्रतिनिधि आपको समस्या का निवारण करने में मदद कर सकता है और इसे ठीक करने के बारे में सलाह दे सकता है। वे आपको समस्या के मूल कारण का पता लगाने में भी मदद कर सकते हैं ताकि आप भविष्य में इसे फिर से होने से रोकने के लिए कदम उठा सकें।
1. लॉग इन करें तक कलह ऐप या वेबसाइट आपके लॉगिन विवरण का उपयोग कर।
2. अब नेविगेट करें एक अनुरोध पृष्ठ सबमिट करें.
3. ड्रॉप-डाउन मेनू से, चुनना आपको जिस समर्थन की आवश्यकता है और पर्चा पुरा करे अनुरोध प्रस्तुत करने के लिए।
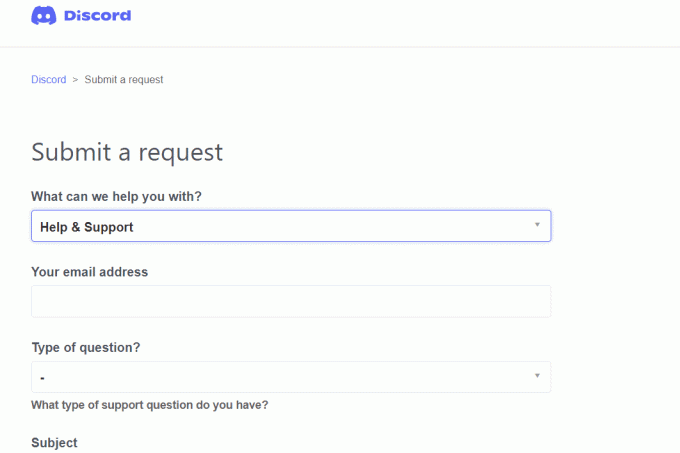
4. अब, पर क्लिक करें अनुरोध बटन सबमिट करें पन्ने के तल पर।
टिप्पणी: इंगित करें मुद्दा समर्थन टिकट में, साथ ही आपके द्वारा की गई कार्रवाई के कारण यह त्रुटि स्क्रीन पर प्रदर्शित हुई।
डिस्कॉर्ड सपोर्ट इस मुद्दे को देखेगा और आपके लिए इस मुद्दे को हल करने का प्रयास करेगा।
हमें उम्मीद है कि यह मार्गदर्शिका उपयोगी थी और आपने इसे ठीक करना सीख लिया है डिस्कॉर्ड छवियों को अपलोड नहीं कर रहा है आपके डिवाइस पर। किसी भी प्रश्न या सुझाव के लिए, टिप्पणी अनुभाग के माध्यम से हमसे संपर्क करने में संकोच न करें
Elon TechCult में एक तकनीकी लेखक हैं। वह लगभग 6 वर्षों से कैसे-कैसे गाइड लिख रहा है और उसने कई विषयों को कवर किया है। उन्हें विंडोज, एंड्रॉइड और नवीनतम ट्रिक्स और टिप्स से संबंधित विषयों को कवर करना पसंद है।



