विंडोज 10 पर काम नहीं करने वाली एंटर की के लिए 8 फिक्स - TechCult
अनेक वस्तुओं का संग्रह / / May 08, 2023
कीबोर्ड की सभी कुंजियों में से, एंटर कुंजी एक महत्वपूर्ण कुंजी है क्योंकि इसका उपयोग अधिकांश कमांड को निष्पादित करने के लिए किया जाता है। लेकिन अगर चाभी काम करना बंद कर दे तो परेशानी हो सकती है। अगर आप निराश हैं, तो चिंता न करें! आज के गाइड में, हम यह पता लगाएंगे कि एंटर कुंजी काम क्यों नहीं कर रही है और इसे विंडोज 10 पीसी पर ठीक करने के लिए समाधान प्रदान करें।
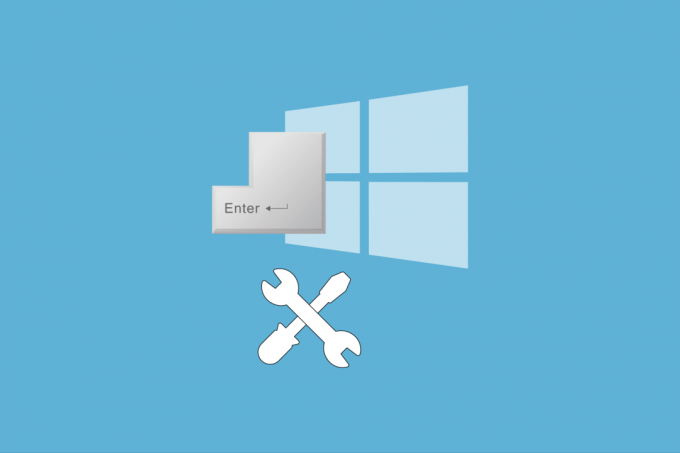
विषयसूची
विंडोज 10 पर काम न करने वाली एंटर की को ठीक करने के 8 तरीके
अगर मेरी एंटर कुंजी काम नहीं कर रही है तो क्या करें? यह समस्या कई कारणों से उत्पन्न हो सकती है। सामान्य बग को हटाने से लेकर अधिक जटिल समाधानों तक, यह मार्गदर्शिका आपको Windows 10 पर इस समस्या का निवारण करने और इसे हल करने में मदद करेगी।
त्वरित जवाब
विंडोज 10 पर कीबोर्ड सेटिंग्स को समायोजित करने का प्रयास करें। ऐसा करने के चरण यहां दिए गए हैं।
1. खोलें खिड़कियाँसमायोजन मारने से विंडोज + आई कुंजियाँ इसके साथ ही।
2. का चयन करें उपयोग की सरलता विकल्प।
3. पर क्लिक करें कीबोर्ड मेन्यू।
4. अक्षम करें स्टिकी चाबियों का प्रयोग करें, टॉगल कुंजियों का उपयोग करें और फ़िल्टर कुंजियों का उपयोग करें विकल्प।
एंटर कुंजी काम क्यों नहीं कर रही है?
एंटर कुंजी कीबोर्ड में महत्वपूर्ण कुंजियों में से एक है और जिस कारण से गड़बड़ हो सकती है वह पेचीदा हो सकता है। यदि आप इस प्रश्न के उत्तर के बारे में सोच रहे हैं कि Enter कुंजी काम क्यों नहीं कर रही है, तो आप इस खंड में समस्या के संभावित कारणों को पढ़ सकते हैं।
- हार्डवेयर मुद्दे: कीबोर्ड पर एंटर कुंजी में कुछ समस्याएँ हो सकती हैं या कीबोर्ड के हार्डवेयर घटक विफल हो सकते हैं।
- दोषपूर्ण कीबोर्ड ड्राइवर: आपके पीसी पर स्थापित कीबोर्ड ड्राइवर पुराने या दूषित हो सकते हैं।
- सिस्टम कॉन्फ़िगरेशन समस्याएँ: एंटर कुंजी को एक संख्या के साथ असाइन किया जा सकता है या रजिस्ट्री संपादक में गलत कॉन्फ़िगर किया जा सकता है।
एंटर कुंजी के साथ समस्या के संभावित कारणों की पहचान करके, हम समस्या को ठीक करने के लिए कुछ विकल्पों पर विचार-मंथन कर सकते हैं। Enter कुंजी काम क्यों नहीं कर रही है, इस बारे में आपकी क्वेरी को हल करने के संभावित विकल्प निम्नलिखित विधियों में दिए गए हैं।
विधि 1: मूल समस्या निवारण चरण
एंटर कुंजी के साथ समस्या का सामना करने के बाद आपके पास दबाव कम करने के लिए, आपके दिमाग में आने वाले संभावित प्रश्नों को छोड़ना आसान नहीं हो सकता है। हालाँकि, आप अनुभाग में दी गई किसी भी मूल समस्या निवारण विधि का उपयोग करने का प्रयास कर सकते हैं और देख सकते हैं कि समस्या ठीक हो गई है या नहीं।
1ए. पीसी को रीस्टार्ट करें
समस्या पीसी में कुछ अंतराल या मामूली समस्याओं के कारण हो सकती है जिसे केवल पुनरारंभ के साथ ठीक किया जा सकता है। आप दिए गए लिंक में बताए गए विकल्पों का अनुसरण कर सकते हैं अपने पीसी को पुनरारंभ करें.
1बी। हार्डवेयर समस्याओं को ठीक करें
जैसा कि कीबोर्ड में एंटर कुंजी पीसी से जुड़ा हार्डवेयर है, हार्डवेयर घटकों में कुछ समस्याएँ हो सकती हैं। यदि आप इस सवाल का सामना कर रहे हैं कि अगर मेरी एंटर कुंजी काम नहीं कर रही है तो क्या करें, आप कीबोर्ड पर इन मुद्दों को आसानी से ठीक कर सकते हैं।
- पहला विकल्प कीबोर्ड में भौतिक रुकावटों को साफ करना है, विशेष रूप से किसी भी बाधा को जो कीबोर्ड के नीचे है कुंजी दर्ज करें. आप चिमटी या टूथपिक की एक जोड़ी का उपयोग करके एंटर कुंजी के तहत ऐसे दृश्य अवरोधों को साफ कर सकते हैं।
- कभी-कभी, समस्या नग्न आंखों को दिखाई नहीं दे सकती है और इस मामले में कीबोर्ड को साफ करने के लिए, आप रबिंग अल्कोहल में डूबा हुआ कपास झाड़ू का उपयोग कर सकते हैं।
- यदि कोई भी विकल्प समस्या को ठीक करने में मदद नहीं करता है, तो आप दूसरे पीसी पर कीबोर्ड का उपयोग करने का प्रयास कर सकते हैं। यदि कीबोर्ड ठीक काम कर रहा है, तो समस्या आपके पीसी के साथ हो सकती है। दूसरे मामले में, समस्या कीबोर्ड के हार्डवेयर घटकों के साथ हो सकती है। कीबोर्ड या पीसी में हार्डवेयर समस्याओं को बदलने या ठीक करने के लिए किसी तकनीशियन से संपर्क करें।
1सी। कीबोर्ड दोबारा कनेक्ट करें
यदि आप पीसी से जुड़े वियोज्य कीबोर्ड का उपयोग कर रहे हैं, तो आप इस विकल्प का उपयोग करके देख सकते हैं। हालांकि यह लैपटॉप पर कीबोर्ड की समस्याओं को ठीक करने के लिए उपयुक्त नहीं है।
1. दबाओ ईएससी कुंजी और डिस्कनेक्ट करें USB USB स्लॉट से रिसीवर।
टिप्पणी: दबाने से ईएससी कुंजी, आप प्रक्रिया के दौरान डेटा के संभावित नुकसान से बच सकते हैं।
2. जैसा कि पहले कहा गया है, अपने पीसी को पावर साइकिल करें।
3ए। दबाओ ईएससी कुंजी और फिर से कनेक्ट करें USB यूएसबी पोर्ट के लिए रिसीवर।
3बी। यदि आप वायरलेस कीबोर्ड का उपयोग कर रहे हैं, तो कीबोर्ड के नीचे स्विच दबाकर वायरलेस कीबोर्ड चालू करें।

4. ब्लूटूथ कनेक्शन का उपयोग करके कीबोर्ड को पेयर करें और जांचें कि क्या कुंजी दर्ज करें काम हो रहा।
1डी। हार्डवेयर और उपकरण समस्या निवारक चलाएँ
चूंकि कीबोर्ड के हार्डवेयर घटकों के साथ समस्या समस्या का कारण नहीं है, यह माना जाता है कि यह पीसी पर सॉफ़्टवेयर कॉन्फ़िगरेशन में गड़बड़ी के कारण हो सकता है। इस मामले में आप कर सकते हैं हार्डवेयर और उपकरण समस्या निवारक चलाएँ जैसा कि लिंक में दिया गया है। यह सॉफ़्टवेयर से संबंधित कीबोर्ड का उपयोग करने में आने वाली समस्याओं की पहचान करने और बग्स को साफ़ करने में मदद कर सकता है।

1ई. भ्रष्ट फाइलों की मरम्मत करें
कभी-कभी, सिस्टम फ़ाइलों में कुछ समस्या होने पर या कॉन्फ़िगरेशन में अनैच्छिक संशोधनों के कारण समस्या कम हो सकती है। आप इन फ़ाइलों में समस्याओं की जाँच करने के लिए स्कैन चला सकते हैं और Windows 10 PC समस्या पर काम नहीं कर रही Enter कुंजी को ठीक करने के लिए उनकी मरम्मत कर सकते हैं।
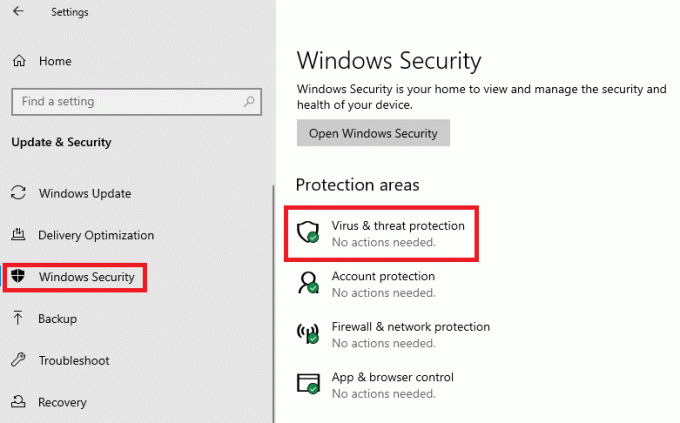
- के लिंक में दिए गए निर्देशों का पालन करें अपने पीसी पर वायरस स्कैन चलाएं और समस्या के प्रमुख कारण की पहचान करें।
- यह जांचने के लिए कि क्या समस्या सिस्टम फ़ाइलों का उपयोग करने में है, आप कर सकते हैं स्कैन करने के लिए SFC और DISM टूल चलाएँ और उनमें मुद्दों को ठीक करें।
1एफ. विंडोज ओएस को अपडेट करें
पुराने विंडोज ओएस का उपयोग करना समस्या का कारण हो सकता है और एंटर कुंजी के कामकाज के साथ संघर्ष कर सकता है। यदि आप इस सवाल का जवाब खोज रहे हैं कि अगर मेरी एंटर कुंजी काम नहीं कर रही है तो क्या करें, आप विंडोज 10 पीसी समस्या पर काम नहीं कर रही एंटर कुंजी को ठीक करने के लिए स्थापित विंडोज ओएस को अपडेट करने का प्रयास कर सकते हैं।
1. दबाओ विंडोज + आई कुंजियाँ उसी समय खोलने के लिए समायोजन अनुप्रयोग।
2. पर क्लिक करें अद्यतन और सुरक्षा होम मेनू में विकल्प।

3. में विंडोज़ अपडेट टैब, पर क्लिक करें अद्यतन के लिए जाँच बटन।

4. यदि कोई अपडेट उपलब्ध होता है, तो इसे कनेक्टेड वाई-फाई नेटवर्क का उपयोग करके स्थापित किया जाएगा।
1जी. कीबोर्ड ड्राइवर की समस्याओं को ठीक करें
हार्डवेयर और डिवाइस समस्या निवारक चलाने से, यह स्पष्ट नहीं हो सकता है कि समस्या दूषित या गलत कॉन्फ़िगर किए गए कीबोर्ड ड्राइवर के साथ है। इस स्थिति में, आप ड्राइवर को ठीक करने का प्रयास कर सकते हैं और देख सकते हैं कि क्या प्रवेश करना कुंजी काम कर रही है।

- विंडोज 10 पीसी समस्या पर काम नहीं कर रही एंटर कुंजी को ठीक करने के लिए इस पद्धति में पहला तरीका है कीबोर्ड ड्राइवर को अपडेट करें जैसा कि यहां दिए गए लिंक में निर्देश दिया गया है। यह अपडेट करने में मदद करेगा, जिसका सीधा सा मतलब है, ड्राइवर को बाजार में उतारे गए नवीनतम संस्करण में लाना।
- यदि ड्राइवर को अपडेट करने से समस्या को ठीक करने में मदद नहीं मिलती है, तो आप कोशिश कर सकते हैं कीबोर्ड ड्राइवर को पुनर्स्थापित करना जैसा कि दिए गए लिंक में बताया गया है। यह मददगार है क्योंकि यह पीसी पर ड्राइवर सॉफ्टवेयर को नए सिरे से स्थापित करने में मदद कर सकता है।
विधि 2: कीबोर्ड सेटिंग्स बदलें
कीबोर्ड पर टाइप करते समय बिना किसी स्पेलिंग गलती के तेजी से टाइप करने में सहायता के लिए, इसमें कुछ विकल्प दिए गए हैं समायोजन मेन्यू। इनमें स्टिकी कुंजियाँ, टॉगल कुंजियाँ और फ़िल्टर कुंजियाँ शामिल हैं। हालाँकि, इन विकल्पों के साथ देखा गया एक प्रमुख मुद्दा कीबोर्ड पर कुंजियों के साथ उनका हस्तक्षेप है। विंडोज 10 पीसी समस्या पर काम नहीं कर रही एंटर कुंजी को ठीक करने के लिए आप अपने पीसी पर इन सेटिंग्स को बंद कर सकते हैं।
1. खोलें समायोजन ऐप का उपयोग कर रहा है विंडोज + आई कुंजियाँ साथ में।
2. पर क्लिक करें उपयोग की सरलता होम मेनू में विकल्प।
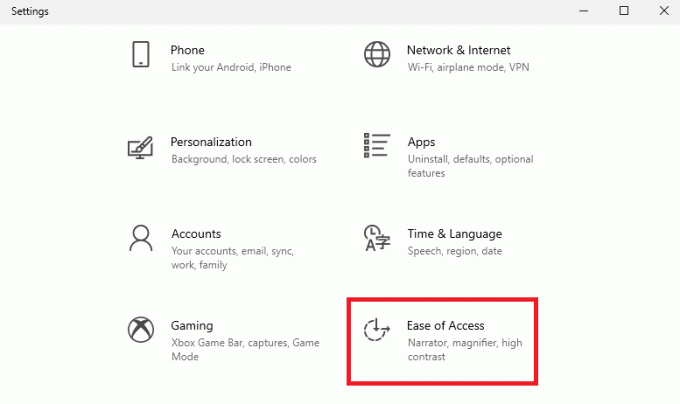
3. पर ले जाएँ कीबोर्ड टैब में इंटरैक्शन बाएँ फलक पर अनुभाग। निम्नलिखित विकल्पों को टॉगल करें।
- स्टिकी चाबियों का प्रयोग करें,
- टॉगल कुंजियों का उपयोग करें, और
- फ़िल्टर कुंजियों का उपयोग करें।
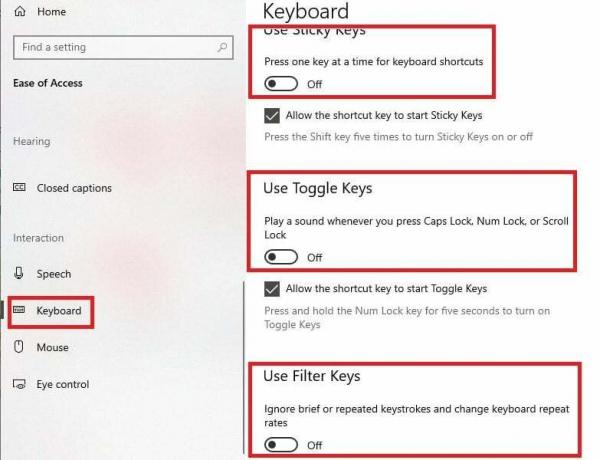
4. अपने पीसी को पहले दिए गए निर्देश के अनुसार पुनरारंभ करें और जांचें कि एंटर कुंजी काम कर रही है या नहीं।
यह भी पढ़ें:आप एक लॉजिटेक ब्लूटूथ कीबोर्ड कैसे कनेक्ट करते हैं I
विधि 3: विंडोज 10 कीबोर्ड शॉर्टकट को निष्क्रिय करें
यदि कुंजी संयोजनों में से कुछ कीबोर्ड पर गलती से ट्रिगर हो जाते हैं, तो कुंजियों की कार्यक्षमता को मूल रूप में वापस लाना मुश्किल हो सकता है। सक्रिय कीबोर्ड शॉर्टकट को अक्षम करने के लिए आप एक या दो समय के लिए निम्न कुंजी संयोजनों को दबा सकते हैं।
- विंडोज + स्पेस बार कुंजियाँ
- Esc + कुंजी दर्ज करें
- Esc कुंजी + Shift कुंजी दबाए रखें
विधि 4: गेम मोड को अक्षम करें
यदि आपके पीसी पर गेम मोड सक्षम है, तो कीबोर्ड पर कुंजियों को एक्सेस करना और उनका उपयोग करना मुश्किल हो सकता है। इस मामले में, आप बस कोशिश कर सकते हैं अपने पीसी पर गेम मोड को अक्षम करना जैसा कि यहां दिए गए लिंक में कहा गया है, और जांचें कि एंटर कुंजी के साथ समस्या हल हो गई है या नहीं।

विधि 5: एंटर की कार्यक्षमता को पुनर्स्थापित करें
प्रवेश करना कुंजी अपनी कार्यक्षमता खो सकती है या आपके पीसी पर Windows PowerShell में ठीक से पंजीकृत नहीं हो सकती है। इस स्थिति में, कुंजी कीबोर्ड में कार्य नहीं कर सकती है, और Windows 10 PC समस्या पर काम नहीं कर रही Enter कुंजी को ठीक करने के लिए, आप इसकी कार्यक्षमता को पुनर्स्थापित करने का प्रयास कर सकते हैं।
नोट 1: पर कमांड का उपयोग करने के लिए विंडोज पॉवरशेल ऐप, एक कार्यात्मक होना जरूरी है प्रवेश करना चाबी। इस मामले में, आप किसी अन्य कार्यात्मक कीबोर्ड को कनेक्ट कर सकते हैं या पीसी के साथ अपने Android फ़ोन का उपयोग कर सकते हैं।
नोट 2: अगर वापस करना कुंजी आपके पीसी पर काम कर रही है, आप इसका उपयोग भी कर सकते हैं। वापस करना की कीबोर्ड के अल्फाबेट सेक्शन में मौजूद होती है और इसके ऊपर एक रिटर्न सिंबल होता है।
1. दबाओ खिड़कियाँचाबी, प्रकार विंडोज पॉवरशेल, और पर क्लिक करें व्यवस्थापक के रूप में चलाएँ विकल्प।
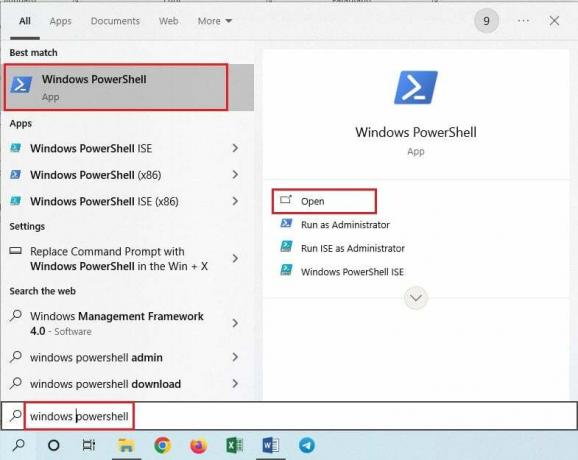
2. पर क्लिक करें हाँ ऐप को अनुमति देने के लिए UAC विंडो पर बटन।
3. निम्न आदेश टाइप करें और दबाएं Fn + वापसी कुंजियाँ साथ में।
Get-AppxPackage | Foreach {Add-AppxPAckage –DisableDevelopmentMode –Register “$($_.InstallLocation)\AppXMAnifest.xml”}

4. पीसी को रीबूट करें जैसा कि पहले निर्देश दिया गया था कि परिवर्तनों को प्रभावी होने दें।
यह भी पढ़ें:लॉजिटेक कीबोर्ड नंबर लॉक को कैसे बंद करें I
विधि 6: रजिस्ट्री कुंजियों को संशोधित करें
जबकि आप इस सवाल का आदर्श उत्तर खोजने के लिए अपना सिर खुजला रहे हैं कि क्या करना है अगर मेरे एंटर कुंजी काम नहीं कर रही है, आपको याद हो सकता है कि सिस्टम गलत कॉन्फ़िगरेशन इसके कारणों में से एक है मुद्दा। यदि रजिस्ट्री संपादक में कुंजियों और उनके मूल्यों को गलत तरीके से सेट किया गया है, तो आपको इस समस्या का सामना करना पड़ सकता है और एंटर कुंजी काम नहीं कर सकती है। इस मामले में, आप विंडोज 10 पीसी समस्या पर काम नहीं कर रहे एंटर कुंजी को ठीक करने के लिए रजिस्ट्री संपादक को संशोधित कर सकते हैं।
रजिस्ट्री संपादक में बदलाव शुरू करने से पहले, यह होना सबसे अच्छा है रजिस्ट्री संपादक कुंजियों का बैकअप जैसा कि संभावित जानकारी के किसी भी नुकसान से बचने के लिए लिंक में निर्देश दिया गया है।
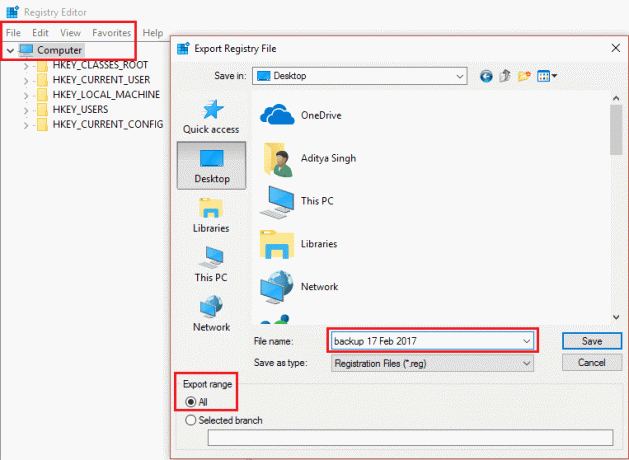
अब, रजिस्ट्री कुंजियों को संशोधित करने के लिए नीचे सूचीबद्ध चरणों का पालन करें।
1. खोलने के लिए सर्च बार का उपयोग करें रजिस्ट्री संपादक अनुप्रयोग।
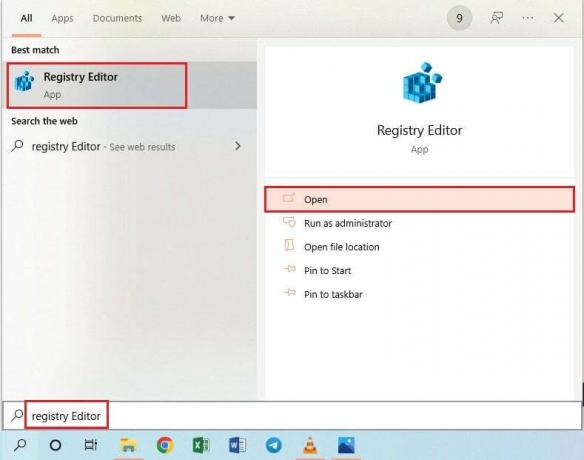
2. ऐप को अनुमति देने के लिए, पर क्लिक करें हाँ UAC विंडो पर बटन।
3. दिए गए स्थान पर नेविगेट करें पथ.
कंप्यूटर\HKEY_LOCAL_MACHINE\SYSTEM\CurrentControlSet\Control\कीबोर्ड लेआउट
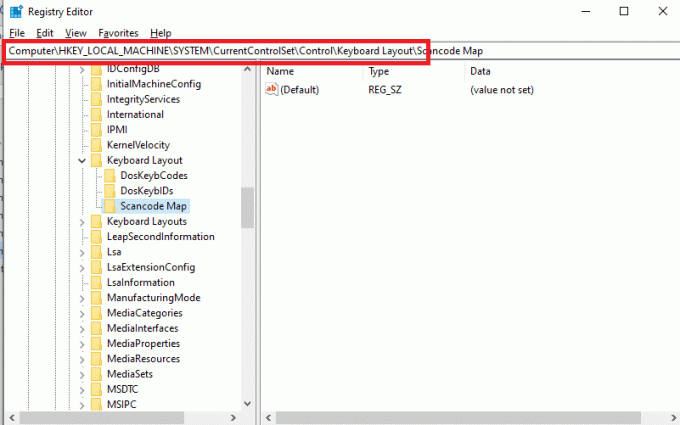
4. पर राइट-क्लिक करें स्कैनकोड नक्शा कुंजी फ़ोल्डर अनुभाग में और पर क्लिक करें मिटाना मेनू में विकल्प।
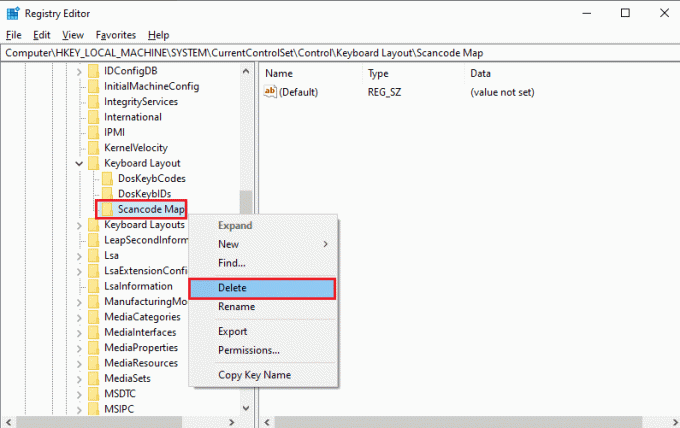
5. पर क्लिक करें हाँ पुष्टि विंडो पर बटन।
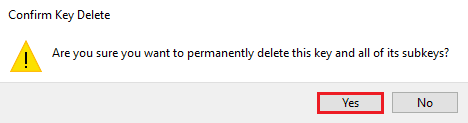
6. परिवर्तनों को लागू करने के लिए पहले बताए अनुसार पीसी को पुनरारंभ करें।
विधि 7: कुंजी दर्ज करें (अनुशंसित नहीं)
यदि एंटर कुंजी के साथ विंडोज 10 पीसी समस्या पर काम नहीं कर रही एंटर कुंजी को ठीक करने में कोई भी तरीका काम नहीं करता है, तो आप एंटर कुंजी को रीमेप करने का प्रयास कर सकते हैं। यह वर्कअराउंड विधि आपको कीबोर्ड पर किसी अन्य कुंजी को एंटर कुंजी फ़ंक्शन असाइन करने में सहायता कर सकती है।
1. उपयोग खोज पट्टी खोलने के लिए नीचे-बाएँ कोने में गूगल क्रोम अनुप्रयोग।

2. खोलें गिटहब वेबसाइट SharpKeys को स्थापित करने के लिए और इसमें संस्करण पर क्लिक करें विज्ञप्ति दाएँ फलक का खंड।
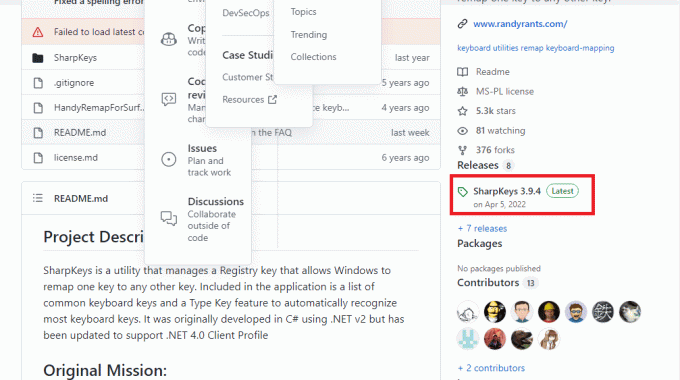
3. डाउनलोड की गई फ़ाइल को चलाएँ और पर क्लिक करें जोड़ना बटन।
4. का चयन करें प्रवेश करना बाएँ फलक पर कुंजी, जैसे अन्य कुंजी का चयन करें बाएं पारी दूसरी विंडो पर, और पर क्लिक करें ठीक बटन।
5. पर क्लिक करें ठीक पुष्टि विंडो पर बटन।
6. पर क्लिक करें रजिस्ट्री को लिखें बटन पर SharpKeys खिड़की।
7. जैसा कि पहले उल्लेख किया गया है, यह प्रभाव उत्पन्न करने के लिए पीसी को पुनरारंभ करें।
यह भी पढ़ें:कंप्यूटर कीबोर्ड पर कितने प्रकार की कुंजियाँ होती हैं
विधि 8: नया उपयोगकर्ता खाता बनाएँ
उल्लेखनीय वर्कअराउंड विधियों में से एक है एक नया उपयोगकर्ता खाता बनाएँ जैसा कि लिंक में दिया गया है और कीबोर्ड का उपयोग करने में सहायता के लिए इसका उपयोग करें। यह स्थानीय या अन्य खाते के साथ सभी मुद्दों को बायपास करने में मदद कर सकता है और कीबोर्ड पर एंटर कुंजी का उपयोग करने में सहायता कर सकता है।
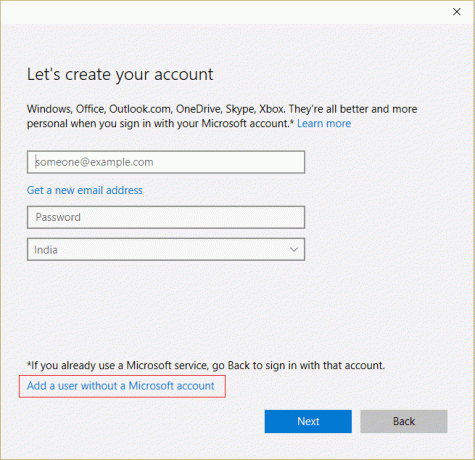
लेख इसे ठीक करने के तरीकों की व्याख्या करता है विंडोज 10 पर काम नहीं कर रही कुंजी दर्ज करें पीसी मुद्दा। हमें जवाब देने के लिए कृपया नीचे टिप्पणी अनुभाग में अपने प्रश्नों और सुझावों को संबोधित करें। साथ ही, कृपया हमें बताएं कि इनमें से कौन सी विधि Enter कुंजी के साथ समस्या को ठीक करने में प्रभावी थी।
Elon TechCult में एक तकनीकी लेखक हैं। वह लगभग 6 वर्षों से कैसे-कैसे गाइड लिख रहा है और उसने कई विषयों को कवर किया है। उन्हें विंडोज, एंड्रॉइड और नवीनतम ट्रिक्स और टिप्स से संबंधित विषयों को कवर करना पसंद है।



