Microsoft Excel में बॉर्डर का रंग कैसे बदलें
अनेक वस्तुओं का संग्रह / / May 09, 2023
एक विशिष्ट Microsoft Excel वर्कशीट में कई आयताकार बॉक्स होते हैं। इन आयताकार बक्सों को सेल कहा जाता है और इन्हें एक के प्रतिच्छेदन से बनाया जाता है क्षैतिज पंक्ति और एक लंबवत स्तंभ. क्षैतिज पंक्तियों में संख्यात्मक मान होते हैं, जबकि ऊर्ध्वाधर स्तंभों में वर्णानुक्रमिक मान होते हैं। डिफ़ॉल्ट रूप से, एक्सेल वर्कशीट में सेल बॉर्डर ग्रे होते हैं। हालाँकि, ग्रे एकमात्र ऐसा रंग नहीं है जो सेल में हो सकता है।

यदि आप अपने सेल बॉर्डर में रंग जोड़ना चाहते हैं, तो आप विभिन्न तरीकों का उपयोग करके ऐसा कर सकते हैं। इस आलेख में, हम आपके एक्सेल वर्कशीट में सेल्स की सीमाओं में रंग जोड़ने के तरीके को कवर करते हैं।
Microsoft Excel में सेल में बॉर्डर कैसे जोड़ें
जबकि एक्सेल सेल का डिफ़ॉल्ट बॉर्डर रंग ग्रे है, आप आसानी से काले रंग के साथ बॉर्डर डाल सकते हैं। ब्लैक बॉर्डर रंग सबसे अधिक उपयोग किया जाता है क्योंकि विकल्प एक्सेल रिबन से डिफ़ॉल्ट सेटिंग है। यहां बताया गया है कि एक्सेल में बॉर्डर कैसे जोड़ा जाता है।
स्टेप 1: टास्कबार पर स्टार्ट बटन पर क्लिक करें और टाइप करें एक्सेल ऐप को खोजने के लिए।

चरण दो: परिणामों से, इसे खोलने के लिए Microsoft Excel ऐप पर क्लिक करें।

चरण 3: एक्सेल वर्कशीट पर, उस सेल रेंज का चयन करें, जिस पर आप बॉर्डर लगाना चाहते हैं।

चरण 4: एक्सेल रिबन पर, ड्रॉप-डाउन विकल्पों को प्रकट करने के लिए फ़ॉन्ट समूह में बॉर्डर आइकन पर क्लिक करें।

चरण 5: ड्रॉप-डाउन से, अपना पसंदीदा बॉर्डर प्रकार चुनें:
- निचली सीमा
- शीर्ष सीमा
- वाम सीमा
- दाहिनी सीमा
- सभी सीमाएँ
- बाहरी सीमाएँ
- मोटी बाहरी सीमाएँ

अपने बॉर्डर प्रकार का चयन करने के बाद, आप इसे अपने चयनित सेल रेंज पर प्रदर्शित होते देखेंगे। हालाँकि, डिफ़ॉल्ट रूप से बॉर्डर का रंग काला होगा। हम नीचे बॉर्डर के रंग को कुछ अलग करने के लिए अलग-अलग तरीके साझा करेंगे।
Microsoft Excel में बॉर्डर का रंग कैसे बदलें
यदि आप चाहते हैं कि आपके सेल बॉर्डर्स में मानक काले और ग्रे की तुलना में अधिक रंग हों, तो ऐसा करने के विभिन्न तरीके हैं: यहाँ विभिन्न तरीके हैं जिनसे आप एक्सेल में बॉर्डर का रंग बदल सकते हैं:
एक्सेल रिबन से बॉर्डर कलर कैसे बदलें
एक्सेल रिबन से, आप अपने बॉर्डर के लिए अपने पसंदीदा रंग का चयन कर सकते हैं। ऐसा करने का तरीका यहां दिया गया है:
स्टेप 1: एक्सेल रिबन पर, ड्रॉप-डाउन विकल्पों को प्रकट करने के लिए फ़ॉन्ट समूह में बॉर्डर आइकन पर क्लिक करें।

चरण दो: ड्रॉप-डाउन से लाइन कलर विकल्प पर क्लिक करें।
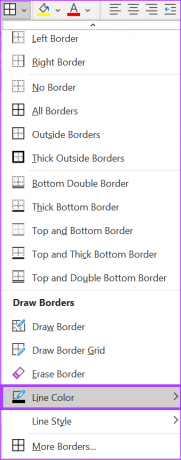
चरण 3: कलर पैलेट से अपना पसंदीदा बॉर्डर रंग चुनें और इससे आपका माउस पॉइंटर एक पेन में बदल जाएगा।

चरण 4: पेन को उस सेल बॉर्डर पर रखें जहाँ आप रंग परिवर्तन लागू करना चाहते हैं और इसे कोनों में खींचें।
फॉर्मेट सेल का उपयोग करके बॉर्डर का रंग कैसे बदलें
अपने एक्सेल सेल पर राइट-क्लिक करके, आप अपनी सीमाओं का रंग भी बदल सकते हैं। ऐसा करने का तरीका यहां दिया गया है:
स्टेप 1: अपने कंप्यूटर पर एक एक्सेल फाइल खोलें और वर्कशीट पर राइट-क्लिक करें।
चरण दो: विकल्पों में से, स्वरूप कक्ष का चयन करें।
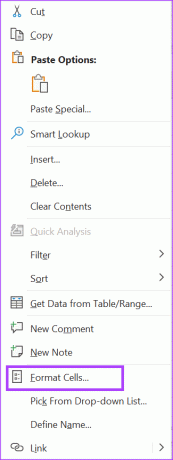
चरण 3: स्वरूप कक्ष विंडो पर, सीमा टैब पर क्लिक करें।
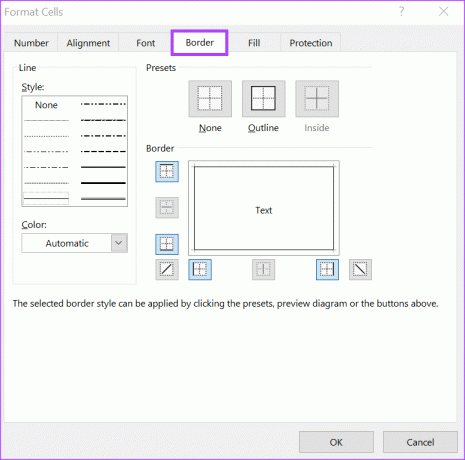
चरण 4: रंग फ़ील्ड के अंतर्गत, ड्रॉप-डाउन पर क्लिक करें।

चरण 5: अपनी सीमाओं के लिए पसंदीदा रंग चुनें।
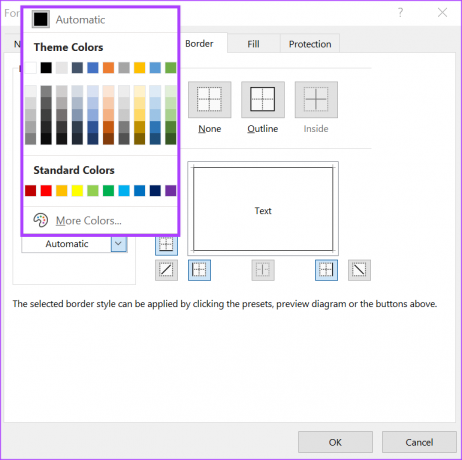
चरण 6: खिड़की बंद करने के लिए ओके पर क्लिक करें।
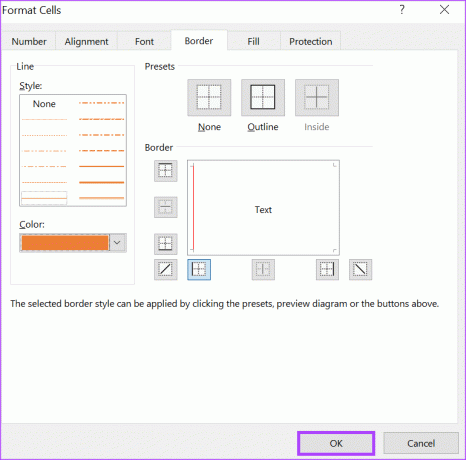
चरण 7: एक्सेल वर्कशीट पर, उस सेल रेंज का चयन करें, जिस पर आप बॉर्डर लगाना चाहते हैं।

चरण 8: एक्सेल रिबन पर, ड्रॉप-डाउन विकल्पों को प्रकट करने के लिए फ़ॉन्ट समूह में बॉर्डर आइकन पर क्लिक करें।

चरण 9: ड्रॉप-डाउन से, अपना पसंदीदा बॉर्डर प्रकार चुनें:
- निचली सीमा
- शीर्ष सीमा
- वाम सीमा
- दाहिनी सीमा
- सभी सीमाएँ
- बाहरी सीमाएँ
- मोटी बाहरी सीमाएँ

अपनी पसंदीदा सीमा का चयन करने के बाद, आपके द्वारा चयनित सीमा का रंग प्रभावी होना चाहिए।
फ़ाइल मेनू का उपयोग करके बॉर्डर का रंग कैसे बदलें
Excel में फ़ाइल मेनू आपके Excel कार्यपत्रक के लिए अनुकूलन सेटिंग भी प्रदान करता है। इसका उपयोग करके बॉर्डर का रंग बदलने का तरीका यहां बताया गया है।
स्टेप 1: एक एक्सेल शीट खोलें, ऊपरी-बाएँ कोने में फ़ाइल टैब पर क्लिक करें।

चरण दो: एक्सेल विकल्प विंडो लॉन्च करने के लिए पृष्ठ के निचले भाग में अधिक विकल्पों पर क्लिक करें।

चरण 3: एक्सेल विकल्प विंडो में उन्नत मेनू पर क्लिक करें।

चरण 4: उन्नत मेनू में विकल्पों को 'इस कार्यपत्रक के लिए प्रदर्शन विकल्प' तक नीचे स्क्रॉल करें।

चरण 5: दाएँ फलक से शो ग्रिडलाइन्स विकल्प के बगल में स्थित बॉक्स को चेक करें।

चरण 6: ग्रिडलाइन रंग विकल्प के बगल में स्थित ड्रॉप-डाउन पर क्लिक करें और अपना पसंदीदा रंग चुनें।

चरण 7: अपना पसंदीदा रंग चुनने के बाद, अपने परिवर्तनों को सहेजने के लिए ठीक क्लिक करें। आपका नया रंग आपकी वर्कशीट पर प्रभावी नहीं होना चाहिए।
एक्सेल को सुचारू रूप से स्क्रॉल नहीं करना ठीक करना
यदि आप ध्यान दें कि आपका एक्सेल सुचारू रूप से स्क्रॉल नहीं कर रहा है जब आप बॉर्डर के रंग बदलने की कोशिश करते हैं, तो इसके कई कारण हो सकते हैं। उदाहरण के लिए, आपका एक्सेल संस्करण पुराना हो सकता है या आपके माउस की गति को अपडेट करने की आवश्यकता है। आपका पीसी पावर सेवर मोड पर होने से आपकी एक्सेल वर्कबुक की जवाबदेही भी प्रभावित हो सकती है।
अंतिम बार 24 अप्रैल, 2023 को अपडेट किया गया
उपरोक्त लेख में सहबद्ध लिंक हो सकते हैं जो गाइडिंग टेक का समर्थन करने में सहायता करते हैं। हालाँकि, यह हमारी संपादकीय अखंडता को प्रभावित नहीं करता है। सामग्री निष्पक्ष और प्रामाणिक बनी हुई है।
द्वारा लिखित
मारिया विक्टोरिया
मारिया एक कंटेंट राइटर हैं, जिनकी टेक्नोलॉजी और प्रोडक्टिविटी टूल्स में गहरी दिलचस्पी है। उनके लेख Onlinetivity और Design जैसी साइटों पर देखे जा सकते हैं। काम के बाहर, आप सोशल मीडिया पर उनके जीवन के बारे में मिनी-ब्लॉगिंग पा सकते हैं।



