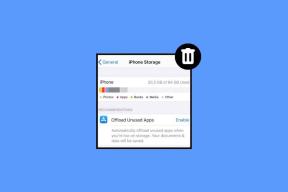विंडोज 11 में कमांड प्रॉम्प्ट की पॉपिंग को ठीक करने के शीर्ष 6 तरीके
अनेक वस्तुओं का संग्रह / / May 10, 2023
जब कमांड प्रॉम्प्ट आपके विंडोज 11 पीसी पर बिना किसी स्पष्ट कारण के पॉप अप होता रहता है, तो यह महसूस करना स्वाभाविक है। हालांकि गलत कॉन्फ़िगर स्टार्टअप सेटिंग्स या नियत कार्य इस समस्या के सामान्य अपराधी हैं, यह मैलवेयर संक्रमण के कारण भी हो सकता है। इसलिए, यह महत्वपूर्ण है कि ऐसे व्यवहार को नज़रअंदाज़ न किया जाए।
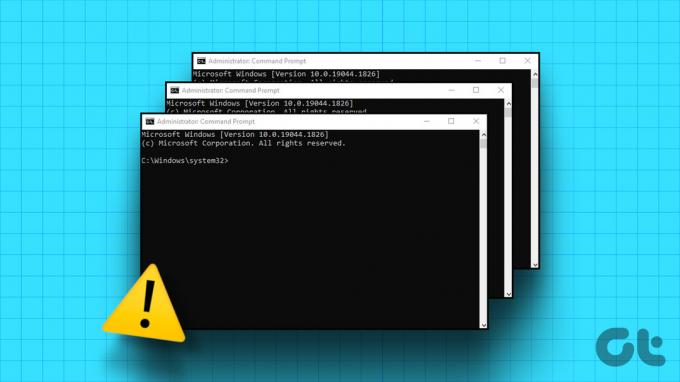
यदि यादृच्छिक कमांड प्रॉम्प्ट पॉप-अप आपको पागल कर रहे हैं, तो यह मार्गदर्शिका मदद कर सकती है। नीचे कुछ प्रभावी सुझाव दिए गए हैं जो आपके विंडोज 11 पीसी पर कमांड प्रॉम्प्ट (सीएमडी) को पॉप अप करने से रोकेंगे। तो, आइए एक नजर डालते हैं।
1. कमांड प्रॉम्प्ट को स्टार्टअप पर खुलने से रोकें
यदि आपने पहले कमांड प्रॉम्प्ट को एक स्टार्टअप ऐप के रूप में सेट किया है, तो यह आपके कंप्यूटर के बूट होने पर स्वचालित रूप से लॉन्च हो सकता है। इसे रोकने के लिए आप यहां क्या कर सकते हैं।
स्टेप 1: टास्क मैनेजर खोलने के लिए Ctrl + Shift + Esc कीबोर्ड शॉर्टकट दबाएं।
चरण दो: स्टार्टअप ऐप्स टैब पर स्विच करें, और सूची में cmd या Terminal का पता लगाएं। उस पर राइट-क्लिक करें और अक्षम करें चुनें।

आपको यह भी सुनिश्चित करना होगा कि कमांड प्रॉम्प्ट का EXE शॉर्टकट इसमें नहीं जोड़ा गया है
विंडोज़ पर स्टार्टअप फ़ोल्डर. उसके लिए, रन डायलॉग बॉक्स खोलने के लिए विंडोज की + आर दबाएं। प्रकार खोल: स्टार्टअप बॉक्स में और एंटर दबाएं।
कमांड प्रॉम्प्ट या टर्मिनल के लिए शॉर्टकट खोजें और चुनें। फिर, उन्हें हटाने के लिए शीर्ष पर ट्रैश आइकन पर क्लिक करें।

2. कार्यालय पृष्ठभूमि कार्य अक्षम करें
OfficeBackgroundTaskHandlerRegistration एक ऐसी सेवा है जो आपके PC पर Office ऐप्स के लिए पृष्ठभूमि कार्यों को निष्पादित करती है। हालाँकि, यह सेवा है विंडोज पर रैंडम कमांड प्रॉम्प्ट पॉप-अप के कारण जाना जाता है. यहां बताया गया है कि आप सेवा को अपने सिस्टम पर स्वचालित रूप से चलने से कैसे रोक सकते हैं।
स्टेप 1: खोज मेनू खोलने के लिए Windows कुंजी + S दबाएं, टाइप करें कार्य अनुसूचक, और एंटर दबाएं।

चरण दो: इसे विस्तृत करने के लिए बाएँ फलक में टास्क शेड्यूलर लाइब्रेरी पर डबल-क्लिक करें।

चरण 3: Microsoft फ़ोल्डर का विस्तार करें और फिर Office पर क्लिक करें।

चरण 4: मध्य फलक में OfficeBackgroundTaskHandlerRegistration प्रविष्टि पर राइट-क्लिक करें और अक्षम करें चुनें।

3. रजिस्ट्री फ़ाइलों को संशोधित करें
एक और चीज जो आप कमांड प्रॉम्प्ट को खोलने से रोकने के लिए कर सकते हैं, वह है रजिस्ट्री फाइलों से इसकी स्वचालित स्टार्टअप प्रविष्टि को हटाना। चूंकि विंडोज रजिस्ट्री का संपादन थोड़ा जोखिम भरा है, सुनिश्चित करें कि आप सभी रजिस्ट्री फ़ाइलों का बैकअप लें या पुनर्स्थापन स्थल बनाएं आगे बढ़ने के पहले।
स्टेप 1: टास्कबार पर सर्च आइकन पर क्लिक करें, टाइप करें रजिस्ट्री संपादक, और व्यवस्थापक के रूप में चलाएँ चुनें।

चरण दो: उपयोगकर्ता खाता नियंत्रण (UAC) संकेत प्रकट होने पर हाँ का चयन करें।

चरण 3: शीर्ष पर पता बार में निम्न पथ चिपकाएँ और Enter दबाएँ।
HKEY_CURRENT_USER\SOFTWARE\Microsoft\Windows\CurrentVersion\Run

चरण 4: दाएँ फलक में CMD प्रविष्टि का पता लगाएँ। उस पर राइट-क्लिक करें और हटाएं चुनें।

चरण 5: पुष्टि करने के लिए हाँ का चयन करें।
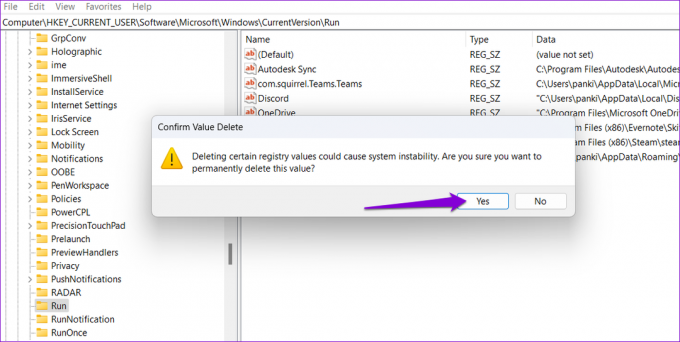
4. क्लीन बूट करें
आपके पीसी पर चल रहे दुर्भावनापूर्ण प्रोग्राम और सेवाएं भी कमांड प्रॉम्प्ट को प्रदर्शित करने और फिर स्वचालित रूप से गायब होने का कारण बन सकती हैं। इस संभावना की जांच के लिए आप विंडोज को क्लीन बूट स्थिति में शुरू कर सकते हैं। यहाँ उसी के लिए कदम हैं।
स्टेप 1: रन डायलॉग खोलने के लिए विंडोज की + आर दबाएं। प्रकार msconfig बॉक्स में और एंटर दबाएं।

चरण दो: सर्विसेज टैब के तहत, 'सभी माइक्रोसॉफ्ट सेवाओं को छुपाएं' चेकबॉक्स पर टिक करें और फिर सभी बटन को अक्षम करें पर क्लिक करें।

चरण 3: स्टार्टअप टैब पर जाएँ और ओपन टास्क मैनेजर पर क्लिक करें।

चरण 4: स्टार्टअप टैब में, एक तृतीय-पक्ष ऐप या प्रोग्राम चुनें और फिर शीर्ष पर स्थित अक्षम करें विकल्प पर क्लिक करें। सभी तृतीय-पक्ष एप्लिकेशन और प्रोग्राम को अक्षम करने के लिए इस चरण को दोहराएं।

क्लीन बूट स्थिति में प्रवेश करने के लिए अपने पीसी को पुनरारंभ करें और कुछ समय के लिए इसका उपयोग करने का प्रयास करें। यदि कमांड प्रॉम्प्ट इस समय के दौरान स्वचालित रूप से नहीं खुलता है, तो इसका मतलब है कि समस्या के लिए जिम्मेदार तृतीय-पक्ष ऐप या प्रोग्राम अक्षम हो गया है। आप कोशिश कर सकते हैं हाल ही में इंस्टॉल किए गए किसी भी ऐप और प्रोग्राम को हटाना और देखें कि क्या यह समस्या को ठीक करता है।
5. मैलवेयर के लिए स्कैन करें
कमांड प्रॉम्प्ट का असामान्य व्यवहार मैलवेयर या वायरस के संक्रमण के कारण हो सकता है। इस संभावना से इंकार करने के लिए, आप कर सकते हैं विंडोज डिफेंडर का उपयोग करके एक पूर्ण सिस्टम स्कैन चलाएं या आपकी पसंद का कोई तृतीय-पक्ष एंटीवायरस प्रोग्राम। अगर स्कैन में कुछ भी संदिग्ध दिखता है, तो खतरे को दूर करने के लिए सुझाए गए कदम उठाएं।

6. विंडोज अपडेट इंस्टॉल करें
अंत में, अगर कुछ भी काम नहीं करता है, तो आप देख सकते हैं कि क्या विंडोज के लिए कोई अपडेट लंबित है। यदि यह एक सिस्टम से संबंधित समस्या है जिसके कारण कमांड प्रॉम्प्ट बेतरतीब ढंग से दिखाई दे रहा है, तो लंबित अद्यतनों को स्थापित करने में मदद करनी चाहिए।
सेटिंग्स ऐप लॉन्च करने के लिए विंडोज की + I दबाएं। विंडोज अपडेट टैब पर नेविगेट करें और अपडेट बटन के लिए चेक पर क्लिक करें। लंबित अद्यतनों को डाउनलोड और इंस्टॉल करें और फिर जांचें कि क्या समस्या अभी भी है।

कोई और आश्चर्य नहीं
कमांड प्रॉम्प्ट विंडो पॉप अप को अनियमित रूप से देखना विचलित करने वाला हो सकता है, खासकर जब आप काम कर रहे हों। हम आशा करते हैं कि ऊपर बताए गए सुधारों में से किसी एक ने आपको अंतर्निहित समस्या को ठीक करने में मदद की है, और कमांड प्रॉम्प्ट अब अपने आप नहीं खुल रहा है।
अंतिम बार 25 अप्रैल, 2023 को अपडेट किया गया
उपरोक्त लेख में सहबद्ध लिंक हो सकते हैं जो गाइडिंग टेक का समर्थन करने में सहायता करते हैं। हालाँकि, यह हमारी संपादकीय अखंडता को प्रभावित नहीं करता है। सामग्री निष्पक्ष और प्रामाणिक बनी हुई है।
द्वारा लिखित
पंकिल शाह
पंकिल पेशे से एक सिविल इंजीनियर हैं जिन्होंने EOTO.tech में एक लेखक के रूप में अपनी यात्रा शुरू की थी। वह हाल ही में Android, iOS, Windows और वेब के लिए कैसे-करें, व्याख्याकर्ता, खरीदारी गाइड, टिप्स और ट्रिक्स को कवर करने के लिए एक स्वतंत्र लेखक के रूप में गाइडिंग टेक में शामिल हुए।