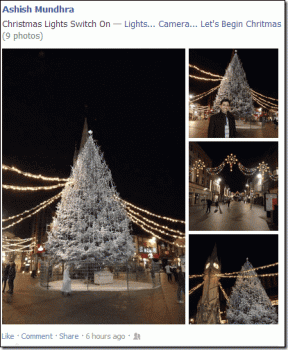एचपी टचपैड को ठीक करें जो विंडोज 10 में काम नहीं कर रहा है
अनेक वस्तुओं का संग्रह / / November 28, 2021
फिक्स एचपी टचपैड विंडोज 10 में काम नहीं कर रहा है: यदि आप किसी ऐसे मुद्दे का सामना कर रहे हैं जहां आपका एचपी लैपटॉप माउस पैड / टचपैड अचानक काम करना बंद कर देता है, तो चिंता न करें क्योंकि आज हम यह देखने जा रहे हैं कि इस समस्या को कैसे ठीक किया जाए। टचपैड प्रतिक्रिया नहीं दे रहा है या काम नहीं कर रहा है समस्या दूषित, पुरानी या असंगत के कारण हो सकती है टचपैड ड्राइवर, टचपैड को भौतिक कुंजी, गलत कॉन्फ़िगरेशन, दूषित सिस्टम फ़ाइलों के साथ अक्षम किया जा सकता है आदि। तो बिना समय बर्बाद किए देखते हैं कि नीचे सूचीबद्ध गाइड की मदद से विंडोज 10 में एचपी टचपैड काम नहीं कर रहा है, इसे कैसे ठीक करें।

अंतर्वस्तु
- एचपी टचपैड को ठीक करें जो विंडोज 10 में काम नहीं कर रहा है
- विधि 1: टचपैड ड्राइवर अपडेट करें
- विधि 2: माउस ड्राइवर को पुनर्स्थापित करें
- विधि 3: टचपैड को सक्षम करने के लिए फ़ंक्शन कुंजियों का उपयोग करें
- विधि 4: क्लीन-बूट करें
- विधि 5: सेटिंग्स से टचपैड सक्षम करें
- विधि 6: BIOS कॉन्फ़िगरेशन से टचपैड सक्षम करें
- विधि 7: माउस गुणों में टचपैड सक्षम करें
- विधि 8: एचपी डायग्नोस्टिक चलाएँ
एचपी टचपैड को ठीक करें जो विंडोज 10 में काम नहीं कर रहा है
यह सुनिश्चित कर लें पुनर्स्थापन स्थल बनाएं बस कुछ गलत होने पर।
विधि 1: टचपैड ड्राइवर अपडेट करें
1. विंडोज की + एक्स दबाएं और फिर चुनें डिवाइस मैनेजर।

2. विस्तार करें चूहे और अन्य पॉइंटिंग डिवाइस।
3. अपने पर राइट-क्लिक करें एचपी टचपैड और चुनें गुण।

4.स्विच टू ड्राइवर टैब और क्लिक करें ड्राइवर अपडेट करें।

5.अब चुनें ड्राइवर सॉफ़्टवेयर के लिए मेरा कंप्यूटर ब्राउज़ करें।

6. अगला, चुनें मुझे अपने कंप्यूटर पर डिवाइस ड्राइवरों की सूची से चुनने दें।

7. चयन करें छिपाई-संगत डिवाइस सूची से और क्लिक करें अगला।

8. ड्राइवर स्थापित होने के बाद परिवर्तनों को सहेजने के लिए अपने पीसी को पुनरारंभ करें।
विधि 2: माउस ड्राइवर को पुनर्स्थापित करें
1. विंडोज की + आर दबाएं और फिर टाइप करें नियंत्रण और खोलने के लिए एंटर दबाएं कंट्रोल पैनल।

2.डिवाइस मैनेजर विंडो में, विस्तृत करें चूहे और अन्य पॉइंटिंग डिवाइस।
3. अपने टचपैड डिवाइस पर राइट-क्लिक करें और चुनें स्थापना रद्द करें।

4. अगर यह पुष्टि के लिए पूछता है तो हाँ चुनें।
5. परिवर्तनों को सहेजने के लिए अपने पीसी को रीबूट करें।
6.Windows स्वचालित रूप से आपके माउस और इच्छा के लिए डिफ़ॉल्ट ड्राइवर स्थापित करेगा एचपी टचपैड को ठीक करें जो विंडोज 10 में काम नहीं कर रहा है।
विधि 3: टचपैड को सक्षम करने के लिए फ़ंक्शन कुंजियों का उपयोग करें
टचपैड के अक्षम होने के कारण कभी-कभी यह समस्या उत्पन्न हो सकती है और यह गलती से भी हो सकता है, इसलिए यह सत्यापित करना हमेशा एक अच्छा विचार है कि यहां ऐसा नहीं है। टचपैड को सक्षम / अक्षम करने के लिए अलग-अलग लैपटॉप में अलग-अलग संयोजन होते हैं उदाहरण के लिए मेरे एचपी लैपटॉप में संयोजन Fn + F3 है, लेनोवो में, यह Fn + F8 आदि है।

ज्यादातर लैपटॉप में आपको फंक्शन की पर टचपैड का मार्किंग या सिंबल मिलेगा। एक बार जब आप पाते हैं कि टचपैड को सक्षम या अक्षम करने के लिए संयोजन को दबाएं जो चाहिए फिक्स एचपी टचपैड काम नहीं कर रहा है।
यदि यह समस्या को ठीक नहीं करता है, तो आपको टचपैड लाइट को बंद करने और टचपैड को सक्षम करने के लिए टचपैड ऑन / ऑफ इंडिकेटर पर डबल-टैप करना होगा, जैसा कि नीचे की छवि में दिखाया गया है।

विधि 4: क्लीन-बूट करें
कभी-कभी तृतीय पक्ष सॉफ़्टवेयर माउस के साथ विरोध कर सकता है और इसलिए, आप अनुभव कर सकते हैं कि टचपैड काम नहीं कर रहा है। के लिए एचपी टचपैड को ठीक करें जो विंडोज 10 में काम नहीं कर रहा है, आपको एक साफ बूट करें अपने पीसी में और चरण दर चरण समस्या का निदान करें।

विधि 5: सेटिंग्स से टचपैड सक्षम करें
1. विंडोज की + I दबाएं और फिर चुनें उपकरण।

2. बाएं हाथ के मेनू से टचपैड चुनें।
3.फिर सुनिश्चित करें टचपैड के तहत टॉगल चालू करें।

4. परिवर्तनों को सहेजने के लिए अपने पीसी को रीबूट करें।
यह होना चाहिए एचपी टचपैड को हल करें जो विंडोज 10 में काम नहीं कर रहा है लेकिन अगर आप अभी भी टचपैड समस्याओं का सामना कर रहे हैं तो अगली विधि के साथ जारी रखें।
विधि 6: BIOS कॉन्फ़िगरेशन से टचपैड सक्षम करें
टचपैड काम नहीं कर रहा है समस्या कभी-कभी हो सकती है क्योंकि टचपैड को BIOS से अक्षम किया जा सकता है। इस समस्या को ठीक करने के लिए, आपको BIOS से टचपैड को सक्षम करना होगा। अपने विंडोज को बूट करें और जैसे ही बूट स्क्रीन सामने आए, F2 कुंजी या F8 या DEL दबाएं।

विधि 7: माउस गुणों में टचपैड सक्षम करें
1. विंडोज की + I दबाएं और फिर चुनें उपकरण।

2. बाएं हाथ के मेनू से माउस का चयन करें और फिर पर क्लिक करें अतिरिक्त माउस विकल्प।

3.अब अंतिम टैब में स्विच करें माउस गुण विंडो और इस टैब का नाम निर्माता पर निर्भर करता है जैसे कि डिवाइस सेटिंग्स, सिनैप्टिक्स, या ईएलएएन इत्यादि।

4.अगला, अपने डिवाइस पर क्लिक करें और फिर "क्लिक करें"सक्षम।“
5. परिवर्तनों को सहेजने के लिए अपने पीसी को रीबूट करें।
विधि 8: एचपी डायग्नोस्टिक चलाएँ
यदि आप अभी भी एचपी टचपैड काम नहीं कर रहे समस्या को ठीक करने में सक्षम नहीं हैं, तो आपको समस्या का निवारण करने के लिए एचपी डायग्नोस्टिक चलाने की आवश्यकता है इस आधिकारिक गाइड का उपयोग करना।
अनुशंसित:
- विंडोज 10 में टास्क मैनेजर में 100% डिस्क उपयोग को ठीक करें
- Word Document 2019 से छवियाँ कैसे निकालें [गाइड]
- मीडिया क्रिएशन टूल के बिना आधिकारिक विंडोज 10 आईएसओ डाउनलोड करें
- फिक्स MSVCP140.dll विंडोज 10 में गायब है
यही आपने सफलतापूर्वक किया है एचपी टचपैड को ठीक करें जो विंडोज 10 में काम नहीं कर रहा है लेकिन अगर आपके मन में अभी भी इस ट्यूटोरियल के बारे में कोई सवाल है तो बेझिझक उनसे कमेंट सेक्शन में पूछ सकते हैं।