PC से कनेक्ट होने पर Android पर नहीं दिख रहे USB विकल्पों को ठीक करें - TechCult
अनेक वस्तुओं का संग्रह / / May 10, 2023
अपने Android डिवाइस को USB के माध्यम से PC से कनेक्ट करना डेटा ट्रांसफर करने का एक सामान्य तरीका है। हालाँकि, आप USB कनेक्टेड का सामना कर सकते हैं लेकिन सूचनाएं कभी-कभी समस्याएँ नहीं दिखाती हैं। इसलिए निराश न हों क्योंकि हमने आपको कवर कर लिया है। आज का गाइड आपको सिखाएगा कि पीसी समस्या से कनेक्ट होने पर एंड्रॉइड पर नहीं दिखने वाले यूएसबी विकल्पों को कैसे ठीक किया जाए।

विषयसूची
PC से कनेक्ट होने पर Android पर USB विकल्प नहीं दिख रहा है: समस्या को कैसे ठीक करें
यदि आप अपने फ़ोन को USB के माध्यम से किसी PC से कनेक्ट करने का प्रयास कर रहे हैं और USB सूचना दिखाई नहीं देने जैसी समस्याओं का सामना कर रहे हैं, तो आप अकेले नहीं हैं। यदि आपको अपने बीच फ़ाइलें साझा करने की आवश्यकता है तो यह एक परेशान करने वाली समस्या हो सकती है एंड्रॉयड डिवाइस और कंप्यूटर। तो, पीसी से कनेक्ट होने पर Android पर दिखाई न देने वाले USB विकल्पों को ठीक करने के उपाय जानने के लिए इस लेख को पढ़ते रहें।
त्वरित जवाब
अपने पीसी पर यूएसबी ड्राइवरों को अपडेट करने का प्रयास करें। नीचे दिए गए चरणों का पालन करें:
1. शुरू करना डिवाइस मैनेजर से विंडोज सर्च मेन्यू।
2. के लिए जाओ सार्वभौमिकधारावाहिकबसनियंत्रकों उपकरण।
3. यहां, USB ड्राइवर पर राइट-क्लिक करें और चुनें ड्राइवर अपडेट करें विकल्प।
4. चुनना ड्राइवर अपडेट के लिए स्वचालित रूप से खोजें विकल्प और अपने ड्राइवर को अपडेट करें।
मेरा फ़ोन USB विकल्प क्यों नहीं दिखा रहा है?
इसे हल करने का तरीका जानने से पहले, आइए पहले आपके प्रश्न का उत्तर जानने का प्रयास करें कि मेरा फ़ोन USB विकल्प क्यों नहीं दिखा रहा है? कई संभावित कारण हैं और हम उन्हें एक-एक करके जानेंगे। आपको कारण समझने की आवश्यकता है क्योंकि जब आप फिर से उसी समस्या का सामना करेंगे तो इसे हल करना आसान हो जाएगा और आपको समाधान खोजने में कीमती समय बर्बाद करने की आवश्यकता नहीं है। तो आइए जानते हैं क्या है इस गड़बड़ी की उत्पत्ति!
- टूटा हुआ यूएसबी पोर्ट
- स्मार्टफ़ोन में USB सेटिंग्स कॉन्फ़िगर नहीं की गई हैं
- USB पोर्ट में धूल
- आउटडेटेड ड्राइवर, फोन, पीसी
- खराब यूएसबी केबल
यदि इनमें से कोई भी आपके सिरदर्द का जनक है तो आप निश्चित रूप से इस लेख में ही इसका समाधान पा सकते हैं। इसके अलावा, एक और बात जो आपको जाननी चाहिए वह यह है कि यह समस्या हार्डवेयर या सॉफ्टवेयर से संबंधित हो सकती है। यदि यह एक सॉफ्टवेयर है तो इसे ठीक करना आसान है, लेकिन यदि यह एक हार्डवेयर है, तो आपको कुछ रुपये खर्च करने पड़ सकते हैं। अब आइए फिक्स को समझने की कोशिश करते हैं।
हम सभी संभावित समाधानों पर विस्तार से चर्चा करेंगे ताकि आपको इस विषय से संबंधित किसी अन्य लेख को पढ़ने की आवश्यकता न पड़े। हालाँकि, हम अनुशंसा करेंगे कि आप इस पोस्ट से अधिक लाभ प्राप्त करने के लिए उसी क्रम में विधियों को लागू करें जिसका हमने उल्लेख किया है। जैसा कि हमने आसान से कठिन समाधानों को साझा किया है, हम पहले कुछ तरीकों को आजमाने की अत्यधिक अनुशंसा करेंगे और यदि वे काम नहीं करते हैं तो केवल कुछ अंतिम तरीकों का उपयोग करें।
टिप्पणी: हमने इस्तेमाल किया है मोटोरोला G71 5G ट्यूटोरियल समझाने के लिए। इसलिए कृपया ध्यान रखें कि आपके स्मार्टफ़ोन पर कुछ विकल्प भिन्न हो सकते हैं।
विधि 1: मूल समस्या निवारण चरण
ये मूल समस्या निवारण विधियाँ हैं, जिसका अर्थ है कि आपको पहले इन्हें आज़माना चाहिए। यह पीसी समस्या से कनेक्ट होने पर एंड्रॉइड पर नहीं दिखने वाले यूएसबी विकल्पों को ठीक कर सकता है। ये समाधान बुनियादी हैं जो लागू करने में आसान हैं और सबसे प्रभावी हैं। तो आइए एक-एक करके जानते हैं,
1ए। यूएसबी पोर्ट साफ़ करें
अगर USB पोर्ट में गंदगी है तो यह इस समस्या का कारण बन सकता है। लेकिन हार्डवेयर से जुड़े इस कारण को ठीक करना सरल है, आपको बस USB पोर्ट को साफ करने की जरूरत है। हालाँकि, अगर आप सोच रहे हैं कि USB पोर्ट को कैसे साफ़ किया जाए जिसमें वास्तव में छोटा छेद हो? आप ईयरपिक या विशेष गैजेट जैसे छोटे क्लीनर या एयर डस्टर गैजेट का उपयोग कर सकते हैं। कई सस्ते लेकिन प्रभावी हैं फोन क्लीनर और एयर डस्टर उपलब्ध हैं जिनका आप उपयोग कर सकते हैं।
1बी। विभिन्न यूएसबी पोर्ट का प्रयोग करें
यह रॉकेट साइंस नहीं है और हो सकता है कि आप इसे पहले ही इस्तेमाल कर चुके हों। लेकिन हमने इसका उल्लेख किसी भी तरह से किया है क्योंकि यह इस समस्या का प्रभावी समाधान हो सकता है। एक कंप्यूटर में एक से अधिक USB पोर्ट होते हैं इसलिए यदि एक टूट जाता है तो आप आसानी से दूसरे का उपयोग कर सकते हैं। हालाँकि, यह तभी काम करेगा जब USB पोर्ट ही वास्तविक कारण हो और कुछ और नहीं। साथ ही दुख की बात है कि अगर आपके फोन का यूएसबी पोर्ट टूट गया है तो आप इस तरीके का इस्तेमाल नहीं कर सकते हैं।
1सी। यूएसबी सेटिंग्स कॉन्फ़िगर करें
आपको अपने डिवाइस पर यूएसबी डिबगिंग चालू करने की आवश्यकता है। अगर यह चालू नहीं है तो फोन केवल चार्ज हो रहा होगा और आप इसके साथ कोई डेटा ट्रांसफर नहीं कर सकते। यह वास्तव में आसान है, पहले डेवलपर मोड चालू करें और फिर यूएसबी डिबगिंग चालू करें जो डेवलपर मोड में उपलब्ध है। नीचे दिए गए चरणों का पालन करें यदि आप नहीं जानते कि हम किस बारे में बात कर रहे हैं,
1. खुला समायोजन और टैप करें के बारे मेंफ़ोन

2. एक चुनें एंड्रॉयडसंस्करण

3. चुनना निर्माणसंख्या7टाइम्स.

यह आपको डेवलपर विकल्प को सक्षम करने में मदद करेगा। अब आपको यूएसबी डिबगिंग चालू करना है जिसे आप इस सेटिंग के तहत एक्सेस कर सकते हैं। आइए देखें कि यूएसबी डिबगिंग कैसे चालू करें।
1. खुला समायोजन फिर चुनें प्रणाली.

2. चुनना डेवलपरविकल्प.

3. का पता लगाने USBडिबगिंग फिर चालू करें टॉगलछड़ पर।

1डी। फ़ोन और कंप्यूटर को पुनरारंभ करें
यदि आपका कंप्यूटर कुछ समय के लिए चालू रहता है तो यह कैश फ़ाइलों को जमा करना शुरू कर देता है जो ऐप खोलने और कुछ सुविधाओं को जल्दी से एक्सेस करने के लिए महत्वपूर्ण हैं। लेकिन ये कैश फाइलें जब ढेर में इकट्ठी हो जाती हैं तो आपके डिवाइस को धीमा कर सकती हैं। हालाँकि, अच्छी बात यह है कि इन फ़ाइलों को हटाने के लिए आपको कोई अतिरिक्त सॉफ़्टवेयर डाउनलोड करने की आवश्यकता नहीं है, लेकिन जब आप अपने कंप्यूटर को पुनरारंभ करें जो कैश फ़ाइलों को हटा सकता है और कंप्यूटर को तेज़ बना सकता है और कैश से संबंधित हल कर सकता है मुद्दा।
1ई. वैकल्पिक यूएसबी वायर का प्रयोग करें
यदि USB तार टूट गया है तो आप इसे दूसरे USB तार से बदल सकते हैं और समस्या हल हो जाएगी। हालाँकि, हम आपको यह सुनिश्चित करने के लिए पहले अन्य USB तारों के साथ जाँच करने की सलाह देंगे कि यह अपराधी है। आप इसे चिपकने वाली टेप से ठीक करने का भी प्रयास कर सकते हैं, लेकिन अगर वह काम नहीं करेगा, तो इसे बदलने के अलावा कोई रास्ता नहीं है।
विधि 2: पेन ड्राइव का प्रयोग करें
अगर आपका यूएसबी काम नहीं कर रहा है तो उस स्थिति में आप पेन ड्राइव का इस्तेमाल कर सकते हैं। हालाँकि, यदि आप एक अतिरिक्त गैजेट नहीं खरीदना चाहते हैं क्योंकि आपके पास पहले से मेमोरी कार्ड है, तो कंप्यूटर और स्मार्टफोन के बीच डेटा साझा करने के लिए मेमोरी कार्ड का उपयोग करना भी संभव है। आख़िर कैसे? जैसा कि आपके कंप्यूटर में आपके फ़ोन की तरह समर्पित स्लॉट नहीं हो सकता है! कार्ड रीडर का उपयोग करके मेमोरी कार्ड का उपयोग करके डेटा साझा करना आसान होता है। अच्छी बात यह है कि पेन ड्राइव खरीदने की तुलना में कार्ड रीडर एक सस्ता विकल्प है। हालाँकि, यदि आपके पास मेमोरी कार्ड नहीं है और पेन ड्राइव नहीं खरीदना चाहते हैं, तो नीचे बताए गए अन्य तरीकों का उपयोग करें।
यह भी पढ़ें:Android पर काम नहीं कर रहे USB-C को HDMI में ठीक करें
विधि 3: फोन अपडेट करें
यदि आपका फोन पुराना है तो पीसी समस्या से कनेक्ट होने पर एंड्रॉइड पर नहीं दिखने वाले यूएसबी विकल्प बना सकते हैं। इसलिए नीचे साझा किए गए चरणों का उपयोग करके अपने फ़ोन को अपडेट करना महत्वपूर्ण है।
1. खुला समायोजन फिर चुनें प्रणालीअपडेट.

2. पर थपथपाना जाँच करनाके लिएअपडेट.
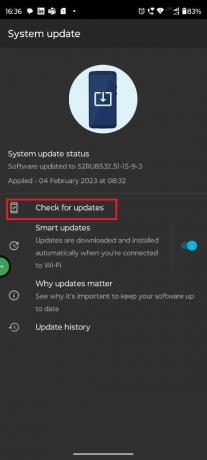
3. डिवाइस को अपडेट करें।
हमें उम्मीद है कि यह पीसी समस्या से कनेक्ट होने पर यूएसबी विकल्पों को एंड्रॉइड पर प्रदर्शित नहीं करने में मदद करेगा, यूएसबी कनेक्टेड नोटिफिकेशन नहीं दिखा रहा है। अगर नहीं तो अगला तरीका पढ़ें।
विधि 4: Windows अद्यतन करें
आपने मोबाइल फोन अपडेट कर लिया है, लेकिन कंप्यूटर का क्या? जैसा कि आप फोन को कंप्यूटर से कनेक्ट कर रहे हैं, आपको दोनों डिवाइस को अपडेट करना होगा। ऐसा करने के लिए नीचे दिए गए चरणों का पालन करें,
1. खुला समायोजन दबाने से विंडोज + आई कुंजियाँ साथ में।
2. फिर, चयन करें विंडोज़ अपडेट और फिर क्लिक करें जाँच करनाके लिएअपडेट.

3ए। यदि कोई नया अपडेट उपलब्ध है तो क्लिक करें अब स्थापित करें और अपडेट करने के लिए निर्देशों का पालन करें।
3बी। नहीं तो मिलेगा आप अद्यतित संदेश हैं।
विधि 5: USB ड्राइवर का अद्यतन करें
ठीक है, आपने स्मार्टफोन और कंप्यूटर को अपडेट कर दिया है, लेकिन ड्राइवरों के बारे में क्या? यदि आपके ड्राइवर पुराने हैं तो यह USB कनेक्टेड नोटिफिकेशन को समस्या नहीं दिखा सकता है। यह पालन करने का एक महत्वपूर्ण तरीका है और हम आपको सलाह देंगे कि इसे अनदेखा न करें क्योंकि यह बहुत तकनीकी लगता है क्योंकि नीचे दिए गए चरण-दर-चरण मार्गदर्शिका का पालन करने के बाद यह कठिन नहीं होगा,
1. उपयोग खिड़कियाँचाबी फिर खोजें उपकरणप्रबंधक.
2. नीचे स्क्रॉल करें फिर विस्तृत करें सार्वभौमिकधारावाहिकबसनियंत्रकों.
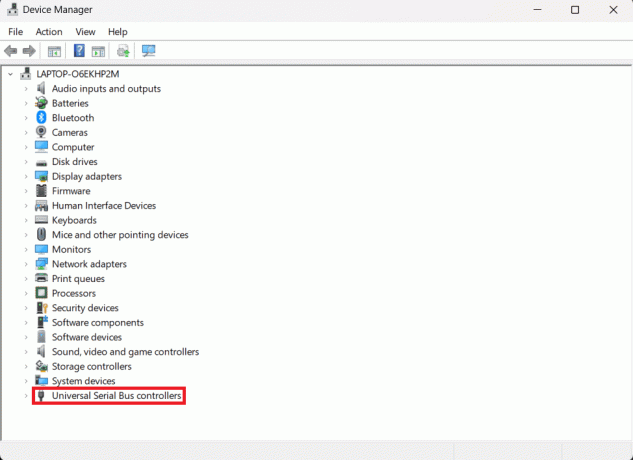
3. प्रासंगिक का चयन करें USBचालक विकल्पों में से और राइट-क्लिक करें फिर क्लिक करें अद्यतनचालक.
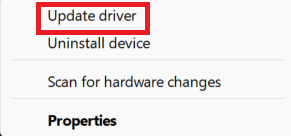
ड्राइवरों के अपडेट होने के बाद आप फोन को फिर से यूएसबी वायर से कनेक्ट कर सकते हैं और देख सकते हैं कि यह फाइल ट्रांसफर कर रहा है या नहीं।
यह भी पढ़ें:एमटीपी यूएसबी डिवाइस ड्राइवर स्थापना विफल ठीक करें
विधि 6: दूसरे उपकरण का उपयोग करें
यह एक डिवाइस-विशिष्ट समस्या हो सकती है। दो संभावित परिदृश्य हो सकते हैं, पहला, डिवाइस का सॉफ़्टवेयर समस्या पैदा कर रहा है लेकिन आप इसका पता नहीं लगा सकते हैं या ऊपर बताए गए तरीकों का उपयोग करके इसे हल नहीं कर सकते हैं। दूसरी चीज हार्डवेयर से संबंधित हो सकती है और आपका हार्डवेयर खराब हो गया है और ठीक से काम नहीं कर रहा है। इन दोनों मामलों में, आप किसी अन्य डिवाइस का उपयोग कर सकते हैं और वह चाल चलनी चाहिए।
विधि 7: कनेक्टिविटी टूल को पुनर्स्थापित करें
अगर आप सैमसंग डिवाइस का इस्तेमाल कर रहे हैं तो उसमें कनेक्टिविटी टूल्स पहले से इंस्टॉल होते हैं। ऐसे अन्य डिवाइस हैं जहां कनेक्टिविटी टूल प्रीइंस्टॉल्ड हैं। उस स्थिति में, आप उन्हें पुनः स्थापित कर सकते हैं जो समस्या को हल कर सकता है। हम आशा करते हैं कि यह यूएसबी कनेक्टेड अधिसूचना प्रदर्शित नहीं होने को ठीक करने में मदद करेगा।
विधि 8: वैकल्पिक का प्रयोग करें
USB वायर का उपयोग करने के अलावा फ़ाइलें साझा करने के अन्य तरीके भी हैं। इसलिए यदि आप फ़ाइलों को साझा करने के लिए USB केबल का उपयोग नहीं कर सकते हैं तो एक विकल्प का उपयोग करना भी एक अच्छा विकल्प है। इस मामले की बेहतर समझ के लिए आप इस लेख को पढ़ सकते हैं, एंड्रॉइड से पीसी में फाइल ट्रांसफर कैसे करें.
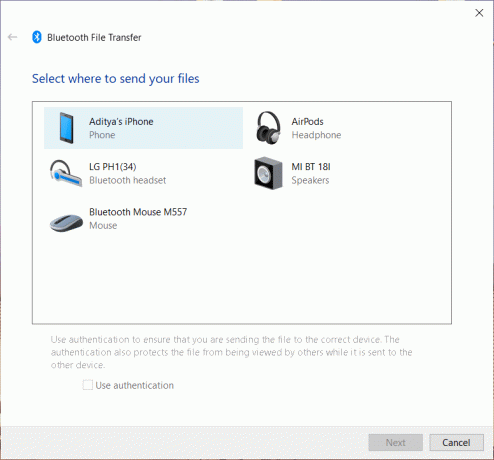
विधि 9: क्षतिग्रस्त बंदरगाहों की मरम्मत करें
यदि आपके डिवाइस में एक टूटा हुआ USB पोर्ट है तो जैसा कि हमने कहा कि यह भी कारण हो सकता है कि आप इस समस्या का सामना कर रहे हैं। लेकिन यदि आप किसी अन्य उपकरण का उपयोग नहीं कर सकते हैं, जैसा कि हमने विधि छह में सुझाया है, तो हम आपको उपकरण की मरम्मत करने का सुझाव देंगे। यदि डिवाइस पुराना है और आप पहले ही कई बार यूएसबी पोर्ट की मरम्मत कर चुके हैं तो यह डिवाइस बदलने का समय हो सकता है।
टिप्पणी: यह संभव है कि यदि आपने किसी अपरिचित स्टोर से अपना डिवाइस रिपेयर किया हो तो हो सकता है कि उन्होंने सस्ते रिप्लेसमेंट का इस्तेमाल किया हो और इसलिए आप कंप्यूटर के साथ डेटा साझा नहीं कर सकते। जैसा कि हमारे एक सदस्य को इसी तरह की समस्या का सामना करना पड़ा। इसलिए यदि आप मरम्मत के बाद ही समस्या का सामना कर रहे हैं तो आपको स्टोर से संपर्क करना चाहिए या किसी मान्यता प्राप्त स्टोर से ही मरम्मत करनी चाहिए।
विधि 10: ब्रांड समर्थन से संपर्क करें
जब कुछ भी काम नहीं करता है तो आपको संबंधित ब्रांड से संपर्क करना चाहिए ताकि यूएसबी कनेक्टेड नोटिफिकेशन आपके फोन पर समस्या न दिखा सके। यदि यह वारंटी अवधि के अंतर्गत है तो ब्रांड से पुष्टि करें कि क्या टूटा हुआ यूएसबी पोर्ट मुफ्त में बदला जा सकता है। यदि नहीं, तो आप ब्रांड-मान्यता प्राप्त रिपेयर स्टोर या सर्विस सेंटर पर जा सकते हैं और पुर्जे की मरम्मत कर सकते हैं। आप ट्विटर या उनके आधिकारिक समर्थन पृष्ठ के माध्यम से ब्रांड से संपर्क कर सकते हैं।
हमें उम्मीद है कि इस लेख ने आपको हल करने में मदद की पीसी से कनेक्ट होने पर यूएसबी विकल्प एंड्रॉइड पर नहीं दिख रहे हैं. यदि आपके पास अभी भी इस मुद्दे से संबंधित कोई प्रश्न हैं, तो उसे टिप्पणी करना न भूलें और हमारी टीम इसे हल करने का प्रयास करेगी। आप हमें सुझाव भी दे सकते हैं कि हमें आगे क्या लिखना चाहिए और हम उस पर एक समर्पित लेख लिखने का प्रयास करेंगे। भविष्य के संदर्भ के लिए हमारी साइट को बुकमार्क के रूप में सहेजें। पढ़ने के लिए आपका शुक्रिया।
Elon TechCult में एक तकनीकी लेखक हैं। वह लगभग 6 वर्षों से कैसे-कैसे गाइड लिख रहा है और उसने कई विषयों को कवर किया है। उन्हें विंडोज, एंड्रॉइड और नवीनतम ट्रिक्स और टिप्स से संबंधित विषयों को कवर करना पसंद है।



