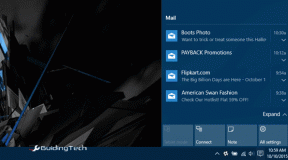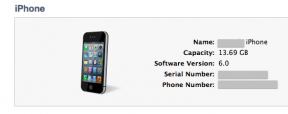विंडोज में पॉप अप न होने वाले आउटलुक रिमाइंडर को ठीक करने के शीर्ष 7 तरीके
अनेक वस्तुओं का संग्रह / / May 11, 2023
माइक्रोसॉफ्ट आउटलुक की स्थापना अनुस्मारक आपको अपने ईमेल के शीर्ष पर बने रहने देते हैं, मीटिंग्स, अपॉइंटमेंट्स, और अन्य समय-संवेदी कार्य। जब आप रिमाइंडर सेट करते हैं, तो आउटलुक आमतौर पर एक पॉप-अप संदेश प्रदर्शित करता है और निर्धारित समय पर आपको कार्य की याद दिलाने के लिए ध्वनि बजाता है। हालाँकि, Microsoft आउटलुक रिमाइंडर कभी-कभी विंडोज पर पॉप अप करने में विफल हो सकते हैं और आपको निराश कर सकते हैं।
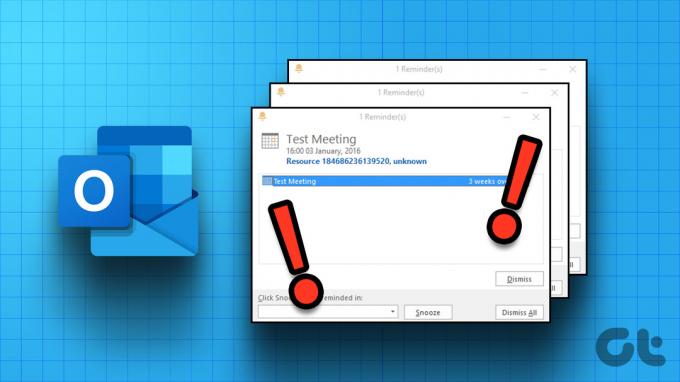
सौभाग्य से, इसका सहारा लेने की कोई आवश्यकता नहीं है अनुस्मारक सेट करने के लिए वैकल्पिक विधि. इसके बजाय, आप अपने विंडोज 10 या विंडोज 11 पीसी पर आउटलुक रिमाइंडर पॉप अप नहीं करने के लिए निम्नलिखित समस्या निवारण युक्तियों को आजमा सकते हैं।
1. Microsoft Outlook अनुस्मारक सेटिंग्स की जाँच करें
सबसे पहले आपको यह सुनिश्चित करने के लिए माइक्रोसॉफ्ट आउटलुक रिमाइंडर सेटिंग्स की समीक्षा करनी होगी कि वे सही तरीके से कॉन्फ़िगर किए गए हैं। आउटलुक में रिमाइंडर सेटिंग्स की समीक्षा के चरण यहां दिए गए हैं।
स्टेप 1: अपने पीसी पर माइक्रोसॉफ्ट आउटलुक ऐप खोलें।
चरण दो: ऊपरी-बाएँ कोने में फ़ाइल मेनू पर क्लिक करें।

चरण 3: बाएं साइडबार से विकल्प चुनें।

चरण 4: उन्नत टैब पर स्विच करें। रिमाइंडर्स अनुभाग में अन्य विंडो के शीर्ष पर रिमाइंडर्स दिखाएँ, रिमाइंडर ध्वनि चलाएँ, और रिमाइंडर्स दिखाएँ के बगल में स्थित चेकबॉक्स पर टिक करें। फिर, ठीक क्लिक करें।
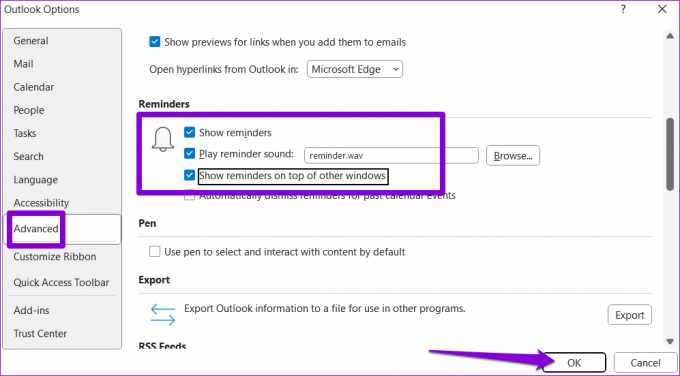
2. Microsoft Outlook के लिए सूचनाएं सक्षम करें
यदि आपने अक्षम कर दिया है तो माइक्रोसॉफ्ट आउटलुक अन्य ऐप अलर्ट के साथ विंडोज़ पर अनुस्मारक प्रदर्शित करने में असफल हो सकता है सूचनाओं की अनुमति ऐप के लिए। यहां बताया गया है कि आप इसे कैसे सक्षम कर सकते हैं।
स्टेप 1: स्टार्ट आइकन पर राइट-क्लिक करें और सूची से सेटिंग्स का चयन करें।

चरण दो: सिस्टम टैब में, नोटिफिकेशन पर क्लिक करें।

चरण 3: अधिसूचनाओं के आगे टॉगल सक्षम करें यदि यह पहले से नहीं है।
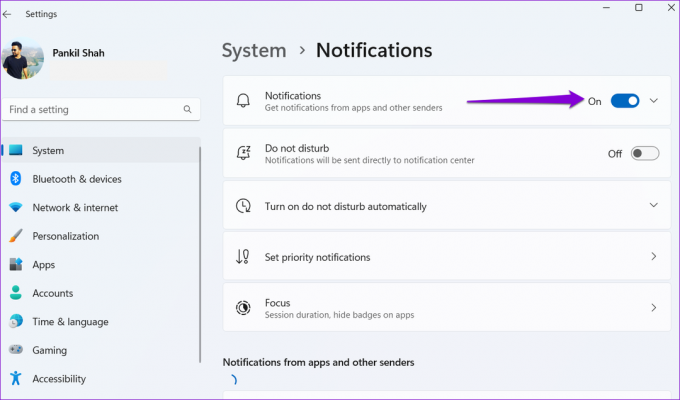
चरण 4: सूची में आउटलुक ऐप का पता लगाने के लिए नीचे स्क्रॉल करें और उसके आगे टॉगल चालू करें।
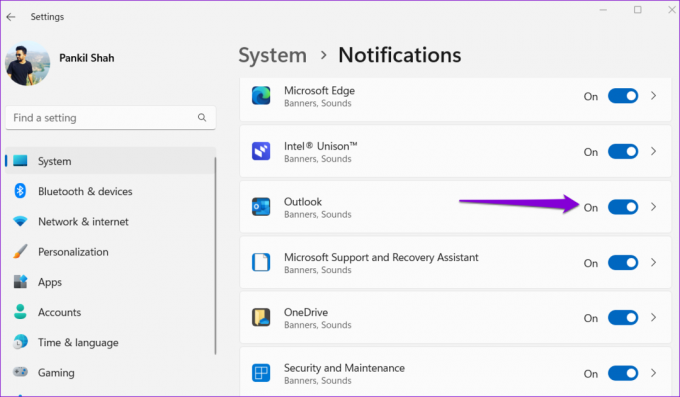
3. ऐड-इन्स अक्षम करें
यह संभव है कि आपका कोई ऐड-इन आउटलुक के साथ विरोध कर रहा हो और आपके कैलेंडर और मीटिंग रिमाइंडर्स को विंडोज में पॉप अप करने से रोक रहा हो। इस संभावना की जाँच करने के लिए, आप अपने ऐड-इन्स को कुछ समय के लिए अक्षम करने पर विचार कर सकते हैं। यहां बताया गया है कि आप इसके बारे में कैसे जा सकते हैं।
स्टेप 1: Microsoft Outlook ऐप खोलें और ऊपरी-बाएँ कोने में फ़ाइल मेनू पर क्लिक करें।

चरण दो: लेफ्ट साइडबार से ऑप्शंस पर क्लिक करें।

चरण 3: आउटलुक ऑप्शंस विंडो में, बाएं साइडबार से ऐड-इन्स टैब पर स्विच करें। COM ऐड-इन्स का चयन करने के लिए प्रबंधन के बगल में स्थित ड्रॉप-डाउन मेनू पर क्लिक करें। इसके बाद गो बटन पर क्लिक करें।

चरण 4: एड-इन्स को अक्षम करने के लिए सूचीबद्ध ऐड-इन्स के आगे के सभी बक्सों को साफ़ करें और OK पर क्लिक करें।

यदि यह काम करने के लिए आउटलुक रिमाइंडर प्राप्त करता है, तो आप समस्या पैदा करने वाले को खोजने के लिए एक बार में अपने ऐड-इन को फिर से सक्षम कर सकते हैं। समस्याग्रस्त ऐड-इन मिलने के बाद, इसे हटाने पर विचार करें।
4. स्वच्छ आउटलुक अनुस्मारक
एक और कारण है कि आउटलुक रिमाइंडर ठीक से काम करना बंद कर सकता है यदि रिमाइंडर फ़ोल्डर दूषित है। आप त्वरित आदेश चलाकर फ़ोल्डर की मरम्मत कर सकते हैं।
रन डायलॉग बॉक्स खोलने के लिए विंडोज + आर कीबोर्ड शॉर्टकट दबाएं। प्रकार Outlook.exe /cleanreminders खुले क्षेत्र में और एंटर दबाएं।
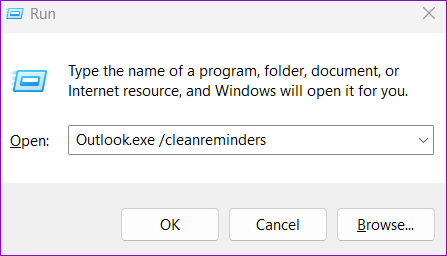
यह कमांड आउटलुक रिमाइंडर्स फोल्डर को फिर से बनाएगा और किसी भी अमान्य प्रविष्टियों को हटा देगा। उसके बाद, आपके रिमाइंडर काम करेंगे।
5. आउटलुक रिमाइंडर प्रदर्शित करने के लिए रजिस्ट्री फाइलों को संशोधित करें
विंडोज पर, आप रजिस्ट्री फाइल को बदलकर आउटलुक रिमाइंडर को सक्षम या अक्षम कर सकते हैं। आप रजिस्ट्री संपादक के माध्यम से आउटलुक रिमाइंडर्स को सक्षम करने का प्रयास कर सकते हैं और देख सकते हैं कि क्या यह आपकी समस्या का समाधान करता है।
रजिस्ट्री को संशोधित करते समय सतर्क रहना महत्वपूर्ण है, क्योंकि किसी भी गलत संशोधन से अपरिवर्तनीय क्षति हो सकती है। कदम आगे बढ़ाने से पहले, सभी रजिस्ट्री फ़ाइलों का बैकअप लें या पुनर्स्थापन स्थल बनाएं.
स्टेप 1: टास्कबार पर सर्च आइकन पर क्लिक करें, टाइप करें रजिस्ट्री संपादक, और व्यवस्थापक के रूप में चलाएँ चुनें।

चरण दो: उपयोगकर्ता खाता नियंत्रण (UAC) संकेत प्रकट होने पर हाँ का चयन करें।

चरण 3: शीर्ष पर पता बार में निम्न पथ चिपकाएँ और Enter दबाएँ।
HKEY_CURRENT_USER\Software\Microsoft\Office\16.0\Outlook\Options\Reminders
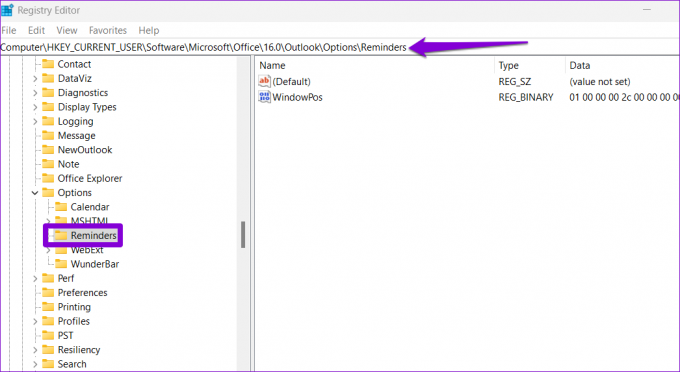
चरण 4: आउटलुक कुंजी पर राइट-क्लिक करें, नया चुनें, और उप-मेनू से DWORD (32-बिट) मान चुनें। इसे नाम दें टाइप करें।

चरण 5: नए बनाए गए DWORD पर डबल-क्लिक करें और इसके मान को मान डेटा बॉक्स में 1 में बदलें। फिर, ठीक क्लिक करें।
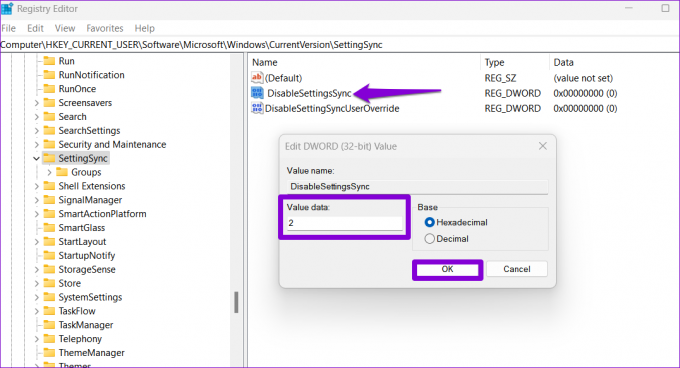
किए गए परिवर्तनों को लागू करने के लिए उपरोक्त चरणों को पूरा करने के बाद अपने पीसी को पुनरारंभ करें और जांचें कि आपका आउटलुक रिमाइंडर काम करता है या नहीं।
6. एक नया आउटलुक प्रोफाइल बनाएं
आपकी आउटलुक प्रोफ़ाइल में आपके खाते के लिए सभी आवश्यक सेटिंग्स हैं। अगर यह प्रोफ़ाइल किसी कारण से पहुंच से बाहर हो जाती है, तो रिमाइंडर जैसी कुछ सुविधाएं काम करना बंद कर सकती हैं। उस स्थिति में, आपका सबसे अच्छा विकल्प एक नई आउटलुक प्रोफ़ाइल बनाना और उस पर स्विच करना है। यहाँ उसी के लिए कदम हैं।
स्टेप 1: टास्कबार पर सर्च आइकन पर क्लिक करें, टाइप करें कंट्रोल पैनल टेक्स्ट बॉक्स में और एंटर दबाएं।

चरण दो: व्यू टाइप को लार्ज आइकॉन में बदलने के लिए टॉप-राइट कॉर्नर पर ड्रॉप-डाउन मेन्यू का इस्तेमाल करें और मेल (माइक्रोसॉफ्ट आउटलुक) पर क्लिक करें।
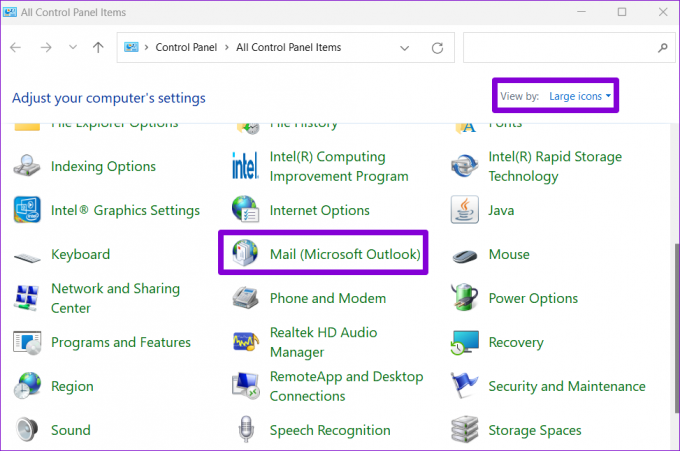
चरण 3: प्रोफाइल दिखाएँ बटन पर क्लिक करें।

चरण 4: ऐड बटन पर क्लिक करें, नए प्रोफाइल के लिए नाम दर्ज करें और ओके पर क्लिक करें।

चरण 5: खाता जोड़ें विंडो में, अपना खाता विवरण दर्ज करें और अगला हिट करें।
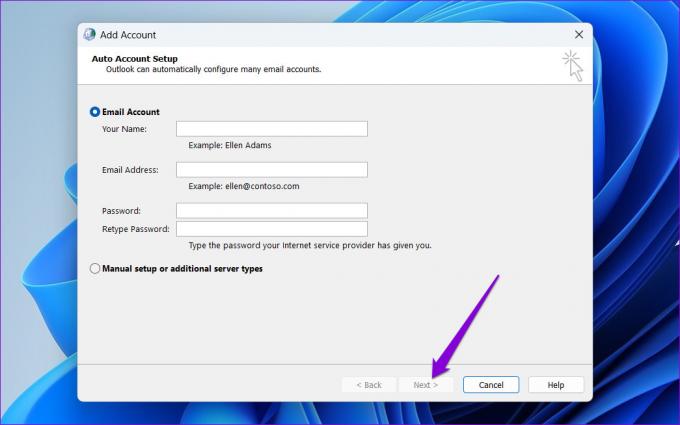
चरण 6: 'माइक्रोसॉफ्ट आउटलुक शुरू करते समय' के तहत अपनी नई प्रोफ़ाइल का चयन करें और लागू करें हिट करें।
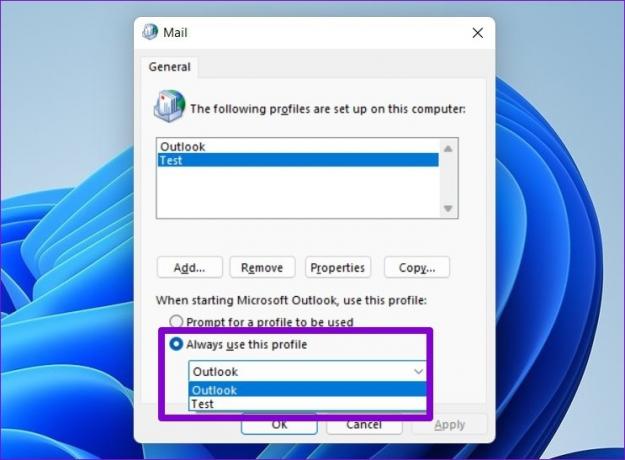
7. Office सुधार उपकरण चलाएँ
Microsoft Office ऐप्स के साथ समस्याओं को ठीक करने के लिए एक सुधार उपकरण शामिल करता है। आप इस उपकरण को किसी भी अंतर्निहित समस्या को ठीक करने के लिए चला सकते हैं जो आउटलुक रिमाइंडर्स को विंडोज़ में पॉप अप करने से रोक रहा हो।
विंडोज में ऑफिस रिपेयर टूल चलाने के लिए:
स्टेप 1: रन डायलॉग बॉक्स लॉन्च करने के लिए विंडोज + आर कीबोर्ड शॉर्टकट दबाएं, टाइप करें एक ppwiz.cpl और एंटर दबाएं।

चरण दो: प्रोग्राम और सुविधाएँ विंडो में, Microsoft Office सुइट या Microsoft 365 का पता लगाएँ और चुनें। शीर्ष पर स्थित परिवर्तन विकल्प पर क्लिक करें।

चरण 3: त्वरित मरम्मत का चयन करें और जारी रखने के लिए मरम्मत बटन पर क्लिक करें।

यदि त्वरित मरम्मत का प्रयास करने के बाद भी समस्या बनी रहती है, तो उपरोक्त चरणों को दोहराएं और ऑनलाइन मरम्मत करें। यह आउटलुक ऐप के साथ समस्याओं को ठीक करने के लिए अधिक गहन मरम्मत कार्य करेगा।

एक कार्य को फिर कभी न भूलें
जब आपके आउटलुक रिमाइंडर काम करने में विफल होते हैं, तो आप महत्वपूर्ण समय सीमा, अपॉइंटमेंट और अन्य घटनाओं को याद करने का जोखिम उठाते हैं। ऊपर बताए गए तरीके आउटलुक रिमाइंडर्स को काम करने और संभावित समस्याओं से बचने में मदद करेंगे।
अंतिम बार 25 अप्रैल, 2023 को अपडेट किया गया
उपरोक्त लेख में सहबद्ध लिंक हो सकते हैं जो गाइडिंग टेक का समर्थन करने में सहायता करते हैं। हालाँकि, यह हमारी संपादकीय अखंडता को प्रभावित नहीं करता है। सामग्री निष्पक्ष और प्रामाणिक बनी हुई है।
द्वारा लिखित
पंकिल शाह
पंकिल पेशे से एक सिविल इंजीनियर हैं जिन्होंने EOTO.tech में एक लेखक के रूप में अपनी यात्रा शुरू की थी। वह हाल ही में Android, iOS, Windows और वेब के लिए कैसे-करें, व्याख्याकर्ता, खरीदारी गाइड, टिप्स और ट्रिक्स को कवर करने के लिए एक स्वतंत्र लेखक के रूप में गाइडिंग टेक में शामिल हुए।