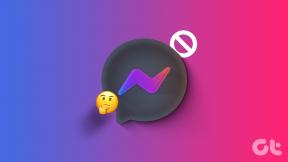विंडोज 11 पर विज्ञापन आईडी को निष्क्रिय करने के 3 सर्वश्रेष्ठ तरीके
अनेक वस्तुओं का संग्रह / / May 12, 2023
उनके ऑपरेटिंग सिस्टम के बावजूद, सभी उपकरण आपकी वेब गतिविधि के आधार पर आपको विज्ञापन देने के लिए एक अद्वितीय विज्ञापन आईडी पर निर्भर करते हैं। हालाँकि, इस आईडी को ऐप्स और वेबसाइटों के सामने छोड़ना एक गोपनीयता दुःस्वप्न हो सकता है यदि आप नहीं जानते कि यह आईडी कैसे काम करता है और यह आपके उपकरणों से कौन सा डेटा एकत्र करता है।

हम बताएंगे कि विज्ञापन आईडी क्या है और आपको इसे क्यों अक्षम करना चाहिए। साथ ही, हमने आपके विंडोज 11 कंप्यूटर पर विज्ञापन आईडी को आसानी से अक्षम करने के सर्वोत्तम तरीके संकलित किए हैं।
विज्ञापन आईडी क्या है और आपको इसे अक्षम क्यों करना चाहिए
विज्ञापन आईडी एक विशिष्ट पहचानकर्ता है जो अधिकांश ऑपरेटिंग सिस्टम को निर्दिष्ट किया जाता है, जिससे विज्ञापन सेवाएं आपको और आपके डिवाइस को लक्षित विज्ञापनों को विशिष्ट रूप से पेश करने की अनुमति देती हैं। भले ही विज्ञापन आईडी एक वैयक्तिकृत विज्ञापन अनुभव प्रदान करता है, यह तृतीय-पक्ष विज्ञापनदाताओं और विशाल देता है निगमों को आपके आंदोलनों, ब्राउज़िंग आदतों, विशिष्ट अनुप्रयोगों पर खर्च किए गए समय आदि को ट्रैक करने की क्षमता। उसके आधार पर आपको विज्ञापन दिखाने के लिए।
आप अपनी पसंद, नापसंद और ब्राउज़िंग गतिविधि के आधार पर आपके उपयोग और प्रोफ़ाइल को ट्रैक करने के लिए Microsoft और तृतीय-पक्ष विज्ञापनदाताओं को अस्वीकार करने के लिए अपने विंडोज 11 पीसी पर विज्ञापन आईडी को अक्षम करने पर विचार कर सकते हैं।
विंडोज 11 पर विज्ञापन आईडी को कैसे निष्क्रिय करें
आप तीन अलग-अलग तरीकों का उपयोग करके अपने विंडोज 11 पीसी पर विज्ञापन आईडी को निष्क्रिय कर सकते हैं। आइए उन तीनों पर एक नजर डालते हैं:
1. सेटिंग ऐप का उपयोग करके विज्ञापन आईडी अक्षम करें
नई सेटिंग्स ऐप आपके विंडोज 11 पीसी के विभिन्न पहलुओं को आसानी से ट्वीक करने और प्रबंधित करने के लिए एक जगह है। आपको सेटिंग ऐप के गोपनीयता और सुरक्षा पृष्ठ पर नेविगेट करना होगा और इसे बंद करना होगा।
उसके लिए यहां चरण हैं:
स्टेप 1: सेटिंग्स ऐप खोलने के लिए विंडोज + आई कीज दबाएं।

चरण दो: सेटिंग ऐप खुलने पर Privacy & पर क्लिक करें। एसबाएँ साइडबार से ecurity विकल्प।

चरण 3: गोपनीयता और सुरक्षा स्क्रीन पर, Windows अनुमतियाँ अनुभाग के अंतर्गत सामान्य विकल्प पर क्लिक करें।

चरण 4: सामान्य पृष्ठ पर, 'ऐप्स को मेरी विज्ञापन आईडी का उपयोग करके मुझे वैयक्तिकृत विज्ञापन दिखाने दें' विकल्प के लिए टॉगल बंद करें।

इसके अलावा, आप अन्य विकल्पों के लिए टॉगल को बंद कर सकते हैं सुनिश्चित करें कि आपके पीसी के बारे में सीमित डेटा Microsoft के साथ साझा किया गया है और अन्य वेबसाइटें जिन्हें आप इंटरनेट पर एक्सेस कर सकते हैं।
2. रजिस्ट्री संपादक का उपयोग करके विज्ञापन आईडी अक्षम करें
उनके विंडोज 11 पीसी पर विज्ञापन आईडी को निष्क्रिय करने के दूसरे तरीके में रजिस्ट्री संपादक का उपयोग करना शामिल है। यहां बताया गया है कि आप अपने पीसी पर ऐसा कैसे कर सकते हैं:
स्टेप 1: रन डायलॉग खोलने और टाइप करने के लिए विंडोज की + आर कीज दबाएं regedit पाठ क्षेत्र में। फिर, एंटर दबाएं।

चरण दो: निम्नलिखित स्थान को नेविगेशन बार में कॉपी और पेस्ट करें:
HKEY_CURRENT_USER\Software\Microsoft\Windows\CurrentVersion\AdvertisingInfo

चरण 3: जब आप AdvertisingInfo फ़ोल्डर तक पहुँचते हैं, तो दाएँ फलक में स्थित सक्षम प्रविष्टि पर डबल-क्लिक करें।

चरण 4: जब स्क्रीन पर एक एडिट DWORD (32-बिट) वैल्यू डायलॉग दिखाई देता है, तो इसके वैल्यू डेटा को 0 पर सेट करें। फिर परिवर्तनों को सहेजने के लिए ओके पर क्लिक करें।

3. समूह नीति संपादक का उपयोग करके विज्ञापन आईडी अक्षम करें
विंडोज में विकल्पों को बदलने और बदलने के लिए ग्रुप पॉलिसी एडिटर भी एक उपयोगी टूल है। यहां बताया गया है कि आप अपने विंडोज 11 पीसी पर विज्ञापन आईडी को अक्षम करने के लिए समूह नीति संपादक का उपयोग कैसे कर सकते हैं:
टिप्पणी: यदि आपका कंप्यूटर विंडोज 11 होम संस्करण चलाता है, तो आप इस समाधान को छोड़ सकते हैं क्योंकि यह आपके लिए काम नहीं करेगा। समूह नीति संपादक एक है सुविधा केवल विंडोज 11 प्रो, शिक्षा और एंटरप्राइज़ संस्करणों के लिए उपलब्ध है।
स्टेप 1: रन डायलॉग खोलने और टाइप करने के लिए विंडोज + आर कीज दबाएं gpedit.msc पाठ क्षेत्र में। फिर, एंटर दबाएं।

चरण दो: स्थानीय समूह नीति संपादक में, बाएँ फलक का उपयोग करके निम्न पथ पर नेविगेट करके उपयोगकर्ता प्रोफ़ाइल फ़ोल्डर खोलें।
कंप्यूटर कॉन्फ़िगरेशन\प्रशासनिक टेम्प्लेट\सिस्टम\उपयोगकर्ता प्रोफ़ाइल

चरण 3: जब आप उपयोगकर्ता प्रोफ़ाइल फ़ोल्डर तक पहुँचते हैं, तो दाएँ फलक से 'विज्ञापन आईडी बंद करें' नीति पर डबल-क्लिक करें।

चरण 4: 'विज्ञापन आईडी बंद करें' विंडो में, सक्षम पर क्लिक करें, उसके बाद परिवर्तनों को सहेजने के लिए लागू करें बटन पर क्लिक करें।

विंडोज 11 पर लक्षित विज्ञापनों को त्वरित रूप से अक्षम करें
ऊपर बताए गए समाधान आपके विंडोज 11 पीसी पर विज्ञापन आईडी को निष्क्रिय करने में आपकी मदद करेंगे। उसके बाद, आपको अपने विंडोज 11 कंप्यूटर पर टाइप या ब्राउज़ करने वाली किसी भी चीज़ के आधार पर विज्ञापन देखने की चिंता नहीं होगी।
अंतिम बार 07 नवंबर, 2022 को अपडेट किया गया
उपरोक्त लेख में सहबद्ध लिंक हो सकते हैं जो गाइडिंग टेक का समर्थन करने में सहायता करते हैं। हालाँकि, यह हमारी संपादकीय अखंडता को प्रभावित नहीं करता है। सामग्री निष्पक्ष और प्रामाणिक बनी हुई है।