विंडोज 11 पर काम नहीं कर रहे आस-पास के साझाकरण को ठीक करने के शीर्ष 8 तरीके
अनेक वस्तुओं का संग्रह / / May 13, 2023
विंडोज 11 नियरबी शेयरिंग ऑफर करता है, एक ऐसी सुविधा जो कंप्यूटर और दूसरे विंडोज पीसी के बीच वायरलेस फाइल शेयरिंग की सुविधा देती है। यह दूसरे कंप्यूटर से फाइल भेजने या प्राप्त करने के लिए वाई-फाई और ब्लूटूथ का उपयोग करता है। आस-पास साझाकरण इसका सबसे तेज़ तरीका नहीं है फ़ाइलों को एक विंडोज़ पीसी में स्थानांतरित करें, लेकिन छोटी फ़ाइलों को साझा करना बहुत अच्छा है।

लेकिन क्या होगा अगर फीचर काम करना बंद कर दे जैसा कि माना जाता है? यह कई उपयोगकर्ताओं द्वारा सामना की जाने वाली समस्या है जो इस इनबिल्ट फ़ाइल-शेयरिंग सुविधा का उपयोग नहीं कर सकते हैं। इस समस्या को जल्द से जल्द हल करने में आपकी मदद करने के लिए हम कई तरीकों की सूची देंगे।
1. आस-पास साझाकरण सेटिंग की जाँच करें
यदि उपकरण खोजे जाने योग्य हैं, तो आस-पास साझाकरण कार्य करता है। इसलिए, आपको यह सुनिश्चित करने की ज़रूरत है कि आपने इसे सही तरीके से कॉन्फ़िगर किया है। ऐसे:
स्टेप 1: स्टार्ट मेन्यू खोलने के लिए विंडोज की दबाएं, टाइप करें आस-पास साझा करना सर्च बार में, और एंटर दबाएं।
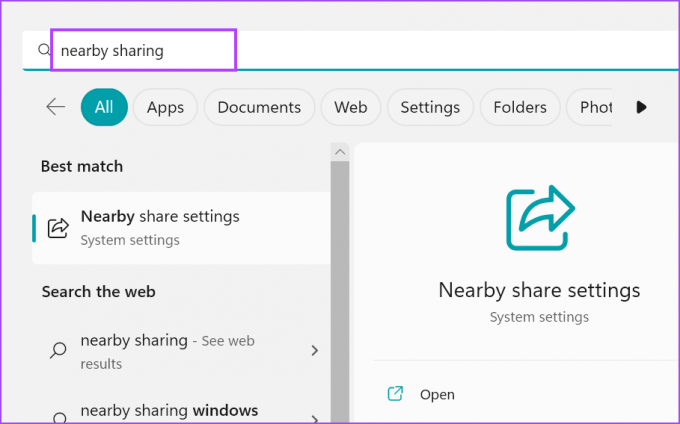
चरण दो: सेटिंग ऐप विंडो में, आस-पास शेयरिंग सेटिंग की जाँच करें। सुनिश्चित करें कि यह आस-पास के सभी लोग या केवल मेरे डिवाइस पर सेट है।

चरण 3: सेटिंग्स ऐप को बंद करें।
2. दोनों उपकरणों को एक ही कमरे में रखें
आस-पास साझाकरण वाई-फ़ाई और ब्लूटूथ का उपयोग करता है। ये दोनों विशेषताएं कम दूरी के संचार का समर्थन करती हैं। यदि विंडोज डिवाइस बहुत दूर (20 फीट से अधिक) हैं, तो कनेक्टिविटी स्थापित करना और बनाए रखना मुश्किल होगा। इसलिए, नियरबी शेयरिंग को त्रुटिपूर्ण रूप से कार्य करने के लिए दो उपकरणों को पास ले जाएं। यदि आपका कमरा बड़ा है, तो दोनों उपकरणों को एक ही कमरे में पहले से ही सेट कर देना चाहिए।
3. सुनिश्चित करें कि दोनों डिवाइस एक कॉमन वाई-फाई नेटवर्क से कनेक्ट हों
आस-पास साझाकरण के लिए उपकरणों को काम करने के लिए एक सामान्य वाई-फाई नेटवर्क से कनेक्ट करने की आवश्यकता होती है। एक्शन सेंटर खोलने के लिए विंडोज + ए कीबोर्ड शॉर्टकट दबाएं और वाई-फाई आइकन पर क्लिक करें।
व्यक्तिगत घर/कार्यालय वाई-फाई नेटवर्क से कनेक्ट करें। इस चरण को दूसरे विंडोज डिवाइस पर दोहराएं और इसे उसी नेटवर्क से कनेक्ट करें। दोनों डिवाइस फ़ाइलें साझा करने के लिए तैयार हैं।
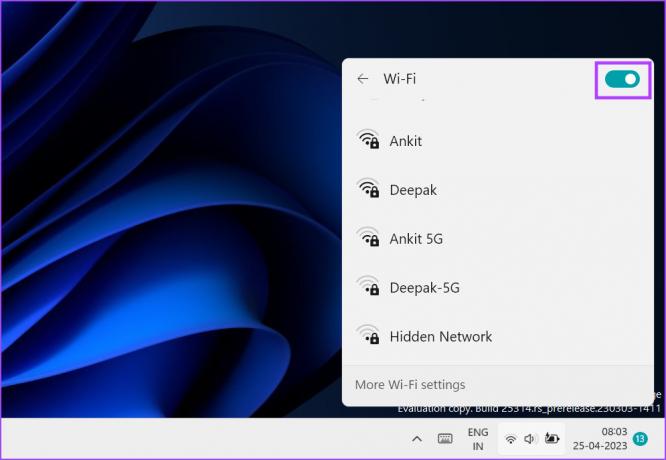
4. दोनों उपकरणों पर BLE समर्थन की जाँच करें
आस-पास शेयरिंग के लिए ठीक से काम करने के लिए ब्लूटूथ लो एनर्जी (4.0) या इसके बाद के संस्करण की आवश्यकता होती है। यदि दोनों में से कोई भी सिस्टम पुराना है ब्लूटूथ एडाप्टर, आपको फीचर को काम करने में परेशानी का सामना करना पड़ेगा। बीएलई समर्थन की जांच के लिए निम्न चरणों को दोहराएं:
स्टेप 1: पावर उपयोगकर्ता मेनू खोलने के लिए स्टार्ट बटन पर राइट-क्लिक करें। सूची से डिवाइस मैनेजर विकल्प चुनें।

चरण दो: ब्लूटूथ एडेप्टर अनुभाग का विस्तार करें। ब्लूटूथ एडेप्टर नाम पर राइट-क्लिक करें और संदर्भ मेनू से गुण विकल्प चुनें।
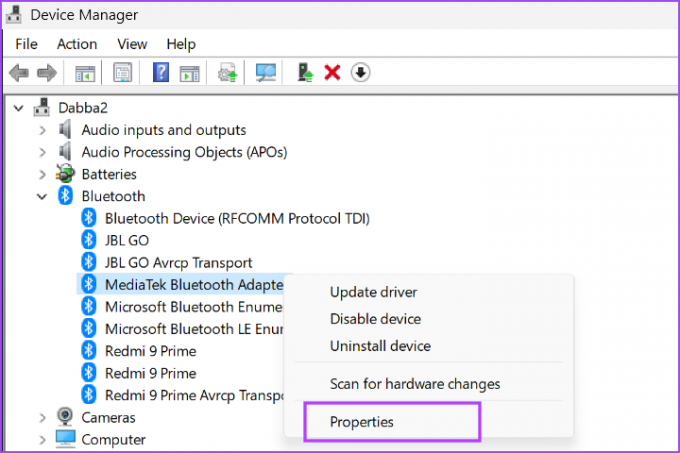
चरण 3: विवरण टैब पर स्विच करें।

चरण 4: संपत्ति अनुभाग पर जाएं और ड्रॉप-डाउन सूची पर क्लिक करें। सूची से 'ब्लूटूथ रेडियो कम ऊर्जा केंद्रीय भूमिका का समर्थन करता है' संपत्ति का चयन करें।

चरण 5: यदि मान अनुभाग इस गुण के लिए सत्य प्रदर्शित करता है, तो इसका अर्थ है कि उपकरण BLE का समर्थन करता है।

चरण 6: डिवाइस मैनेजर को बंद करें।
5. ब्लूटूथ सेवा कॉन्फ़िगर करें
ब्लूटूथ एडॉप्टर को ठीक से काम करने की अनुमति देने के लिए विंडोज ब्लूटूथ सपोर्ट सर्विस और ब्लूटूथयूजर सर्विस का उपयोग करता है। यदि इनमें से कोई भी सेवा नहीं चल रही है या कोई समस्या आती है, तो नियरबी शेयरिंग का उपयोग करके फ़ाइल साझा करने का प्रयास करते समय आपको एक त्रुटि का सामना करना पड़ेगा। यहां इन सेवाओं को कॉन्फ़िगर करने का तरीका बताया गया है:
स्टेप 1: स्टार्ट मेन्यू खोलने के लिए विंडोज की दबाएं, टाइप करें services.msc सर्च बार में, और सर्विस यूटिलिटी खोलने के लिए एंटर दबाएं।
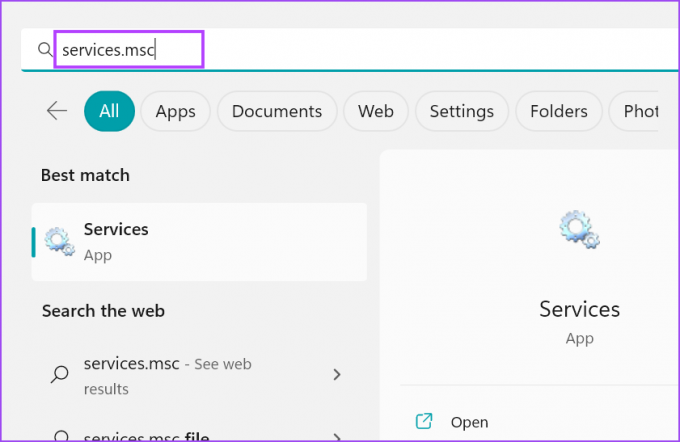
चरण दो: सूची में ब्लूटूथ सपोर्ट सर्विस का पता लगाएँ और उस पर राइट-क्लिक करें। संदर्भ मेनू से पुनरारंभ विकल्प पर क्लिक करें।

चरण 3: BluetoothUserService के साथ समान प्रक्रिया दोहराएं और इसे मैन्युअल रूप से पुनरारंभ करें।

चरण 4: अब, सेवा उपयोगिता को बंद करें। आस-पास साझाकरण को पुन: लॉन्च करें और फ़ाइल स्थानांतरण का प्रयास करें।
6. ब्लूटूथ ट्रबलशूटर चलाएं
अंतर्निहित हार्डवेयर और सॉफ़्टवेयर घटक समस्याओं की पहचान करने और उन्हें ठीक करने के लिए Windows अंतर्निहित समस्या निवारक प्रदान करता है। निम्न चरणों को दोहराएं:
स्टेप 1: सेटिंग ऐप लॉन्च करने के लिए Windows + I कीबोर्ड शॉर्टकट दबाएं। सिस्टम अनुभाग को नीचे स्क्रॉल करें और समस्या निवारण विकल्प पर क्लिक करें।
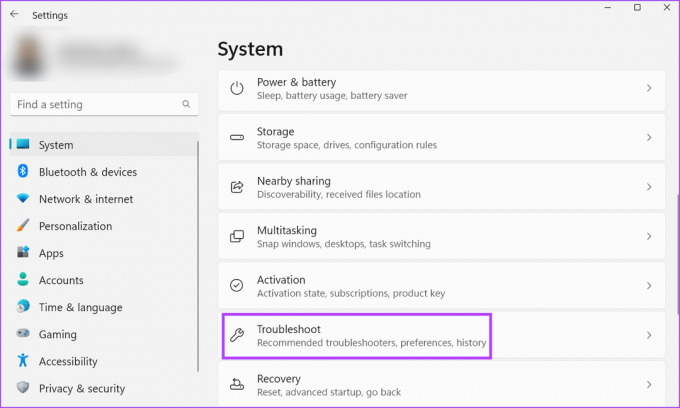
चरण दो: अन्य समस्या निवारक विकल्प पर क्लिक करें।

चरण 3: अन्य अनुभाग तक नीचे स्क्रॉल करें और ब्लूटूथ विकल्प खोजें। ब्लूटूथ विकल्प के बगल में स्थित रन बटन पर क्लिक करें।

चरण 4: अपने सिस्टम पर ब्लूटूथ एडॉप्टर के साथ समस्याओं को खोजने और ठीक करने के लिए उपयोगिता की प्रतीक्षा करें। क्लोज बटन पर क्लिक करें।
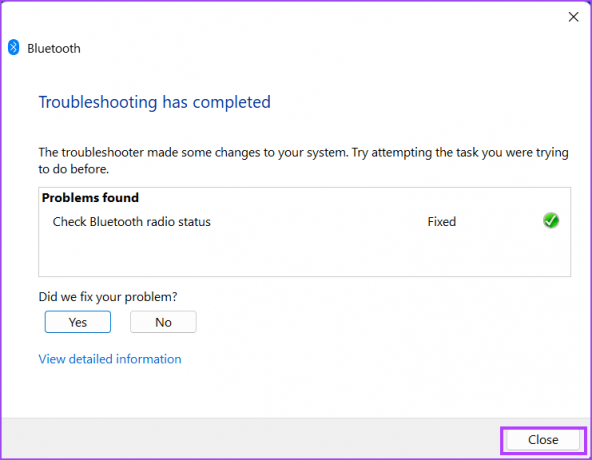
7. नेटवर्क कनेक्शन प्रकार बदलें
विंडोज़ में नेटवर्क प्रकार निजी पर सेट होने पर आस-पास साझाकरण बेहतर काम करता है। यदि आप सार्वजनिक नेटवर्क का उपयोग करते हैं, तो फ़ाइल स्थानांतरण स्पष्ट रूप से धीमा हो सकता है। इसलिए, आपको नेटवर्क को निजी पर सेट करना होगा। यह कैसे करना है:
स्टेप 1: पावर उपयोगकर्ता मेनू खोलने के लिए स्टार्ट बटन पर राइट-क्लिक करें। सेटिंग्स ऑप्शन पर क्लिक करें।

चरण दो: बाईं ओर के मेनू में मौजूद नेटवर्क और इंटरनेट विकल्प पर क्लिक करें।

चरण 3: वाई-फाई विकल्प पर क्लिक करें। फिर, वाई-फाई-नाम गुण विकल्प के बगल में स्थित तीर बटन पर क्लिक करें।

चरण 4: निजी नेटवर्क विकल्प के बगल में स्थित रेडियो बटन का चयन करें। आपका वाई-फाई कनेक्शन अभी निजी पर सेट है।

8. रोलबैक विंडोज अपडेट
विंडोज अपडेट आपके सिस्टम की मौजूदा सुविधाओं को तोड़ सकते हैं। यह जानबूझकर नहीं है और समस्या के बारे में कई उपयोगकर्ताओं द्वारा प्रतिक्रिया दर्ज करने के बाद ही इसे ठीक किया जाएगा। इस बीच, आप नियरबी शेयरिंग को ठीक से काम करने के लिए विंडोज अपडेट को रोल बैक कर सकते हैं। ऐसे:
स्टेप 1: सेटिंग ऐप खोलने के लिए Windows + I कीबोर्ड शॉर्टकट दबाएं। विंडोज अपडेट आइकन पर क्लिक करें।

चरण दो: अपडेट हिस्ट्री ऑप्शन पर क्लिक करें।

चरण 3: नीचे स्क्रॉल करें और अनइंस्टॉल अपडेट विकल्प पर क्लिक करें।

चरण 4: सूची से सबसे हाल ही में स्थापित अद्यतन का पता लगाएं और स्थापना रद्द करें बटन पर क्लिक करें।

चरण 5: एक पॉप-अप आपको अपने निर्णय की पुन: पुष्टि करने के लिए कहेगा। अनइंस्टॉल पर क्लिक करें।

चरण 6: अपने सिस्टम से अपडेट को हटाने के लिए विंडोज की प्रतीक्षा करें।
चरण 7: अपने कंप्यूटर को पुनरारंभ करें और आस-पास साझाकरण का उपयोग करने का प्रयास करें।
आस-पास शेयरिंग फिर से काम करना शुरू करें
विंडोज नियरबी शेयरिंग केवल विंडोज डिवाइस के साथ काम करता है। हम आशा करते हैं कि इन तरीकों से आपको नियरबी शेयरिंग को कार्यशील स्थिति में पुनर्स्थापित करने में मदद मिली। Google ने हाल ही में नियरबी शेयर ऐप लॉन्च किया है विंडोज पीसी के लिए जो आपके कंप्यूटर और एंड्रॉइड फोन के बीच फाइलों को साझा करना आसान बनाता है।
अंतिम बार 25 अप्रैल, 2023 को अपडेट किया गया
उपरोक्त लेख में सहबद्ध लिंक हो सकते हैं जो गाइडिंग टेक का समर्थन करने में सहायता करते हैं। हालाँकि, यह हमारी संपादकीय अखंडता को प्रभावित नहीं करता है। सामग्री निष्पक्ष और प्रामाणिक बनी हुई है।
द्वारा लिखित
अभिषेक मिश्रा
जब से अभिषेक ने Lenovo G570 खरीदा तब से ही अभिषेक विंडोज ऑपरेटिंग सिस्टम से चिपके रहे। जैसा कि स्पष्ट है, वह विंडोज और एंड्रॉइड के बारे में लिखना पसंद करता है, जो मानव जाति के लिए उपलब्ध दो सबसे आम लेकिन आकर्षक ऑपरेटिंग सिस्टम हैं। जब वह किसी पोस्ट का मसौदा तैयार नहीं कर रहा होता है, तो उसे वनपीस और नेटफ्लिक्स द्वारा पेश की जाने वाली हर चीज का आनंद लेना अच्छा लगता है।



