विंडोज 11 में कीबोर्ड कीज़ को रीमैप करने के 2 तरीके
अनेक वस्तुओं का संग्रह / / May 13, 2023
यदि आपने कभी भी अपने विंडोज 11 मशीन पर डिफ़ॉल्ट कीबोर्ड लेआउट से विवश महसूस किया है, तो आप अकेले नहीं हैं। सौभाग्य से, एक अल्प-ज्ञात विशेषता आपकी आवश्यकताओं के अनुरूप आपके टाइपिंग अनुभव को वैयक्तिकृत करने में आपकी सहायता कर सकती है। इस लेख में, हम Microsoft Powertoys का उपयोग करके विंडोज 11 में कीबोर्ड कुंजियों को कैसे रीमैप करें, इसके करीब देखेंगे।

कीबोर्ड लेआउट के संबंध में प्रत्येक व्यक्ति की प्राथमिकताएँ होती हैं। चाहे टाइपिंग हो या गेमिंग, एक भी कुंजी रिबाइंड आपकी दक्षता बढ़ा सकती है। Microsoft Powertoys और SharpKeys स्वतंत्र लेकिन शक्तिशाली उपकरण हैं जो आपको किसी भी विंडोज कंप्यूटर या लैपटॉप पर अपने कीबोर्ड पर हर कुंजी को रीमैप करने की अनुमति देते हैं।
लेकिन कुंजी रीमैपिंग वास्तव में क्या है? आइए पहले इसे समझते हैं।
रीमैपिंग कुंजी का क्या मतलब है
एक कुंजी को फिर से मैप करने का अर्थ है एक कुंजी के कार्य को किसी अन्य क्रिया के लिए पुन: असाइन करना। उदाहरण के लिए, आप एंटर कुंजी के रूप में व्यवहार करने के लिए अपने कीबोर्ड पर Alt कुंजी को रीमेप कर सकते हैं। यहां, रीमैप पूरा होने के बाद, आपके कीबोर्ड पर Alt कुंजी दबाने पर आपके कंप्यूटर द्वारा एंटर कुंजी का इनपुट माना जाएगा।
इस तरीके से, आप किसी भी कुंजी को एक अलग कार्य करने के लिए रीमेप कर सकते हैं जो कि कुंजी को करना चाहिए। आप न केवल चाबियों को रीमेप कर सकते हैं बल्कि विंडोज शॉर्टकट्स को रीमेप और बदल भी सकते हैं।
उदाहरण के लिए, विंडोज + एस शॉर्टकट विंडोज में सर्च बार खोलता है। आप अपनी पसंद का एक अलग कार्य करने के लिए इस शॉर्टकट को रीमैप कर सकते हैं या अपनी प्राथमिकताओं के आधार पर इस शॉर्टकट को पूरी तरह से अक्षम भी कर सकते हैं।

अब, विंडोज 11 में चाबियों को रीमैप करने के कई तरीके हैं। कुछ बाहरी कीबोर्ड उनके ओईएम से कस्टमाइज़ेशन सॉफ़्टवेयर के साथ भेजे जाते हैं जिनका उपयोग करके आप कुंजियों और शॉर्टकट को रीमैप कर सकते हैं। हालाँकि, प्रत्येक कीबोर्ड ऐसी कार्यक्षमता के साथ नहीं आता है और यह समाधान लैपटॉप उपयोगकर्ताओं को छोड़ देता है।
लेकिन चिंता न करें, क्योंकि हमारे पास Microsoft PowerToys है जो आपको बाहरी कीबोर्ड वाले लैपटॉप और डेस्कटॉप दोनों सहित किसी भी विंडोज 11 मशीन पर चाबियों को रीमैप करने देता है। यहां बताया गया है कि आप Microsoft Powertoys को कैसे स्थापित कर सकते हैं और Windows 11 में अपनी कीबोर्ड कुंजियों को रीमैप कर सकते हैं।
टिप्पणी: Microsoft PowerToys और SharpKeys के अलावा, आप Windows रजिस्ट्री संपादक का उपयोग करके अपनी कुंजियों को रीमैप भी कर सकते हैं। हालाँकि, प्रक्रिया बहुत जटिल है और अगर कुछ गलत हो जाता है तो परिवर्तन को वापस करना कठिन होता है। इसलिए, हम आपकी कुंजियों को रीमैप करने के लिए या तो Microsoft PowerToys या SharpKeys से चिपके रहने की सलाह देते हैं।
विधि 1: Microsoft PowerToys का उपयोग करके Windows 11 में कुंजियों को कैसे रीमैप करें
Microsoft PowerToys उपयोगकर्ताओं को विंडोज़ पर उनकी उत्पादकता बढ़ाने में मदद करने के लिए एक मूल उपयोगिता उपकरण है। रीमैपिंग कुंजियाँ इनमें से केवल एक हैं Microsoft PowerToys द्वारा प्रदान की जाने वाली कई क्षमताएँ. लेकिन सबसे पहले, कीबोर्ड कुंजियों को फिर से मैप करने के लिए कूदने से पहले आपको सॉफ़्टवेयर इंस्टॉल करना होगा।
टिप्पणी: यदि आपके पास पॉवरटॉय स्थापित हैं, तो भाग 2 पर जाएं।
भाग 1: अपने विंडोज 11 कंप्यूटर पर पॉवरटॉय स्थापित करें
स्टेप 1: आधिकारिक वेबसाइट पर जाएं और नीचे दिए गए लिंक का उपयोग करके इंस्टाल पॉवरटॉयज पर क्लिक करें।
माइक्रोसॉफ्ट पॉवरटॉयज डाउनलोड करें
चरण दो: एसेट्स सेक्शन तक स्क्रॉल करें और PowerToysSetup नाम की .exe फ़ाइल डाउनलोड करें।
टिप्पणी: अपने सिस्टम आर्किटेक्चर के लिए सही सेटअप फ़ाइल डाउनलोड करें। यदि आपके पास Intel या AMD-आधारित CPU है, तो x64 संस्करण डाउनलोड करें। जबकि, यदि आपके पास क्वालकॉम स्नैपड्रैगन, मीडियाटेक, या सैमसंग एक्सिनोस सीपीयू है, तो arm64 संस्करण डाउनलोड करें।

चरण 3: अब, PowerToysSetup .exe फ़ाइल खोलें। नियम और शर्तें स्वीकार करें, और इंस्टॉल पर क्लिक करें।
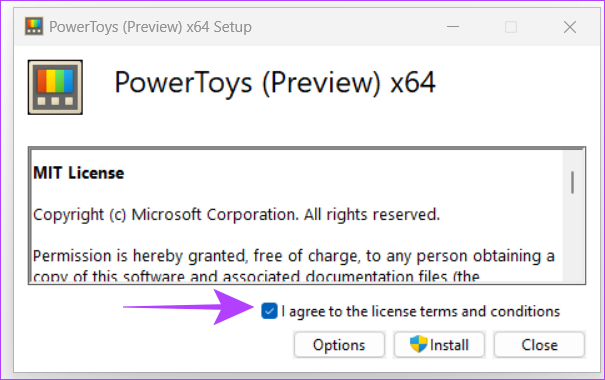
चरण 4: Microsoft पॉवरटॉयज़ खोलें। सामान्य मेनू में, 'स्टार्टअप पर चलाएँ' सक्षम करें। यह हर बार जब आप अपने सिस्टम को बूट करते हैं तो पॉवरटॉयज बैकग्राउंड में चलते रहेंगे।
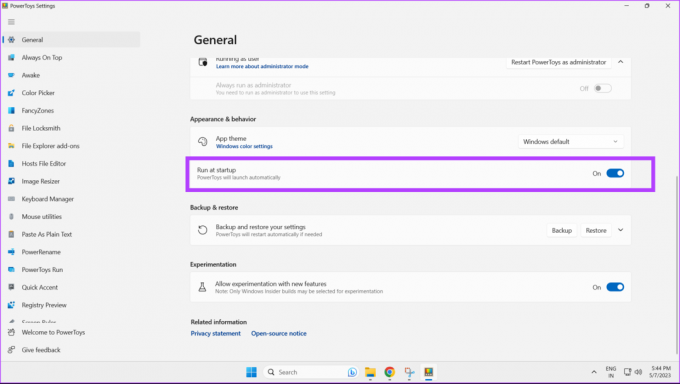
Microsoft PowerToys की स्थापना और सेटअप अब पूरा हो गया है।
भाग 2: Microsoft PowerToys में कीबोर्ड मैनेजर का उपयोग करके रीमैप कीज़
स्टेप 1: अपने विंडोज 11 कंप्यूटर पर Microsoft PowerToys खोलें।

चरण दो: साइडबार में कीबोर्ड मैनेजर पर क्लिक करें।

चरण 3: सक्षम कीबोर्ड प्रबंधक के लिए टॉगल चालू करें।

चरण 4: रीमैप ए की पर क्लिक करें।

चरण 5: रीमैप कीज़ प्रॉम्प्ट में, अपनी कुंजियों की रीमैपिंग शुरू करने के लिए प्लस आइकन पर क्लिक करें।

चरण 6: टाइप बटन पर क्लिक करें।

चरण 7: अब, अपने कीबोर्ड पर कुंजी दबाएं जिसे आप रीमैप करना चाहते हैं और ओके पर क्लिक करें।
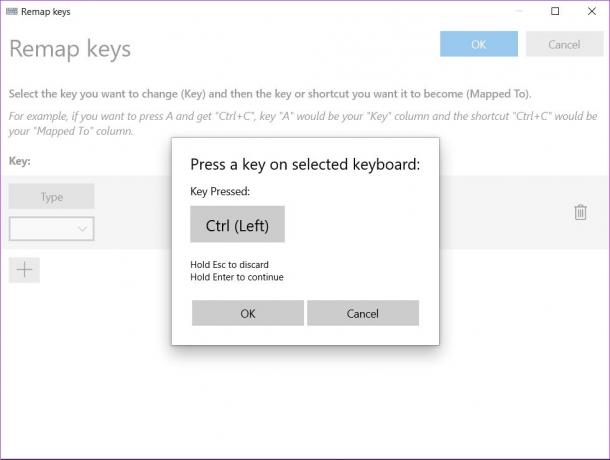
चरण 8: यदि आप अपनी चयनित कुंजी को किसी भिन्न कुंजी पर रीमैप करना चाहते हैं, तो टाइप पर क्लिक करें।
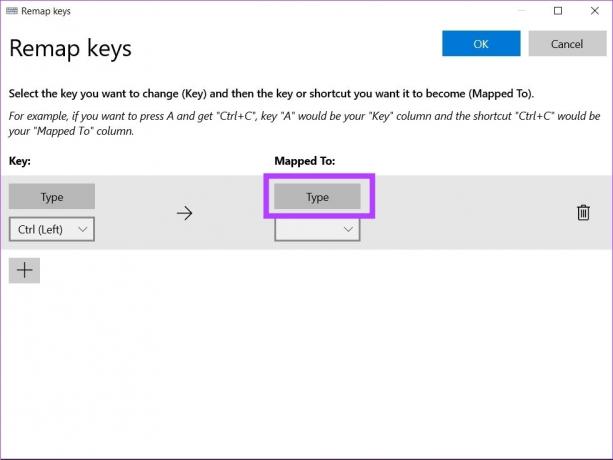
चरण 9: अब अपने कीबोर्ड पर वांछित कुंजी दबाएं जिसे आप रीमैप के रूप में चाहते हैं और ओके पर क्लिक करें।
टिप्पणी: अधिक कुंजियों को रीमैप करने के लिए चरण 6-9 दोहराएं।

चरण 10: एक बार हो जाने के बाद, ऊपर दाईं ओर OK बटन पर क्लिक करें।

चरण 11: एक चेतावनी बॉक्स पॉप अप होगा, फिर भी जारी रखें पर क्लिक करें।

आपकी चयनित कुंजियों को अब सफलतापूर्वक रीमैप किया गया है।
विंडोज 11 में एक क्रिया करने के लिए कीबोर्ड कुंजियों को पुन: असाइन करें
स्टेप 1: अपनी विंडोज 11 मशीन पर Microsoft पॉवरटॉयज खोलें।

चरण दो: कीबोर्ड मैनेजर पर क्लिक करें।

चरण 3: अब Remap a key पर क्लिक करें।

चरण 4: रीमैपिंग के लिए एक नई कुंजी जोड़ने के लिए, प्लस आइकन पर क्लिक करें।

चरण 5: अब टाइप पर क्लिक करें।

चरण 6: अपने कीबोर्ड पर वह कुंजी दबाएं जिसे आप रीमैप करना चाहते हैं, और ओके पर क्लिक करें।
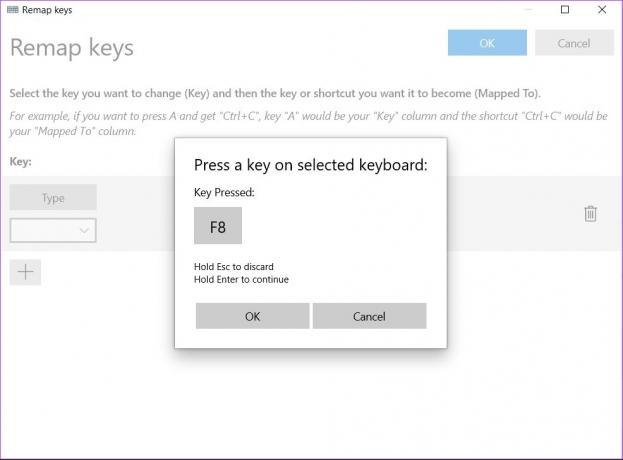
चरण 7: अपने चयनित को किसी विशिष्ट क्रिया के लिए रीमैप करने के लिए, ड्रॉपडाउन मेनू पर क्लिक करें।

चरण 8: वह क्रिया चुनें जिसे आप अपनी कुंजी के रीमैप के रूप में चाहते हैं।

चरण 9: नीले रंग के ओके बटन पर क्लिक करें।
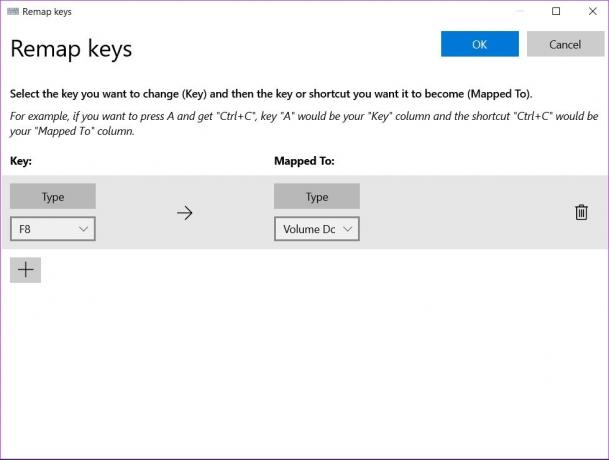
आपकी चयनित कुंजी को अब आपकी इच्छित क्रिया करने के लिए रीमैप किया गया है।
विंडोज 11 में रीमैप शॉर्टकट
जैसा कि पहले बताया गया है, आप विंडोज 11 में शॉर्टकट रीमैप भी कर सकते हैं। ऐसे।
स्टेप 1: अपनी विंडोज 11 मशीन पर Microsoft पॉवरटॉयज खोलें।

चरण दो: कीबोर्ड मैनेजर पर क्लिक करें।

चरण 3: अब रीमैप ए शॉर्टकट पर क्लिक करें।

चरण 4: कीबोर्ड शॉर्टकट बदलने के लिए प्लस आइकन पर क्लिक करें।
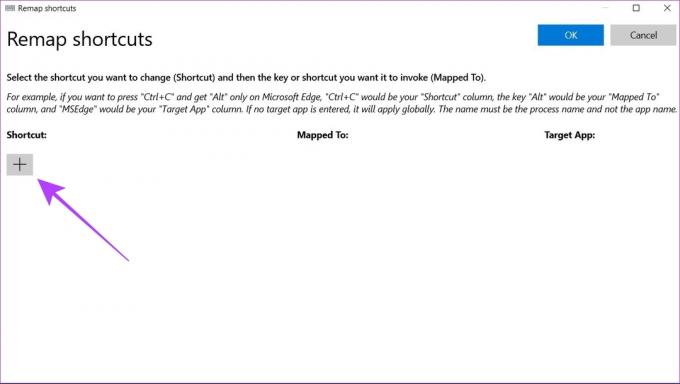
चरण 5: फिजिकल शॉर्टकट सेक्शन में टाइप बटन पर क्लिक करें।
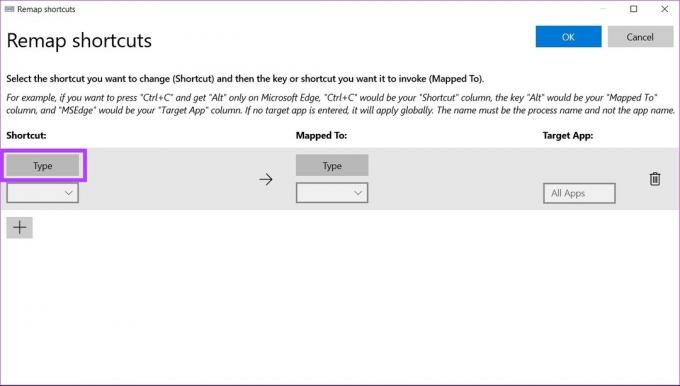
चरण 6: अब शॉर्टकट में शामिल कुंजियों को दबाएं जिन्हें आप रीमैप करना चाहते हैं और ओके पर क्लिक करें।
टिप्पणी: किसी शॉर्टकट को रीमैप करने के लिए अधिकतम तीन कुंजियों का समर्थन किया जाता है। यदि आपके शॉर्टकट में तीन से अधिक कुंजियों को दबाना शामिल है, तो इसे Microsoft PowerToys का उपयोग करके रीमैप नहीं किया जा सकता है।
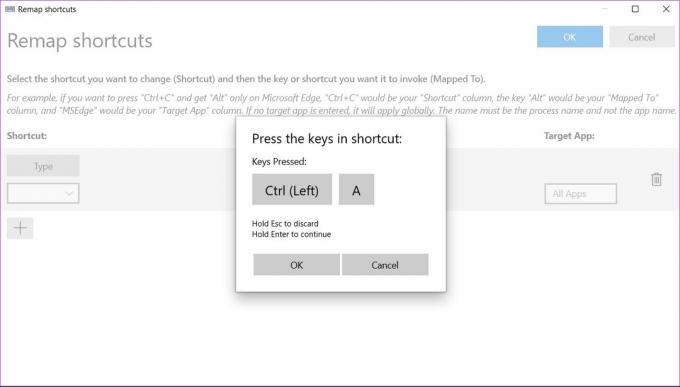
चरण 7: मैप्ड टू सेक्शन के तहत टाइप बटन पर क्लिक करें।
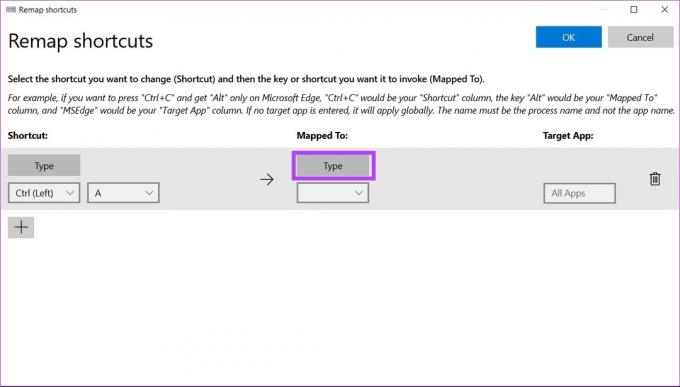
चरण 8: अब, वह कुंजी दबाएं जिसे आप रीमैप की गई क्रिया के रूप में चाहते हैं।
वैकल्पिक रूप से, आप ड्रॉपडाउन मेनू से किसी विशेष कार्य को करने के लिए अपने चयनित शॉर्टकट को रीमैप करना भी चुन सकते हैं।
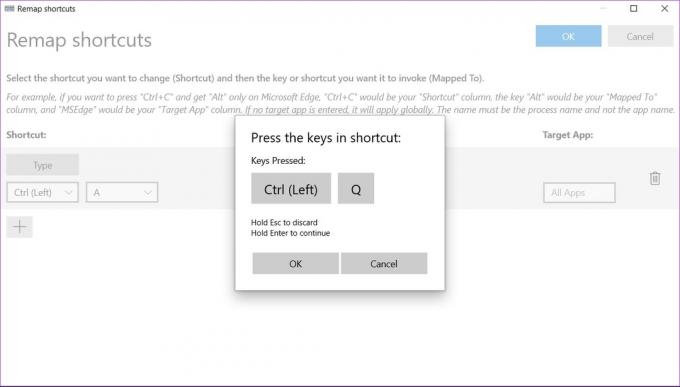
चरण 9: अपने परिवर्तनों को सहेजने के लिए ओके बटन पर क्लिक करें।

आपके चयनित शॉर्टकट को अब एक नई क्रिया के लिए रीमैप किया गया है।
Microsoft PowerToys में कुंजी रीमैपिंग कैसे हटाएं
यदि आप Microsoft PowerToys से अपनी कुंजी रीमैपिंग हटाना चाहते हैं, तो इन चरणों का पालन करें।
स्टेप 1: अपनी विंडोज 11 मशीन पर Microsoft पॉवरटॉयज खोलें।

चरण दो: साइडबार में कीबोर्ड मैनेजर पर क्लिक करें।

चरण 3: रीमैप ए की पर क्लिक करें।
टिप्पणी: आप उसी तरह रीमैप किए गए शॉर्टकट को रीमैप शॉर्टकट सेक्शन के तहत भी हटा सकते हैं।

चरण 4: अब आप जिस रीमैपिंग को हटाना चाहते हैं, उसके डिलीट आइकन पर क्लिक करें।

चरण 5: अपनी सेटिंग्स को बचाने के लिए ओके बटन पर क्लिक करें।
विधि 2: SharpKeys का उपयोग करके कीबोर्ड कुंजियों को पुन: असाइन करें
SharpKeys एक ओपन-सोर्स सॉफ्टवेयर है जो विंडोज 11 में कुंजियों को रीमैप करने के लिए एक वैकल्पिक तरीका प्रदान करता है। यहां बताया गया है कि आप इसका इस्तेमाल कैसे कर सकते हैं। ध्यान दें कि SharpKeys केवल कुंजी रीमैपिंग का समर्थन करता है, और कीबोर्ड शॉर्टकट बदलने का समर्थन नहीं करता है।
स्टेप 1: Microsoft ऐप स्टोर से SharpKeys डाउनलोड करें।
शार्पकीज़ डाउनलोड करें
चरण दो: अपने विंडोज 11 मशीन पर SharpKeys खोलें।
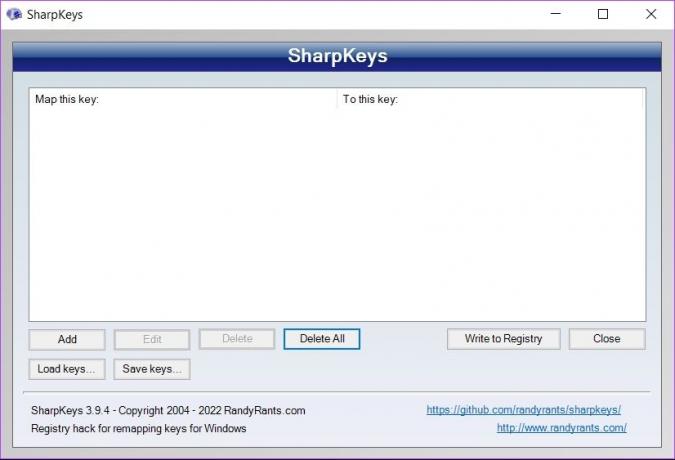
चरण 3: किसी कुंजी की रीमैपिंग प्रारंभ करने के लिए, जोड़ें पर क्लिक करें।
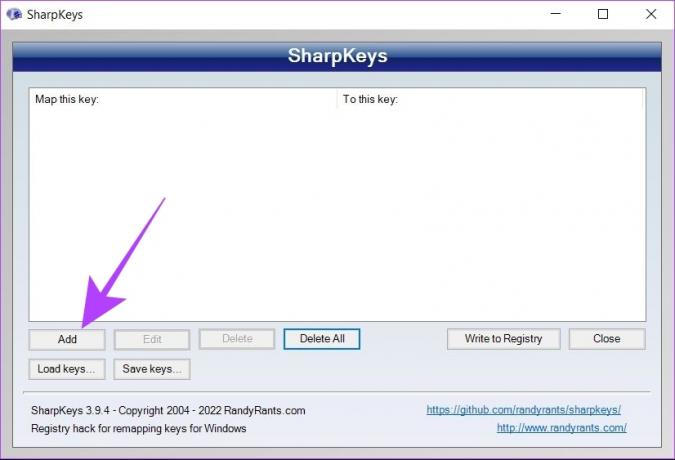
चरण 4: बाईं सूची से, वह कुंजी चुनें जिसे आप रीमैप करना चाहते हैं। वैकल्पिक रूप से, अपने कीबोर्ड पर उस कुंजी को सीधे दबाने के लिए बाएं टाइप बटन पर क्लिक करें जिसे आप रीमैप करना चाहते हैं।

चरण 5: अब, उस कुंजी का चयन करें जिसे आप सही सूची से रीमैप की गई कुंजी के रूप में चाहते हैं। आप टाइप पर भी क्लिक कर सकते हैं और सीधे अपने कीबोर्ड पर कुंजी दबा सकते हैं।

चरण 6: ओके पर क्लिक करें।
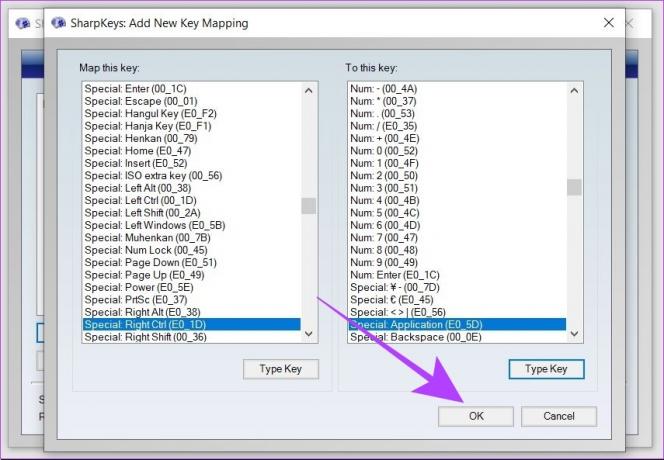
चरण 7: अब राइट टू रजिस्ट्री पर क्लिक करें। अपने परिवर्तनों को लागू करने के लिए, अपने सिस्टम को रीबूट करें।
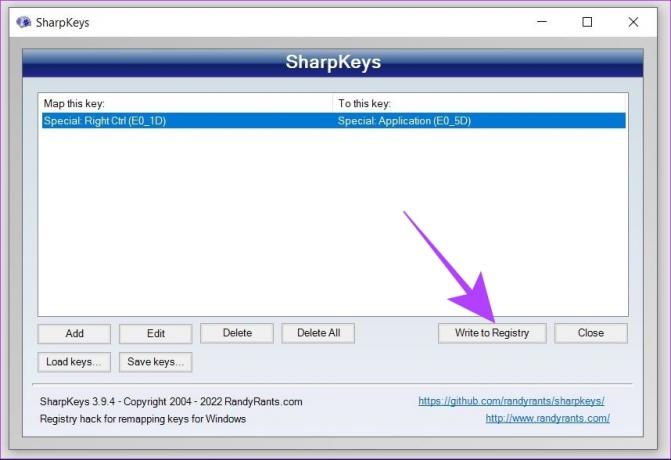
आपकी कुंजियों को अब Windows 11 में SharpKeys का उपयोग करके सफलतापूर्वक रीमैप किया गया है।
Sharpkeys में की रीमैपिंग को कैसे डिलीट करें
स्टेप 1: अपने विंडोज 11 मशीन पर SharpKeys खोलें।
चरण दो: उस रीमैपिंग पर क्लिक करें जिसे आप हटाना चाहते हैं।
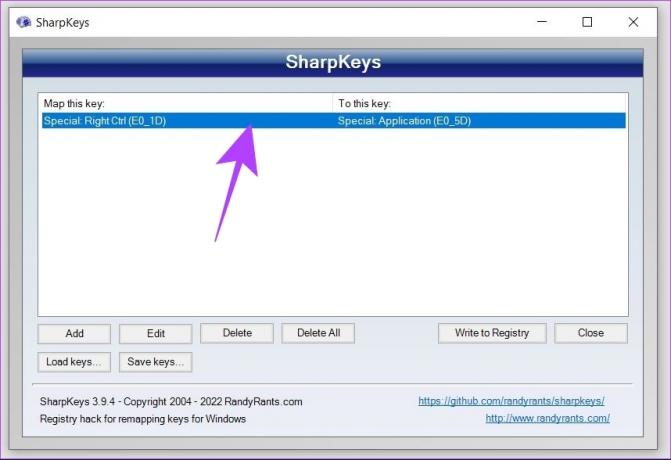
चरण 3: अब, नीचे दिए गए डिलीट ऑप्शन को हिट करें। यह आपकी चयनित कुंजी रीमैपिंग को हटा देगा।

चरण 4: राइट टू रजिस्ट्री पर क्लिक करें। परिवर्तनों को लागू करने के लिए अपने सिस्टम को रीबूट करें।
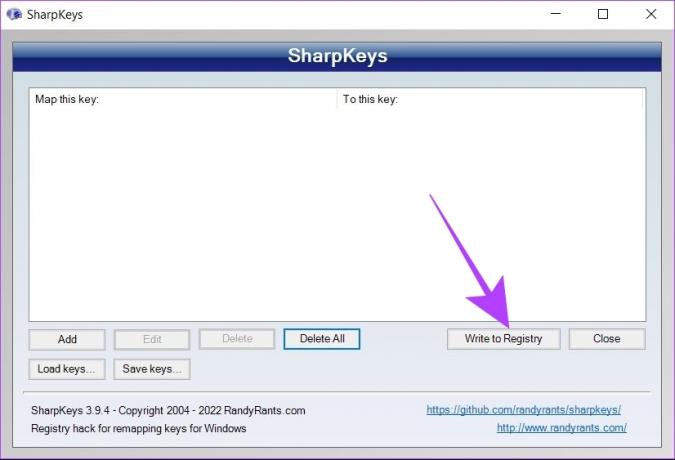
SharpKeys में एक सुविधा भी है जहां आप स्थानीय फ़ाइल का उपयोग करके अपने प्रमुख रीमैप्स को सहेज सकते हैं। यह कुंजी सहेजें बटन पर क्लिक करके किया जा सकता है।

आप इस स्थानीय फ़ाइल को किसी भी नई प्रणाली में स्थानांतरित कर सकते हैं और इसे SharpKeys का उपयोग करके खोल सकते हैं। यह आपके नए सिस्टम पर Sharpkeys में लोड कुंजी बटन का उपयोग करके किया जा सकता है।

SharpKeys Microsoft PowerToys जितना ही अच्छा है, लेकिन नए बदलाव लागू करने के लिए इसे हर बार रीबूट करना पड़ता है।
विंडोज 11 में कीबोर्ड की रीमैपिंग पर अक्सर पूछे जाने वाले प्रश्न
हां, विंडोज 11 में रीमैप की गई चाबियां पूरे सिस्टम में काम करती हैं। नई रीमैप की गई कार्रवाई सभी एप्लिकेशन में सक्रिय रहेगी।
हाँ, आप Microsoft PowerToys और Sharpkeys दोनों का उपयोग करके Windows 11 में कुंजियों को अक्षम कर सकते हैं। PowerToys में, आपको ड्रॉप-डाउन मेनू से क्रिया को 'अक्षम' करने के लिए रीमैप करना होगा। Sharpkeys में आपको सबसे पहले 'Turn Key Off' नाम के ऑप्शन को सेलेक्ट करना है।
रीमैपिंग कुंजी आसान हो गई
Microsoft PowerToys और Sharkeys दो शक्तिशाली उपकरण हैं जिनका उपयोग आप किसी भी Windows 11 मशीन पर अपनी कीबोर्ड कुंजियों को रीमैप करने के लिए कर सकते हैं। इसलिए, यदि आपके पास एक दोषपूर्ण कुंजी है जिसे तत्काल रीमैपिंग या सामान्य रीबाइंडिंग की आवश्यकता है, तो पावरटॉयज और शार्पकी आपको कवर करते हैं। आप हमारे गाइड को भी देख सकते हैं विंडोज 10 में कुंजियों को कैसे रीमैप करें.



