क्रोम में हार्डवेयर त्वरण को कैसे सक्षम करें
अनेक वस्तुओं का संग्रह / / May 15, 2023
यदि आप एक Google क्रोम उपयोगकर्ता हैं जो महसूस करते हैं कि आपका ब्राउज़र हाल ही में धीमा हो रहा है, तो आप अकेले नहीं हैं। हार्डवेयर त्वरण का उपयोग करके आप अपने चोम ब्राउज़िंग अनुभव को बेहतर बनाने के तरीकों में से एक हैं। यहां बताया गया है कि आप क्रोम में हार्डवेयर त्वरण को कैसे सक्षम कर सकते हैं।
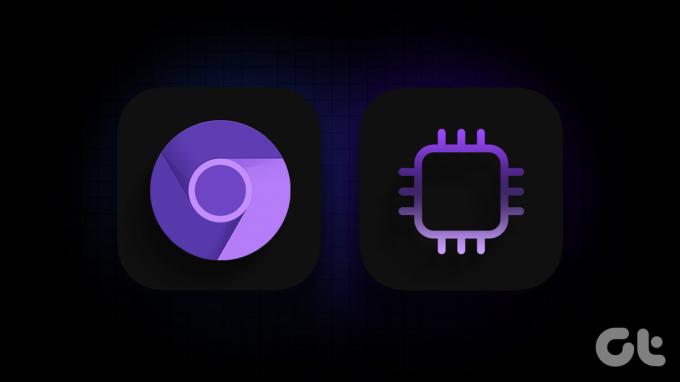
गाइड के साथ आरंभ करने से पहले, हमें पता होना चाहिए कि हार्डवेयर त्वरण का क्या अर्थ है और यह वास्तव में कैसे काम करता है। चलो देखते हैं।
क्रोम में हार्डवेयर त्वरण क्या करता है
हार्डवेयर त्वरण वह प्रक्रिया है जहां आपका सिस्टम कुछ प्रोसेसिंग कार्यों को आपके सीपीयू से आपके जीपीयू में ले जाता है। यह आपके सीपीयू पर लोड को कम करने में मदद करता है, जिससे आपका सिस्टम तेज महसूस करता है। आइए एक उदाहरण से समझते हैं कि जब आप अपने Google क्रोम ब्राउज़र में इस सेटिंग को सक्षम करते हैं तो क्या होता है।
विचार करें कि आप सामान्य रूप से क्रोम में ब्राउज़ कर रहे हैं, और कई टैब खुले हैं। अचानक, आप संसाधन-गहन कार्य प्रारंभ करते हैं जैसे कि 4K YouTube वीडियो चलाना या Canva में उच्च-रिज़ॉल्यूशन छवि संपादित करना। इस स्थिति में, आपका CPU उपयोग स्वाभाविक रूप से बढ़ जाएगा, जो आपके ब्राउज़र को धीमा और धीमा महसूस करा सकता है।
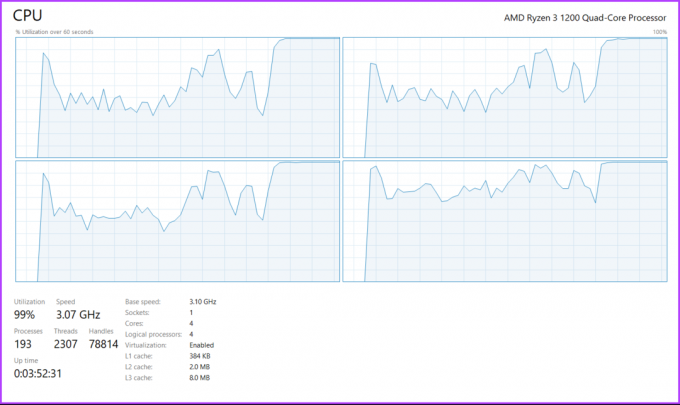
जब हार्डवेयर त्वरण सक्षम होता है, तो Google Chrome आपके CPU से कुछ कार्यों को ऑफ़लोड कर देगा, और उन्हें आपके GPU पर स्थानांतरित कर देगा। इस तरह, आपका CPU उपयोग नियंत्रण में रहता है, जिसके परिणामस्वरूप बेहतर समग्र प्रदर्शन होता है। यह यह भी सुनिश्चित करता है कि आप अपने सिस्टम के सभी घटकों का अधिक कुशलता से उपयोग कर रहे हैं।
अब जब हम जानते हैं कि हार्डवेयर त्वरण का क्या अर्थ है और यह कैसे काम करता है, तो इसे आपके क्रोम ब्राउज़र में सक्षम करने का समय आ गया है।
क्रोम में हार्डवेयर त्वरण को कैसे चालू या बंद करें
यदि आप macOS पर Google Chrome का उपयोग कर रहे हैं, तो आपको यह सुनिश्चित करने के लिए दो चरणों का पालन करना होगा कि आप हार्डवेयर त्वरण का उपयोग कर रहे हैं। यदि आप Windows पर Google Chrome का उपयोग करते हैं, तो आप Windows ग्राफ़िक्स सेटिंग में Chrome के लिए उच्च-प्रदर्शन मोड को सक्षम करने के लिए एक कदम और आगे बढ़ सकते हैं। यहां बताया गया है कि आप यह सब कैसे कर सकते हैं।
1. क्रोम सेटिंग्स में हार्डवेयर त्वरण सक्षम करें
स्टेप 1: अपने कंप्यूटर पर Google क्रोम ब्राउज़र खोलें। तीन डॉट्स आइकन पर क्लिक करें।
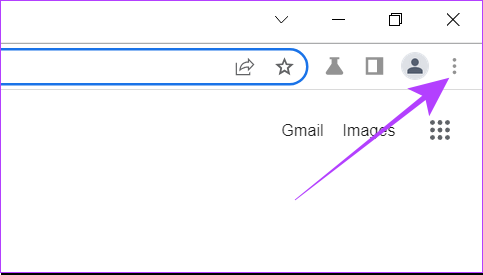
चरण दो: अब सेटिंग्स पर क्लिक करें। यह क्रोम सेटिंग्स को एक नए टैब में खोलेगा।
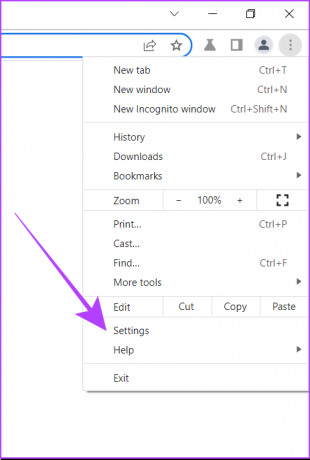
चरण 3: सर्च बार में हार्डवेयर टाइप करें।

चरण 4: आपको 'उपलब्ध होने पर हार्डवेयर त्वरण का उपयोग करें' नाम का एक विकल्प दिखाई देगा। इसके लिए टॉगल को इनेबल करें।
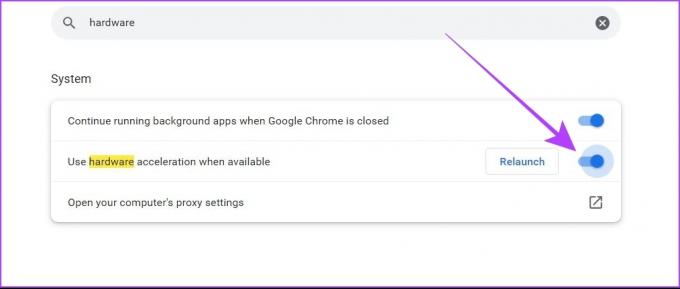
चरण 5: अपने कंप्यूटर पर क्रोम ब्राउज़र को फिर से लॉन्च करें।
कभी-कभी, ऐसा हो सकता है कि आपका सिस्टम सेटिंग्स में हार्डवेयर त्वरण को सक्षम करने के बाद भी आपके GPU को कार्य आवंटित नहीं कर सकता है। ऐसी समस्याओं से बचने के लिए, आप क्रोम फ्लैग्स का उपयोग करके Google क्रोम को हार्डवेयर त्वरण का उपयोग करने के लिए बाध्य कर सकते हैं।
2. क्रोम में फोर्स हार्डवेयर एक्सेलेरेशन
स्टेप 1: अपने कंप्यूटर पर Google क्रोम खोलें।
चरण दो: सर्च बार में टाइप करें क्रोम: // झंडे और एंटर दबाएं। इससे क्रोम फ्लैग सेटिंग खुल जाएगी।
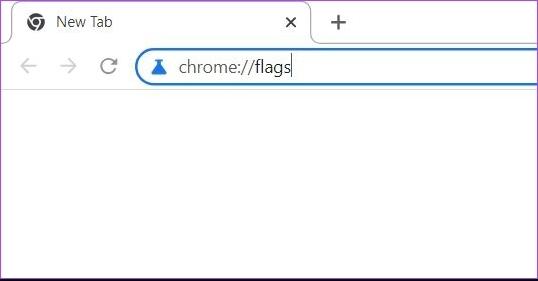
चरण 3: सर्च फ्लैग बार में, 'ओवरराइड सॉफ्टवेयर रेंडरिंग लिस्ट' टाइप करें।

चरण 4: बटन पर क्लिक करें। सक्षम का चयन करें।
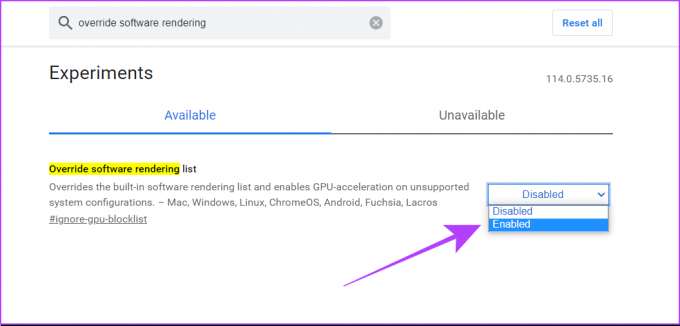
चरण 5: Google Chrome अब आपको ब्राउज़र को फिर से लॉन्च करने के लिए कहेगा, इसलिए इस चरण का पालन करें।
एक बार हो जाने के बाद, आपने सुनिश्चित कर लिया है कि आपके Google क्रोम ब्राउज़र में हार्डवेयर त्वरण सक्षम किया गया है। आप हमारी जांच भी कर सकते हैं Google Chrome को तेज़ बनाने के लिए शीर्ष झंडों की सूची.
3. Windows सेटिंग में उच्च-प्रदर्शन ग्राफ़िक्स सक्षम करें
Windows उपयोगकर्ताओं के लिए, आप Windows सेटिंग में अपने Google Chrome ब्राउज़र के लिए उच्च-प्रदर्शन मोड का चयन इस प्रकार कर सकते हैं।
स्टेप 1: अपने विंडोज मशीन पर सर्च बार खोलने के लिए विंडोज + एस दबाएं। 'ग्राफिक्स सेटिंग्स' टाइप करें और इसे परिणामों से खोलें।
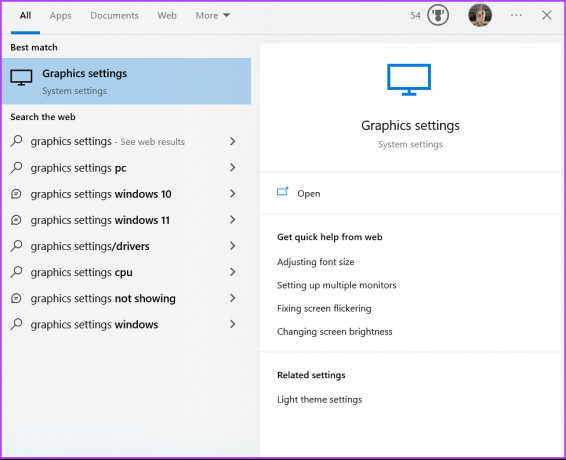
चरण दो: ग्राफिक्स प्रदर्शन वरीयता के तहत, ड्रॉपडाउन मेनू से डेस्कटॉप ऐप चुनें।

चरण 3: ब्राउज पर क्लिक करें।
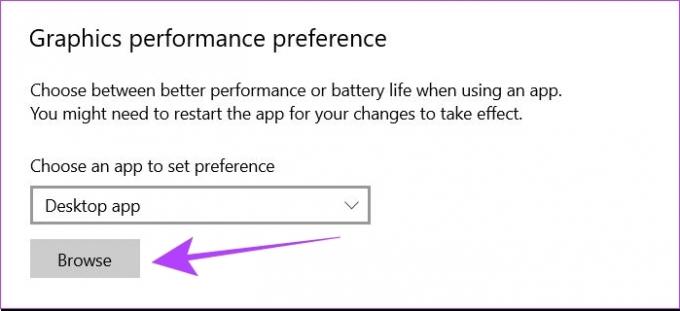
चरण 4: आपको अपने सिस्टम पर chrome.exe फ़ाइल का पता लगाना होगा। इस फ़ाइल के लिए डिफ़ॉल्ट पथ है
सी: \ प्रोग्राम फ़ाइलें \ Google \ क्रोम \ एप्लिकेशन \ chrome.exe
हालाँकि, यदि आपने अपने कंप्यूटर पर Google Chrome स्थापित करने के लिए एक कस्टम स्थान चुना था, तो आपको इस फ़ाइल को तदनुसार खोजना होगा।
चरण 5: chrome.exe फ़ाइल चुनें और Add पर क्लिक करें।
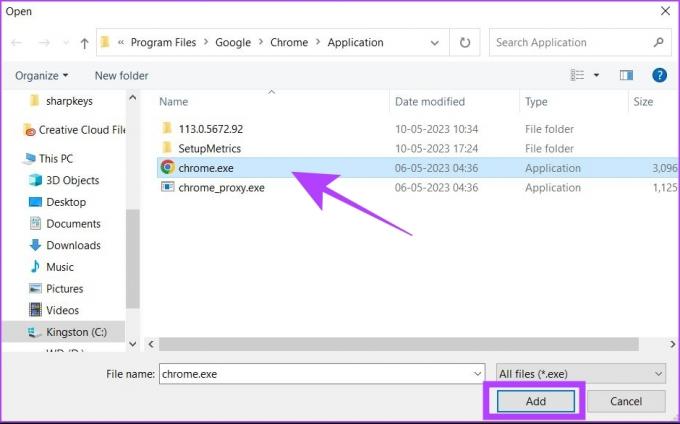
चरण 6: अब, विकल्प पर क्लिक करें। यह ग्राफ़िक्स वरीयता पॉपअप खोलेगा।
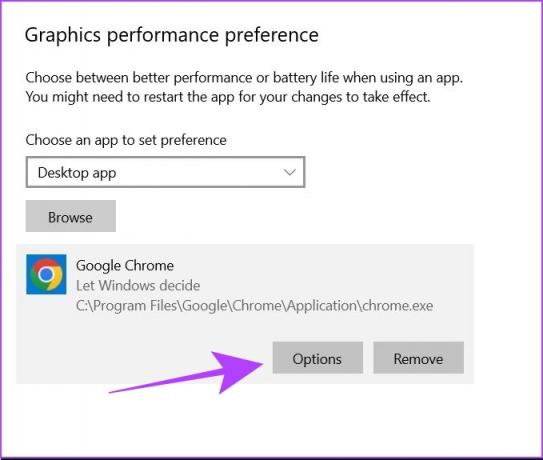
चरण 7: 'उच्च प्रदर्शन' चुनें और सहेजें पर क्लिक करें।
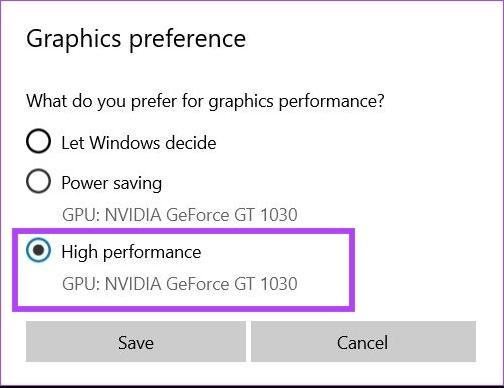
चरण 8: अपने विंडोज कंप्यूटर को रिबूट करें।
उपरोक्त कदम यह सुनिश्चित करेंगे कि जब भी Google क्रोम आपके कंप्यूटर पर जीपीयू संसाधनों का उपयोग करने का प्रयास कर रहा है, तो विंडोज़ क्रोम को आपके जीपीयू से सर्वश्रेष्ठ प्रदर्शन सेटिंग्स तक पहुंचने देगा।
बख्शीश: हमारे गाइड की जाँच करें हार्डवेयर त्वरण बंद करें क्रोम और अन्य लोकप्रिय ब्राउज़रों में।
कैसे जांचें कि क्रोम में हार्डवेयर त्वरण चालू है या नहीं
यदि आप यह जांचना चाहते हैं कि आपके क्रोम ब्राउज़र में हार्डवेयर त्वरण चालू है या नहीं, तो इन चरणों का पालन करें। यह विंडोज और मैकओएस दोनों पर लागू है।
स्टेप 1: अपने कंप्यूटर पर Google क्रोम खोलें।
चरण दो: सर्च बार में टाइप करें क्रोम: // जीपीयू.
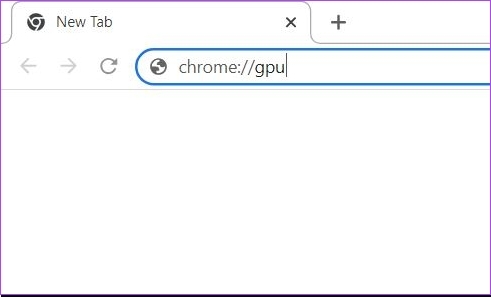
चरण 3: एक नया टैब खुलेगा। यहां, 'ग्राफिक्स फ़ीचर स्टेटस' सेक्शन देखें। यदि अधिकांश विकल्प 'हार्डवेयर त्वरित' कहते हैं, तो इसका मतलब है कि आपके क्रोम ब्राउज़र में हार्डवेयर त्वरण सक्षम है।
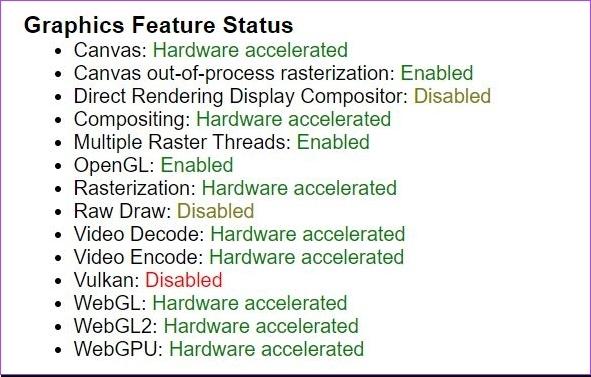
संदर्भ के लिए, हार्डवेयर त्वरण अक्षम होने पर ग्राफ़िक्स सुविधाएँ स्थिति अनुभाग इस तरह दिखता है।
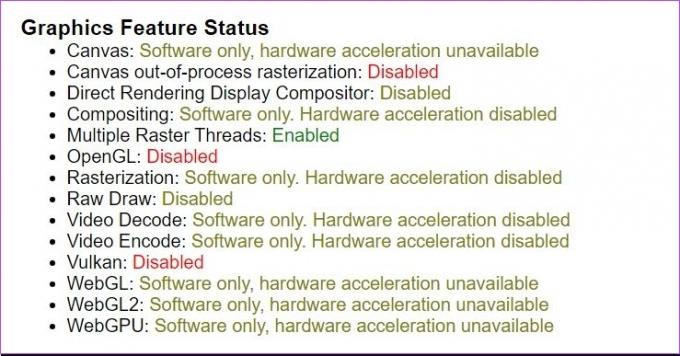
यह भी पढ़ें: क्रोम, एज और फायरफॉक्स में नकली लोकेशन कैसे करें
कैसे देखें कि हार्डवेयर त्वरण मदद करता है या नहीं
हार्डवेयर त्वरण हर कंप्यूटर पर अच्छी तरह से काम नहीं कर सकता। यदि आप यह जांचना चाहते हैं कि यह आपके लिए काम कर रहा है या नहीं, तो इसका उपयोग करें ओपन वेब टेक्नोलॉजीज का डेमो. ये उपकरण Mozilla Firefox टीम द्वारा विकसित किए गए हैं, लेकिन आप इन्हें Google Chrome में भी उपयोग कर सकते हैं।
यहां, आप ज़ेन फोटॉन गार्डन जैसे टूल का उपयोग कर सकते हैं जो आपके सिस्टम के लिए तनाव परीक्षण के रूप में कार्य करता है। आप अनुभव कर सकते हैं कि आपका ब्राउज़र हार्डवेयर त्वरण के साथ बेहतर प्रदर्शन करता है या नहीं। यदि आप हार्डवेयर त्वरण को सक्षम करने के बाद प्रदर्शन में गिरावट देखते हैं, तो आपको इस सेटिंग को तुरंत अक्षम करना होगा।
क्रोम में हार्डवेयर त्वरण पर अक्सर पूछे जाने वाले प्रश्न
यदि हार्डवेयर त्वरण का उपयोग करने के बाद आपकी Chrome स्क्रीन फ़्लिकर करने लगती है, तो ऐसा इसलिए हो सकता है क्योंकि आपका GPU पर्याप्त शक्तिशाली नहीं हो सकता है या हार्डवेयर त्वरण के लिए अनुकूलित नहीं हो सकता है। ऐसे मामलों में, आपको हार्डवेयर त्वरण अक्षम करना चाहिए या अपने जीपीयू ड्राइवरों को अपडेट करने जैसे सुधारों का प्रयास करना चाहिए। अतिरिक्त तरीके खोजने के लिए आप हमारे लेख का उल्लेख कर सकते हैं क्रोम में स्क्रीन झिलमिलाहट को ठीक करें.
ऐसा तब हो सकता है जब वीडियो ऐसे कोडेक का उपयोग करता है जो आपके GPU द्वारा समर्थित नहीं है। ऐसे मामलों में, हार्डवेयर त्वरण भी आपके GPU का उपयोग करके वीडियो चलाने में आपकी सहायता नहीं कर सकता है।
हार्डवेयर त्वरण को सक्षम करने के बाद प्रदर्शन में अंतर आपके कंप्यूटर के जीपीयू पर निर्भर करता है। कुछ मामलों में, Apple मैकबुक में नए एम-सिलिकॉन चिप्स की तरह, जीपीयू की वास्तुकला के कारण हार्डवेयर त्वरण आपके क्रोम प्रदर्शन को कम कर सकता है। ऐसा इसलिए है क्योंकि ये ग्राफ़िक्स कार्ड हार्डवेयर त्वरण उद्देश्यों के लिए ऑप्टिमाइज़ नहीं किए गए हैं। इसलिए, यदि आपका क्रोम ब्राउज़र क्रैश होता रहता है, तो आपको हार्डवेयर त्वरण को अक्षम कर देना चाहिए।
प्रदर्शन पर स्थिरता को प्राथमिकता दें
हार्डवेयर त्वरण Google क्रोम में आपके ब्राउज़िंग अनुभव में काफी सुधार कर सकता है। हालाँकि, यह समझना चाहिए कि गति ही सब कुछ नहीं है। अधिकतम उत्पादकता के लिए एक ब्राउज़र को स्थिर और विश्वसनीय होना चाहिए। इसलिए, यदि हार्डवेयर त्वरण आपके सिस्टम को टॉस के लिए जाने का कारण बनता है, तो आप इसके बिना बेहतर हैं।
अंतिम बार 11 मई, 2023 को अपडेट किया गया
उपरोक्त लेख में सहबद्ध लिंक हो सकते हैं जो गाइडिंग टेक का समर्थन करने में सहायता करते हैं। हालाँकि, यह हमारी संपादकीय अखंडता को प्रभावित नहीं करता है। सामग्री निष्पक्ष और प्रामाणिक बनी हुई है।
द्वारा लिखित
चिन्मय धूमल
चिन्मय एक कंप्यूटर विज़ार्ड हैं जो अपने त्वरित समस्या निवारण कौशल के लिए जाने जाते हैं। वह एंड्रॉइड और विंडोज से अच्छी तरह वाकिफ है, और अपने समाधान के साथ लोगों की मदद करना पसंद करता है। आप उन्हें ट्विटर पर हमेशा सक्रिय पा सकते हैं, आइए नमस्ते कहें!



