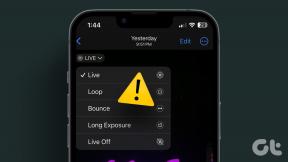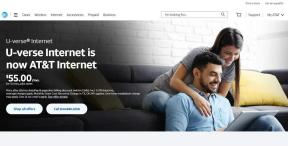विंडोज 10/8/7. पर स्टार्टअप मरम्मत अनंत लूप को ठीक करें
अनेक वस्तुओं का संग्रह / / November 28, 2021
विंडोज 10/8/7. पर स्टार्टअप मरम्मत अनंत लूप को ठीक करें: विंडोज माइक्रोसॉफ्ट द्वारा प्रबंधित ऑपरेटिंग सिस्टम है और विंडोज ऑपरेटिंग सिस्टम के कई संस्करण हैं जैसे विंडोज 7, विंडोज 8 और विंडोज 10 (नवीनतम)। चूंकि नई प्रौद्योगिकियां दैनिक आधार पर बाजार में प्रवेश कर रही हैं, इसलिए अपने ग्राहकों को अच्छी सेवा प्रदान करने के लिए माइक्रोसॉफ्ट समय-समय पर विंडोज़ पर इन तकनीकों का अपडेट भी प्रदान करता है। इनमें से कुछ अपडेट बहुत अच्छे हैं और उपयोगकर्ताओं के अनुभव को बढ़ाते हैं जबकि कुछ अपडेट उपयोगकर्ताओं के लिए अतिरिक्त समस्या का कारण बनते हैं।
इसलिए जब कोई नया अपडेट बाजार में आता है, तो उपयोगकर्ता इससे बचने की कोशिश करते हैं क्योंकि उन्हें डर है कि इससे उनके पीसी में कोई समस्या हो सकती है और उनका पीसी काम नहीं करेगा क्योंकि यह अपडेट से पहले काम कर रहा था। लेकिन इससे कोई फर्क नहीं पड़ता कि उपयोगकर्ता इन अद्यतनों से बचने की कितनी कोशिश करते हैं क्योंकि किसी समय उन्हें उन अद्यतनों को स्थापित करने की आवश्यकता होती है क्योंकि यह अनिवार्य हो जाता है अपने विंडोज को अपडेट करें वरना कुछ फीचर काम करना बंद कर सकते हैं और संभावना है कि उनका पीसी वायरस या मैलवेयर के हमलों की चपेट में आ जाएगा अद्यतन।

कभी-कभी, जब आप अपने पीसी को अपडेट करते हैं, तो उसे अंतहीन लूप की एक बड़ी समस्या का सामना करना पड़ता है, जिसका अर्थ है कि अपडेट के बाद, जब आप अपने पीसी को पुनरारंभ करते हैं तो यह अंतहीन रीबूट लूप में प्रवेश करता है यानी यह रीबूट करना जारी रखता है और रखता है पुनः आरंभ करना यदि यह समस्या होती है, तो आपको घबराने की जरूरत नहीं है क्योंकि इस गाइड में बताए गए चरणों का उपयोग करके इसे ठीक किया जा सकता है। ऐसे कई तरीके हैं जिनसे इस अंतहीन लूप समस्या को हल किया जा सकता है। लेकिन आपको इन विधियों का उपयोग करते हुए बहुत सावधान रहना होगा क्योंकि वे आपके कंप्यूटर को नुकसान पहुंचा सकते हैं और इसलिए सूचीबद्ध विधियों का पालन करें सावधानी से इस समस्या को हल करने के लिए।
विंडोज़ के सभी संस्करणों के लिए इस समस्या को हल करने के लिए ये विधियां सबसे आम विधियां हैं और अनंत लूप की समस्या को हल करने के लिए आपको किसी तीसरे पक्ष के सॉफ़्टवेयर की आवश्यकता नहीं है।
अंतर्वस्तु
- स्टार्टअप मरम्मत अनंत लूप को ठीक करने के तरीके
- जब आप विंडोज़ का उपयोग नहीं कर सकते तो कमांड प्रॉम्प्ट कैसे खोलें
- विधि 1: अद्यतन, ड्राइवर या प्रोग्राम स्थापित करने के बाद लगातार रिबूट करना
- विधि 2: सिस्टम विफलता पर स्वचालित पुनरारंभ अक्षम करें
- विधि 3: ड्राइव त्रुटियों की जाँच और सुधार के लिए chkdsk कमांड चलाएँ
- विधि 4: क्षतिग्रस्त या दूषित बीसीडी की मरम्मत के लिए बूटरेक चलाएँ
- विधि 5: सिस्टम पुनर्स्थापना करें
- विधि 6: Windows रजिस्ट्री को पुनर्स्थापित करें
- विधि 7: समस्याग्रस्त फ़ाइल को हटाएँ
- विधि 8: युक्ति विभाजन और osdevice विभाजन के सही मान सेट करें
स्टार्टअप मरम्मत अनंत लूप को ठीक करने के तरीके
यह सुनिश्चित कर लें पुनर्स्थापन स्थल बनाएं बस कुछ गलत होने पर।
जब आप विंडोज़ का उपयोग नहीं कर सकते तो कमांड प्रॉम्प्ट कैसे खोलें
नोट: आपको इस फिक्स में सूचीबद्ध सभी विधियों में बहुत कुछ करने की आवश्यकता है।
a) विंडोज इंस्टॉलेशन मीडिया या रिकवरी ड्राइव/सिस्टम रिपेयर डिस्क में डालें और अपना चुनें भाषा वरीयताएँ, और अगला क्लिक करें।

बी) क्लिक करें मरम्मत आपका कंप्यूटर सबसे नीचे।

ग) अब चुनें समस्याओं का निवारण और फिर उन्नत विकल्प।

घ) चुनें सही कमाण्ड (नेटवर्किंग के साथ) विकल्पों की सूची से।

विधि 1: अद्यतन, ड्राइवर या प्रोग्राम स्थापित करने के बाद लगातार रिबूट करना
यदि आपके कंप्यूटर पर एक ही ऑपरेटिंग सिस्टम स्थापित है, तो आपको अपना बूट करना होगा विंडोज सुरक्षित मोड में.
विंडोज को सेफ मोड में बूट करने के लिए सबसे पहले आपको सेफ मोड में जाना होगा। ऐसा करने के लिए नीचे दिए गए चरणों का पालन करें:
1. सेटिंग्स खोलने के लिए विंडोज की + I दबाएं और फिर पर क्लिक करें अद्यतन और सुरक्षा।

2. बाएं हाथ के मेनू से. पर क्लिक करें स्वास्थ्य लाभ।

4.उन्नत स्टार्टअप के तहत, पर क्लिक करें अब पुनःचालू करें।

5. एक बार कंप्यूटर रीस्टार्ट हो जाने पर आपका पीसी सेफ मोड में खुल जाएगा।
एक बार जब आप सुरक्षित मोड में प्रवेश कर जाते हैं तो आपके पास निम्न विकल्प होंगे: विंडोज पर स्टार्टअप रिपेयर इनफिनिट लूप की समस्या को ठीक करें:
I.हाल ही में स्थापित प्रोग्राम को अनइंस्टॉल करें
उपरोक्त समस्या हाल ही में स्थापित कार्यक्रमों के कारण उत्पन्न हो सकती है। उन प्रोग्रामों को अनइंस्टॉल करने से आपकी समस्या का समाधान हो सकता है।
हाल ही में स्थापित प्रोग्राम को अनइंस्टॉल करने के लिए नीचे दिए गए चरणों का पालन करें:
1.खोज बार का उपयोग करके इसे खोजकर नियंत्रण कक्ष खोलें।

2. अब कंट्रोल पैनल विंडो से पर क्लिक करें कार्यक्रम।

3.अंडर कार्यक्रमों और सुविधाओं, पर क्लिक करें स्थापित अद्यतन का अवलोकन करें।

4. यहां आपको वर्तमान में स्थापित विंडोज अपडेट की सूची दिखाई देगी।

5. हाल ही में स्थापित विंडोज अपडेट को अनइंस्टॉल करें जो समस्या का कारण हो सकता है और ऐसे अपडेट को अनइंस्टॉल करने के बाद आपकी समस्या हल हो सकती है।
II.चालक समस्याओं का निवारण
ड्राइवर से संबंधित समस्या के लिए, आप इसका उपयोग कर सकते हैं 'चालक वापस लें' विंडोज़ पर डिवाइस मैनेजर की सुविधा। यह वर्तमान ड्राइवर को a. के लिए अनइंस्टॉल कर देगा हार्डवेयर डिवाइस और पहले से स्थापित ड्राइवर को स्थापित करेगा। इस उदाहरण में, हम करेंगे रोलबैक ग्राफिक्स ड्राइवर, लेकिन आपके मामले में, आपको यह पता लगाने की आवश्यकता है कि हाल ही में कौन से ड्राइवर स्थापित किए गए थे यह अनंत लूप समस्या पैदा कर रहा है, तभी आपको डिवाइस मैनेजर में उस विशेष डिवाइस के लिए नीचे दिए गए गाइड का पालन करना होगा,
1. विंडोज की + आर दबाएं और फिर टाइप करें देवएमजीएमटी.एमएससी और डिवाइस मैनेजर खोलने के लिए एंटर दबाएं।

2. प्रदर्शन एडेप्टर का विस्तार करें तो अपने ग्राफिक्स कार्ड पर राइट-क्लिक करें और चुनें गुण।

3.स्विच टू ड्राइवर टैब तब दबायें "चालक वापस लें“.

4.आपको एक चेतावनी संदेश मिलेगा, क्लिक करें हां जारी रखने के लिए।
5. एक बार जब आपका ग्राफिक्स ड्राइवर वापस आ जाता है, तो परिवर्तनों को सहेजने के लिए अपने पीसी को रीबूट करें।
विधि 2: सिस्टम विफलता पर स्वचालित पुनरारंभ अक्षम करें
एक सिस्टम विफलता होने के बाद, विंडोज 10 क्रैश से उबरने के लिए स्वचालित रूप से आपके पीसी को पुनरारंभ करता है। अधिकांश समय एक साधारण पुनरारंभ आपके सिस्टम को पुनर्प्राप्त करने में सक्षम होता है लेकिन कुछ मामलों में, आपका पीसी पुनरारंभ लूप में आ सकता है। इसलिए आपको चाहिए स्वचालित पुनरारंभ अक्षम करें पुनरारंभ लूप से पुनर्प्राप्त करने के लिए विंडोज 10 में सिस्टम विफलता पर।

1. ओपन कमांड प्रॉम्प्ट और निम्न कमांड दर्ज करें:
bcdedit /set {डिफ़ॉल्ट} पुनर्प्राप्ति सक्षम नहीं

2. पुनरारंभ करें और स्वचालित स्टार्टअप मरम्मत अक्षम की जानी चाहिए।
3.यदि आपको इसे फिर से सक्षम करने की आवश्यकता है, तो cmd में निम्न कमांड दर्ज करें:
bcdedit /set {डिफ़ॉल्ट} पुनर्प्राप्ति सक्षम हाँ
4. परिवर्तन लागू करने के लिए रीबूट करें और यह होना चाहिए विंडोज 10 पर स्वचालित मरम्मत अनंत लूप को ठीक करें।
विधि 3: ड्राइव त्रुटियों की जाँच और सुधार के लिए chkdsk कमांड चलाएँ
1. बूट करने योग्य डिवाइस से विंडोज को बूट करें।
2.क्लिक करें सही कमाण्ड।

3.कमांड प्रॉम्प्ट में निम्न कमांड टाइप करें और एंटर दबाएं:
chkdsk /f /r सी:

4. सिस्टम को पुनरारंभ करें और देखें कि क्या आप सक्षम हैं विंडोज 10 पर स्टार्टअप रिपेयर इनफिनिट लूप को ठीक करें।
विधि 4: क्षतिग्रस्त या दूषित बीसीडी की मरम्मत के लिए बूटरेक चलाएँ
नीचे दिए गए चरणों का पालन करके क्षतिग्रस्त या दूषित बीसीडी सेटिंग्स को सुधारने के लिए बूटरेक कमांड चलाएँ:
1.फिर से खुला कमांड प्रॉम्प्टटी उपरोक्त गाइड का उपयोग कर।

2. कमांड प्रॉम्प्ट में निम्न कमांड टाइप करें और प्रत्येक के बाद एंटर दबाएं:
बूटरेक / फिक्सम्ब्रबूटरेक / फिक्सबूटबूटरेक / पुनर्निर्माणबीसीडी

3. सिस्टम को पुनरारंभ करें और चलो बूटरेक त्रुटियों की मरम्मत करता है।
4.यदि उपरोक्त आदेश विफल रहता है तो cmd में निम्न आदेश दर्ज करें:
bcdedit /निर्यात C:\BCD_Backup. सी: सीडी बूट। अट्रिब बीसीडी -एस -एच -आर। रेन c:\boot\bcd bcd.old. बूटरेक / पुनर्निर्माण बीसीडी

5. अंत में, cmd से बाहर निकलें और अपने विंडोज़ को पुनरारंभ करें।
6. यह तरीका लगता है विंडोज 10. पर स्टार्टअप रिपेयर इनफिनिट लूप को ठीक करें लेकिन अगर यह आपके लिए काम नहीं करता है तो जारी रखें।
विधि 5: सिस्टम पुनर्स्थापना करें
सिस्टम को पुनर्स्थापित करके आप कर सकते हैं स्टार्टअप मरम्मत अनंत लूप समस्या को ठीक करें नीचे दिए गए चरणों का पालन करके:
1. विंडोज 10 बूट करने योग्य इंस्टॉलेशन डीवीडी डालें और अपने पीसी को रीस्टार्ट करें।
2. जब सीडी या डीवीडी से बूट करने के लिए किसी भी कुंजी को दबाने के लिए कहा जाए, तो जारी रखने के लिए कोई भी कुंजी दबाएं।

3. अपनी भाषा वरीयताएँ चुनें, और अगला क्लिक करें। मरम्मत पर क्लिक करें आपका कंप्यूटर नीचे-बाईं ओर।

4. एक विकल्प स्क्रीन चुनने पर, क्लिक करें समस्याओं का निवारण.

5.समस्या निवारण स्क्रीन पर, क्लिक करें अग्रिम विकल्प.

6.उन्नत विकल्प स्क्रीन पर, क्लिक करें सिस्टम रेस्टोर।

7. ऑनस्क्रीन निर्देशों का पालन करें और अपने कंप्यूटर को पहले वाले बिंदु पर पुनर्स्थापित करें।
विधि 6: विंडोज रजिस्ट्री को पुनर्स्थापित करें
1.दर्ज करें स्थापना या पुनर्प्राप्ति मीडिया और उससे बूट करें।
2. अपना चयन करें भाषा वरीयताएँ, और अगला क्लिक करें।

3.भाषा चुनने के बाद दबाएं शिफ्ट + F10 कमांड प्रॉम्प्ट करने के लिए।
4. कमांड प्रॉम्प्ट में निम्न कमांड टाइप करें:
cd C:\windows\system32\logfiles\srt\ (तदनुसार अपना ड्राइव अक्षर बदलें)

5. अब इसे नोटपैड में फ़ाइल खोलने के लिए टाइप करें: SrtTrail.txt
6.प्रेस सीटीआरएल + ओ फिर फ़ाइल प्रकार से "चुनें"सभी फाइलें"और नेविगेट करें सी:\विंडोज़\system32 फिर राइट क्लिक करें अध्यक्ष एवं प्रबंध निदेशक और इस रूप में चलाएँ का चयन करें प्रशासक।

7. cmd में निम्न कमांड टाइप करें: सीडी सी:\विंडोज़\system32\config
8. उन फ़ाइलों का बैकअप लेने के लिए डिफ़ॉल्ट, सॉफ़्टवेयर, SAM, सिस्टम और सुरक्षा फ़ाइलों का नाम बदलकर .bak करें।
9. ऐसा करने के लिए निम्न कमांड टाइप करें:
(ए) डिफ़ॉल्ट डिफ़ॉल्ट का नाम बदलें। bak
(बी) सैम सैम का नाम बदलें
(सी) सुरक्षा सुरक्षा का नाम बदलें। bak
(डी) सॉफ्टवेयर सॉफ्टवेयर का नाम बदलें.bak
(ई) सिस्टम सिस्टम का नाम बदलें। bak

10. अब cmd में निम्न कमांड टाइप करें:
कॉपी c:\windows\system32\config\RegBack c:\windows\system32\config
11. यह देखने के लिए अपने पीसी को पुनरारंभ करें कि क्या आप विंडोज़ में बूट कर सकते हैं।
विधि 7: समस्याग्रस्त फ़ाइल को हटाएँ
1. एक्सेस कमांड प्रॉम्प्ट फिर से और निम्न कमांड दर्ज करें:
सीडी सी:\Windows\System32\LogFiles\Srt
SrtTrail.txt

2. जब फ़ाइल खुलती है तो आपको कुछ इस तरह देखना चाहिए:
बूट महत्वपूर्ण फ़ाइल c:\windows\system32\drivers\tmel.sys दूषित है।

3. cmd में निम्न कमांड दर्ज करके समस्याग्रस्त फ़ाइल को हटाएँ:
सीडी सी:\विंडोज़\system32\drivers
डेलtmel.sys

ध्यान दें: उन ड्राइवरों को न हटाएं जो ऑपरेटिंग सिस्टम को लोड करने के लिए विंडोज़ के लिए आवश्यक हैं
4. यह देखने के लिए पुनरारंभ करें कि क्या समस्या ठीक हो गई है यदि अगली विधि जारी नहीं है।
विधि 8: युक्ति विभाजन और osdevice विभाजन के सही मान सेट करें
1. कमांड प्रॉम्प्ट में निम्न टाइप करें और एंटर दबाएं: बी.सी.डी.ई.टी

2.अब का मान ज्ञात कीजिए युक्ति विभाजन और osdevice विभाजन और सुनिश्चित करें कि उनके मान सही हैं या विभाजन को सही करने के लिए सेट हैं।
3. डिफ़ॉल्ट मान है सी: क्योंकि विंडोज़ केवल इस विभाजन पर पूर्व-स्थापित है।
4.यदि किसी कारण से इसे किसी अन्य ड्राइव में बदल दिया जाता है तो निम्न कमांड दर्ज करें और प्रत्येक के बाद एंटर दबाएं:
bcdedit / सेट {डिफ़ॉल्ट} डिवाइस विभाजन = c:
bcdedit /set {डिफ़ॉल्ट} osdevice विभाजन = c:

ध्यान दें: यदि आपने अपनी विंडोज़ को किसी अन्य ड्राइव पर स्थापित किया है, तो सुनिश्चित करें कि आप C के बजाय उस एक का उपयोग करते हैं:
5. परिवर्तनों को सहेजने के लिए अपने पीसी को रीबूट करें और यह होना चाहिए विंडोज 10 पर स्वचालित मरम्मत अनंत लूप को ठीक करें।
अनुशंसित:
- प्लेयर लोड करने में त्रुटि: कोई खेलने योग्य स्रोत नहीं मिला [हल किया गया]
- विंडोज 10 में लॉग इन नहीं कर सकते? विंडोज़ लॉगिन समस्याओं को ठीक करें!
- गेम खेलते समय कंप्यूटर क्यों क्रैश हो जाता है?
- जीमेल से साइन आउट या लॉग आउट कैसे करें?
मुझे उम्मीद है कि यह लेख मददगार था और अब आप आसानी से कर सकते हैं विंडोज 10/8/7 पर स्टार्टअप मरम्मत अनंत लूप को ठीक करें, लेकिन अगर आपके मन में अभी भी इस ट्यूटोरियल के बारे में कोई सवाल है तो बेझिझक उनसे कमेंट सेक्शन में पूछ सकते हैं।