विंडोज में एक ही समय में वाई-फाई और ईथरनेट का उपयोग कैसे करें
अनेक वस्तुओं का संग्रह / / May 16, 2023
यदि आपके पास वाई-फाई और ईथरनेट कनेक्टिविटी दोनों के साथ एक विंडोज कंप्यूटर है, तो हो सकता है कि आपने ऐसी स्थिति का सामना किया हो, जहां आपको इन दोनों का एक साथ उपयोग करने का मन करे। चिंता न करें, क्योंकि ऐसा करना वास्तव में संभव है। यहां बताया गया है कि आप विंडोज में एक ही समय में वाई-फाई और ईथरनेट का उपयोग कैसे कर सकते हैं।
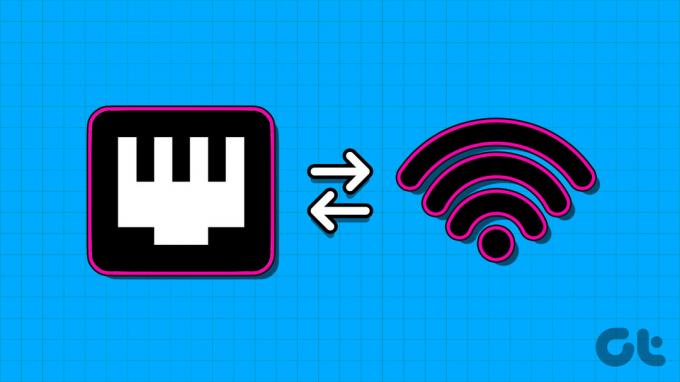
डिफ़ॉल्ट रूप से, Windows नेटवर्क कनेक्टिविटी के लिए एक समय में एक ही कनेक्शन का उपयोग करता है। नेटवर्क एडेप्टर सेटिंग्स को कॉन्फ़िगर करके, आप एक ही उदाहरण पर कई नेटवर्क कनेक्शन का उपयोग कर सकते हैं। लेकिन किसी को अपने कंप्यूटर पर एक से अधिक कनेक्शन का उपयोग करने की आवश्यकता क्यों होगी? आइए पहले इसे समझते हैं।
विंडोज में एक साथ वाई-फाई और ईथरनेट का उपयोग करने के लाभ
वाई-फाई और ईथरनेट का एक साथ उपयोग करने का प्रमुख लाभ तब अनुभव किया जा सकता है जब आपके पास एक स्थानीय सर्वर हो। ऐसे मामलों में, आपका विंडोज कंप्यूटर इंटरनेट से जुड़े रहने के लिए वाई-फाई का उपयोग कर सकता है और डेटा ट्रांसफर करने और अपने स्थानीय सर्वर तक पहुंचने के लिए ईथरनेट का उपयोग कर सकता है।
वाई-फाई और ईथरनेट दोनों को एक ही समय में सक्षम करने का एक और अनुप्रयोग तब होता है जब आपके पास दो होते हैं विभिन्न इंटरनेट कनेक्शन, आप एक को प्राथमिक कनेक्शन के रूप में उपयोग कर सकते हैं जबकि दूसरे को एक के रूप में रखते हुए बैकअप।

यदि प्राथमिक स्रोत सेवा से बाहर हो जाता है, तो आपके कंप्यूटर में द्वितीयक कनेक्शन का उपयोग करके इंटरनेट कनेक्टिविटी बनी रहेगी। यह आपके कंप्यूटर पर इंटरनेट डाउनटाइम होने से रोकता है, क्योंकि कनेक्शन बदलने में कोई समय नहीं लगता है (जब तक कि दोनों कनेक्शन एक साथ विफल न हो जाएं)।
विंडोज में एक ही समय में वाई-फाई और ईथरनेट का उपयोग कैसे करें
वाई-फाई और ईथरनेट का एक साथ उपयोग करने के लिए हमें विंडोज में नेटवर्क एडेप्टर सेटिंग्स को कॉन्फ़िगर करने की आवश्यकता है। यहां उसी पर चरण-दर-चरण मार्गदर्शिका दी गई है।
स्टेप 1: अपने विंडोज कंप्यूटर पर कंट्रोल पैनल खोलें। ऐसा आप Windows+S दबाकर और टाइप करके कर सकते हैं कंट्रोल पैनल सर्च बार में।
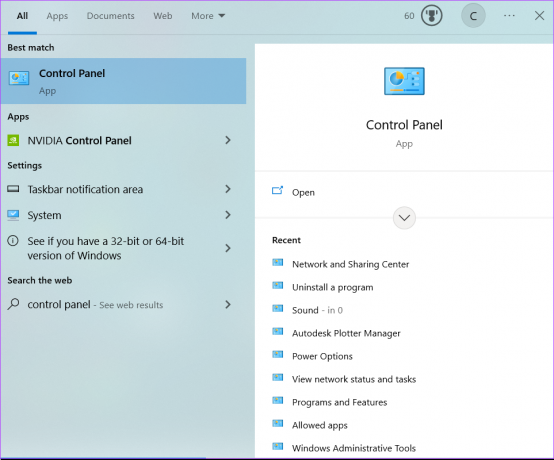
चरण दो: 'नेटवर्क और इंटरनेट' पर क्लिक करें।
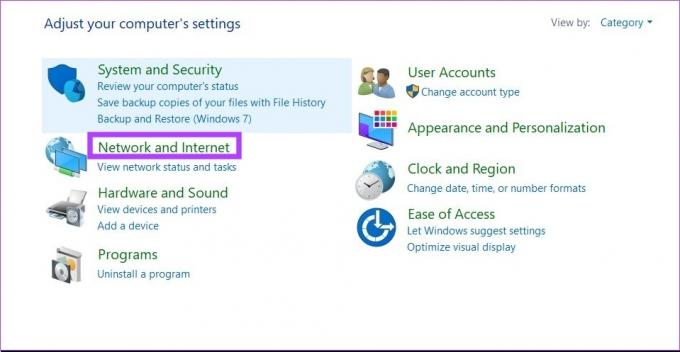
चरण 3: अब, 'नेटवर्क एंड शेयरिंग सेंटर' पर क्लिक करें। यह आपके वर्तमान में सक्रिय नेटवर्क कनेक्शन की सेटिंग खोलेगा।
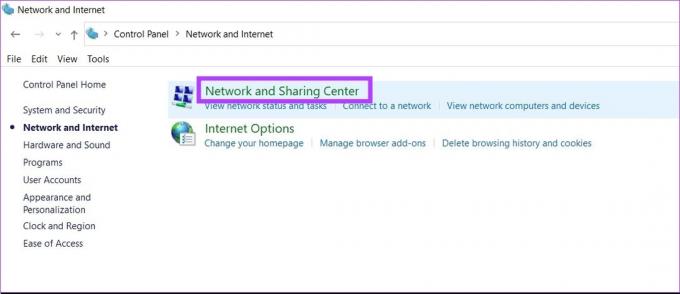
चरण 4: 'एडेप्टर सेटिंग्स बदलें' पर क्लिक करें। यह आपके विंडोज कंप्यूटर पर सभी नेटवर्क कनेक्शन दिखाएगा।

चरण 5: अब, अपने ईथरनेट कनेक्शन पर राइट-क्लिक करें और गुण चुनें।

चरण 6: कॉन्फ़िगर करें पर क्लिक करें.
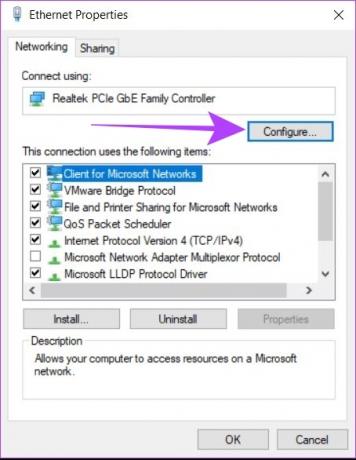
चरण 7: उन्नत पर क्लिक करें। आपके ईथरनेट एडेप्टर के सभी गुणों के साथ एक सूची दिखाई देगी।
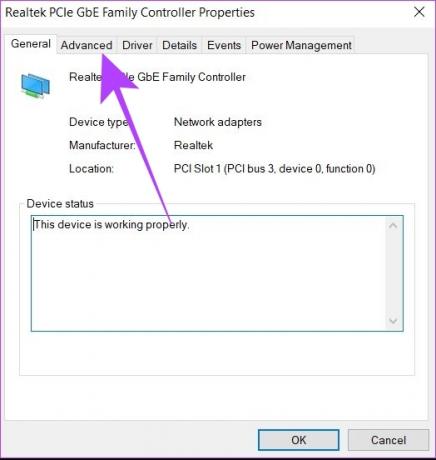
चरण 8: उस सूची से, 'प्राथमिकता और वीएलएएन' की खोज करें। इस पर क्लिक करें।

चरण 9: वैल्यू ड्रॉप-डाउन मेनू के लिए 'प्राथमिकता और वीएलएएन अक्षम' चुनें और ओके पर क्लिक करें।

चरण 10: कंप्यूटर को दोबारा चालू करो।
यह सुनिश्चित करेगा कि आपकी विंडोज मशीन अब एक साथ एक से अधिक नेटवर्क कनेक्शन का उपयोग करेगी। आप किसी भी समय नेटवर्क कनेक्शन से इन सेटिंग्स को वापस ला सकते हैं। सुनिश्चित नहीं हैं कि उन्हें कहां एक्सेस करना है? खोजने के लिए हमारे गाइड का संदर्भ लें विंडोज़ में नेटवर्क सेटिंग्स खोलने के सबसे आसान तरीके.
विंडोज़ में नेटवर्क प्राथमिकता सेट करें
एक साथ दो नेटवर्क से कनेक्ट होने के बाद भी, विंडोज़ अभी भी इंटरनेट कनेक्शन का उपयोग करने के लिए सर्वोत्तम संभव नेटवर्क की खोज करता है। हालाँकि, जब आप कई नेटवर्क से कनेक्ट होते हैं, तो किसी विशेष कनेक्शन का उपयोग करने के लिए विंडोज को निर्देश देने के लिए आप नेटवर्क सेटिंग्स में प्राथमिकता निर्धारित कर सकते हैं। यहां बताया गया है कि आप ऐसा कैसे कर सकते हैं।
स्टेप 1: रन खोलने के लिए Windows + R दबाएँ।
चरण दो: प्रकार Ncpa.cpl पर बॉक्स में। ओके पर क्लिक करें।

चरण 3: उस नेटवर्क का चयन करें जिसे आप प्राथमिकता देना चाहते हैं। उस पर राइट क्लिक करें और प्रॉपर्टीज में जाएं।

चरण 4: 'इंटरनेट वर्जन प्रोटोकॉल 4 (टीसीपी/आईपीवी4)' को खोजें और उस पर क्लिक करें।
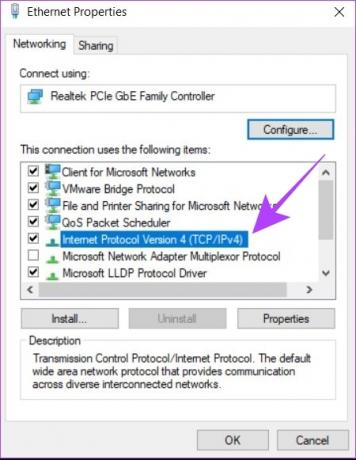
चरण 5: अब, गुण पर क्लिक करें।
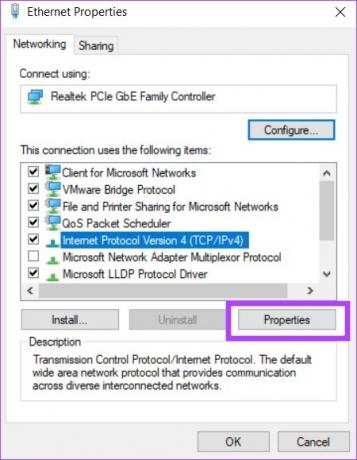
चरण 6: उन्नत पर क्लिक करें। यह टीसीपी/आईपी प्राथमिकता सेटिंग खोलेगा।
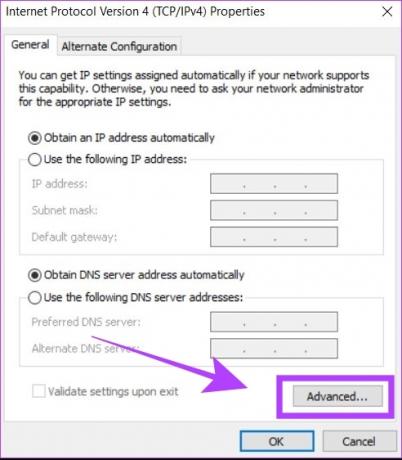
चरण 7: 'स्वचालित मीट्रिक' बॉक्स को अनचेक करें। यह आपको इंटरफ़ेस मेट्रिक में एक मान डालने देगा.
चरण 8: प्रवेश करना 5 इंटरफ़ेस मीट्रिक के बगल वाले बॉक्स में. ओके पर क्लिक करें।
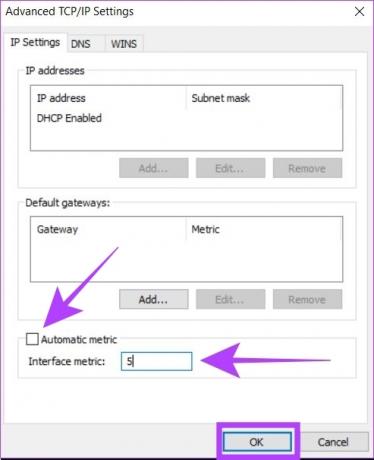
आपका विंडोज कंप्यूटर अब एक साथ दो कनेक्शनों का उपयोग करने के लिए कॉन्फ़िगर किया गया है, साथ ही दोनों के बीच नेटवर्क प्राथमिकता के साथ।
क्या एक ही समय में वाई-फाई और ईथरनेट का उपयोग करना उपयोगी है?
यदि आपके पास एक स्थानीय सर्वर या दो अलग-अलग इंटरनेट कनेक्शन हैं, तो एक ही समय में वाई-फाई और ईथरनेट का उपयोग करना उपयोगी हो सकता है। इन दोनों मामलों में, आप विंडोज में डिफ़ॉल्ट सिंगल कनेक्शन कॉन्फ़िगरेशन की तुलना में बेहतर सुविधा के लिए एक साथ कई नेटवर्क कनेक्शन का उपयोग कर पाएंगे।

हालाँकि, आपको पता होना चाहिए कि आप एक ही समय में वाई-फाई और ईथरनेट का उपयोग करके अपनी इंटरनेट गति को तुरंत दोगुना नहीं करने जा रहे हैं। यहां तक कि अगर आपके पास वाई-फाई और ईथरनेट पर दो अलग-अलग इंटरनेट कनेक्शन हैं, तो विंडोज इंटरनेट कनेक्टिविटी के लिए दोनों का एक साथ उपयोग नहीं करेगा। इसलिए, दोहरा कनेक्शन केवल विशिष्ट परिदृश्यों में उपयोगी होता है जहां आपके पास स्थानीय सर्वर या बैकअप इंटरनेट कनेक्शन होता है।
विंडोज में वाई-फाई और ईथरनेट का उपयोग करने पर अक्सर पूछे जाने वाले प्रश्न
सुनिश्चित करें कि जिस नेटवर्क को आपने इंटरफ़ेस मेट्रिक्स में प्राथमिकता के रूप में चुना है, उसमें इंटरनेट कनेक्टिविटी है। अन्यथा, आपको प्राथमिकता को एक अलग नेटवर्क में बदलना चाहिए।
यह तब हो सकता है जब आप इंटरनेट कनेक्शन के लिए IPv6 प्रोटोकॉल का उपयोग कर रहे हों। ऐसी स्थिति में, इंटरनेट संस्करण प्रोटोकॉल 6(TCP/IPv6) के लिए नेटवर्क प्राथमिकता सेटिंग्स को दोहराएं, जो IPv4 सेटिंग्स के ठीक नीचे पाई जा सकती हैं।
नहीं, आप अपने कंप्यूटर को एक ही समय में दो अलग-अलग वाई-फाई नेटवर्क से सीधे कनेक्ट नहीं कर सकते। इसके लिए आपको एक बाहरी वाई-फाई एडॉप्टर का उपयोग करना होगा, और इन दोनों कनेक्शनों को नेटवर्क सेटिंग्स से ब्रिज करना होगा। ध्यान दें कि इन स्टेप्स को करने के बाद भी आप एक ही समय में दोनों वाई-फाई नेटवर्क से इंटरनेट का इस्तेमाल नहीं कर सकते हैं। यह केवल आपके प्रिंटर, स्मार्ट डिवाइस इत्यादि जैसे अतिरिक्त उपकरणों को जोड़ने में मददगार साबित होगा।
ईथरनेट और वाई-फाई को एक साथ कनेक्ट करें
संक्षेप में, आप अपने विंडोज कंप्यूटर को एक ही समय में वाई-फाई और ईथरनेट से कनेक्ट कर सकते हैं। हालाँकि, आप एक समय में केवल एक कनेक्शन से ही इंटरनेट कनेक्टिविटी का उपयोग कर सकते हैं। आप अपने विंडोज कंप्यूटर पर इस तकनीक का उपयोग किसी सर्वर से ईथरनेट कनेक्शन को प्रसारित करते समय वाई-फाई के माध्यम से इंटरनेट का उपयोग करने के लिए कर सकते हैं। मुद्रक, या लैन सिस्टम।
अंतिम बार 12 मई, 2023 को अपडेट किया गया
उपरोक्त लेख में सहबद्ध लिंक हो सकते हैं जो गाइडिंग टेक का समर्थन करने में सहायता करते हैं। हालाँकि, यह हमारी संपादकीय अखंडता को प्रभावित नहीं करता है। सामग्री निष्पक्ष और प्रामाणिक बनी हुई है।
द्वारा लिखित
चिन्मय धूमल
चिन्मय एक कंप्यूटर विज़ार्ड हैं जो अपने त्वरित समस्या निवारण कौशल के लिए जाने जाते हैं। वह एंड्रॉइड और विंडोज से अच्छी तरह वाकिफ है, और अपने समाधान के साथ लोगों की मदद करना पसंद करता है। आप उन्हें ट्विटर पर हमेशा सक्रिय पा सकते हैं, आइए नमस्ते कहें!



