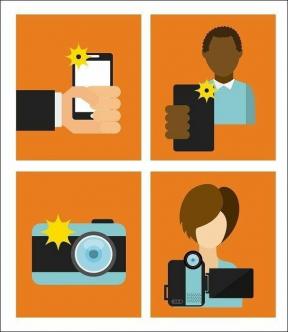विंडोज 11 में अपडेट एरर 0x80248007 को कैसे ठीक करें
अनेक वस्तुओं का संग्रह / / May 18, 2023
क्या आप निराशाजनक त्रुटि 0x80248007 के कारण अपने विंडोज 11 ऑपरेटिंग सिस्टम को अपडेट करने के लिए संघर्ष कर रहे हैं? चिंता मत करो; आप अकेले नहीं हैं! यह त्रुटि विंडोज उपयोगकर्ताओं के बीच अपेक्षाकृत आम है, और सौभाग्य से, कई प्रभावी समाधान मौजूद हैं। यह आलेख विंडोज 11 में अद्यतन त्रुटि 0x80248007 को ठीक करने का तरीका तलाशेगा।

अपने विंडोज 11 ऑपरेटिंग सिस्टम को अपडेट करना कई कारणों से महत्वपूर्ण है। सबसे पहले, अपडेट में आवश्यक सुरक्षा पैच और बग फिक्स होते हैं जो आपके डिवाइस को कमजोरियों और प्रदर्शन संबंधी समस्याओं से बचाते हैं। दूसरे, वे आपको नवीनतम सुविधाओं और संवर्द्धन तक पहुंच प्रदान करते हैं।
0x80248007 त्रुटि को ठीक करके, आप सुनिश्चित कर सकते हैं कि आपका डिवाइस अद्यतित और सुरक्षित है। आइए आपको दिखाते हैं कि यह कैसे करना है।
1. Windows अद्यतन समस्या निवारक चलाएँ
यह विधि किसी भी Windows अद्यतन त्रुटियों की जांच करती है और समस्या निवारण में आपकी सहायता करती है और उन्हें आपको वापस रिपोर्ट करती है। चरणों का पालन करना आसान और सीधा है।
स्टेप 1: अपने कीबोर्ड पर विंडोज की दबाएं, टाइप करें समायोजन, और ओपन पर क्लिक करें।

चरण दो: साइडबार से सिस्टम चुनें, नीचे स्क्रॉल करें और ट्रबलशूट पर क्लिक करें।
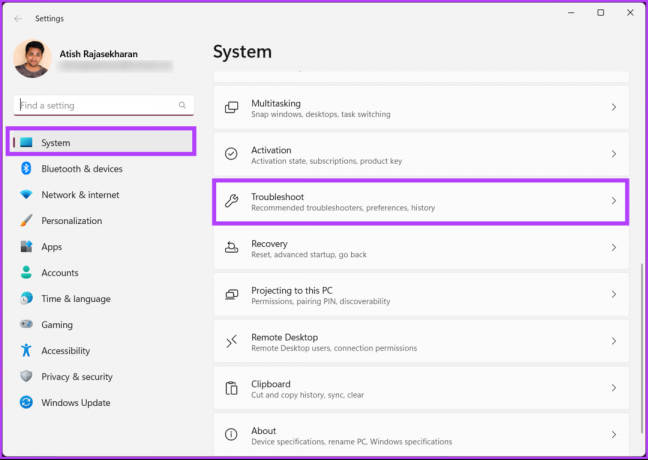
चरण 3: समस्या निवारण के अंतर्गत, अन्य समस्यानिवारक चुनें.
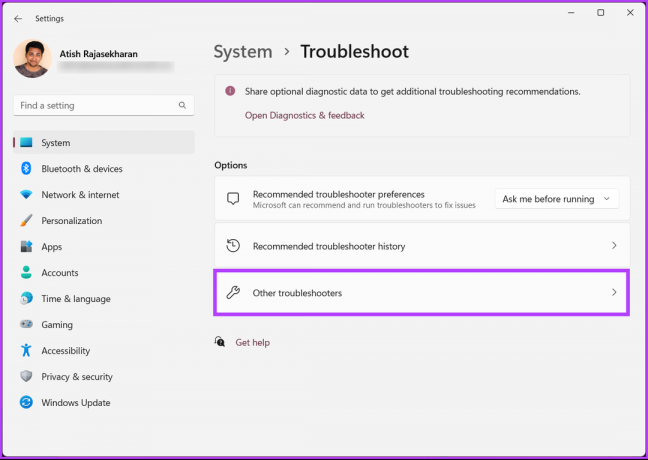
चरण 4: विंडोज अपडेट के आगे रन बटन पर क्लिक करें।

समस्यानिवारक कुछ परीक्षण चलाएगा, त्रुटियों की समीक्षा करेगा और उन्हें शीघ्रता से ठीक करेगा। एक बार हो जाने के बाद, आगे बढ़ें और जांचें कि क्या समस्या बनी रहती है; यदि ऐसा होता है, तो अगली विधि पर जाएँ।
2. तृतीय-पक्ष एंटीवायरस अक्षम करें
आपको Windows डिफ़ेंडर के बजाय तृतीय-पक्ष एंटीवायरस सॉफ़्टवेयर का उपयोग करके अद्यतन स्थापित करने में समस्या आ सकती है। यह तब हो सकता है जब एंटीवायरस प्रोग्राम अपडेट फ़ाइलों को गलत तरीके से खतरे के रूप में फ़्लैग करता है या अपडेट के साथ असंगत है।
इससे बचने के लिए, अद्यतन प्रक्रिया के दौरान एंटीवायरस को अस्थायी रूप से अक्षम करने की अनुशंसा की जाती है। कभी-कभी, उचित कामकाज सुनिश्चित करने के लिए अपडेट पूरा होने के बाद आपको एंटीवायरस को पूरी तरह से अनइंस्टॉल और पुनर्स्थापित करने की आवश्यकता हो सकती है।
टिप्पणी: हम प्रदर्शित करेंगे कि अपने पीसी से तृतीय-पक्ष एंटीवायरस सॉफ़्टवेयर को कैसे अनइंस्टॉल करें।
स्टेप 1: अपने कीबोर्ड पर विंडोज की दबाएं, टाइप करें कंट्रोल पैनल, और ओपन पर क्लिक करें।

चरण दो: प्रोग्राम्स के तहत, 'अनइंस्टॉल ए प्रोग्राम' पर क्लिक करें।
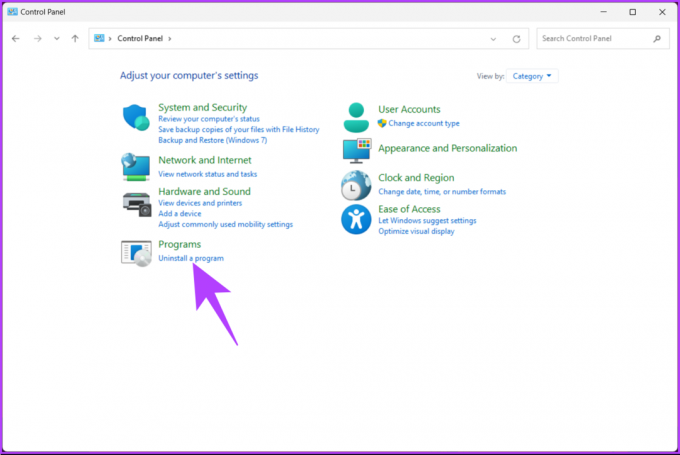
चरण 3: उस एंटीवायरस का चयन करें जिसे आप अपने कंप्यूटर से हटाना चाहते हैं और स्थापना रद्द करें पर क्लिक करें।

सॉफ़्टवेयर और उससे संबंधित फ़ाइलों और फ़ोल्डरों को यहाँ से निकालने के लिए निर्देशों का पालन करें। यह ध्यान रखना महत्वपूर्ण है कि प्रत्येक प्रोग्राम का एक पीसी से हटाए जाने का एक अलग प्रवाह होता है, इसलिए उसी के अनुसार पालन करें।
यह भी पढ़ें: विंडोज़ पर विंडोज डिफेंडर सुरक्षा इतिहास को कैसे साफ़ करें I
3. Windows इंस्टालर सेवा प्रारंभ करें
Windows इंस्टालर सेवा आपको अद्यतन समस्याओं को मैन्युअल रूप से ठीक करने देती है। आपको केवल सेवा कंसोल तक पहुंच प्राप्त करने की आवश्यकता है। नीचे बताए गए चरणों का पालन करें।
स्टेप 1: रन डायलॉग बॉक्स खोलने के लिए अपने कीबोर्ड पर 'विंडोज की + आर' दबाएं।
टिप्पणी: वैकल्पिक रूप से, अपने कीबोर्ड पर विंडोज की दबाएं और रन टाइप करें।

चरण दो: टेक्स्ट फील्ड में नीचे दी गई कमांड टाइप करें और ओके पर क्लिक करें।
services.msc

चरण 3: सेवाओं की सूची से, नीचे स्क्रॉल करें और Windows इंस्टालर का चयन करें और उस पर राइट-क्लिक करें।
चरण 4: कॉन्टेक्स्ट मेन्यू से, स्टार्ट चुनें।

सेवा के पुनरारंभ होने के बाद, विंडोज अपडेट पर जाएं और यह जांचने के लिए चलाएं कि क्या समस्या हल हो गई है। यदि समस्या बनी रहती है, तो अगली विधि मदद कर सकती है।
4. Windows अद्यतन सेवा को रिबूट करें
यह विधि उपरोक्त विधि का विस्तार है। कभी-कभी, विंडोज 11 पर अपडेट डाउनलोड या इंस्टॉल करते समय 0x80248007 त्रुटि सर्विस टूल में बदलाव के कारण होती है। नीचे दिए गए चरणों का पालन करें।
स्टेप 1: रन डायलॉग बॉक्स खोलने के लिए अपने कीबोर्ड पर 'विंडोज की + आर' दबाएं।
टिप्पणी: वैकल्पिक रूप से, अपने कीबोर्ड पर Windows + X कुंजी दबाएं और रन टाइप करें।

चरण दो: टेक्स्ट फील्ड में नीचे दी गई कमांड टाइप करें और ओके पर क्लिक करें।
services.msc

चरण 3: सेवाओं की सूची से, नीचे स्क्रॉल करें और Windows इंस्टालर का चयन करें और उस पर राइट-क्लिक करें।
चरण 4: कॉन्टेक्स्ट मेन्यू से, रीस्टार्ट चुनें।

यह इसके बारे में। एक बार उपरोक्त चरण निष्पादित हो जाने के बाद, Windows अद्यतन पृष्ठ पर वापस लौटें और अद्यतन को डाउनलोड या स्थापित करने का प्रयास करें। इसे इस बार काम करना चाहिए, लेकिन अगर यह काम नहीं करता है, तो अगली विधि पर जाएं।
यह भी पढ़ें: विंडोज 11 पर सेवाएं खोलने के त्वरित तरीके
5. सॉफ़्टवेयर वितरण फ़ोल्डर को साफ़ करें
यह एक महत्वपूर्ण फ़ोल्डर है जिसमें कई विंडोज अपडेट फाइलें होती हैं। यदि कोई फ़ाइल क्षतिग्रस्त या संशोधित हो जाती है, तो आपको एक त्रुटि दिखाई देगी जो कहती है, "कुछ अपडेट स्थापित करने में समस्याएँ थीं, लेकिन हम बाद में फिर से प्रयास करेंगे" जब भी आप अपनी विंडोज मशीन को अपडेट करने का प्रयास करेंगे। इस समस्या से निपटने का एक तरीका है। नीचे दिए गए चरणों पर जाएं।
स्टेप 1: अपने कीबोर्ड पर विंडोज की दबाएं, टाइप करें फाइल ढूँढने वाला, और ओपन पर क्लिक करें।

चरण दो: साइड पेन से इस पीसी पर जाएं और OS (C:) चुनें।

चरण 3: विंडोज फ़ोल्डर का चयन करें।
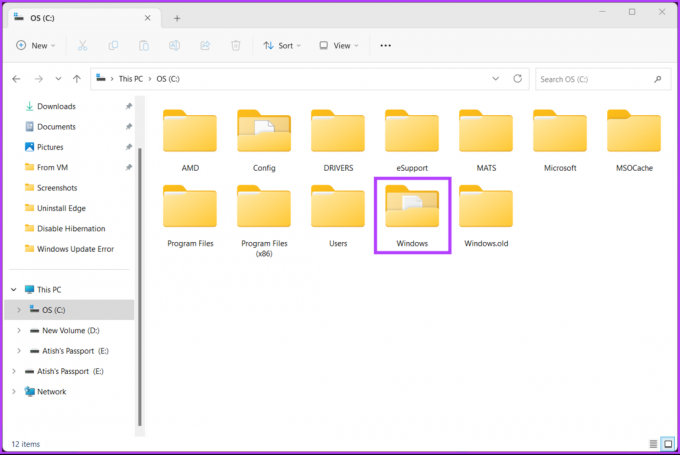
चरण 4: नीचे स्क्रॉल करें और SoftwareDistribution फ़ोल्डर चुनें।
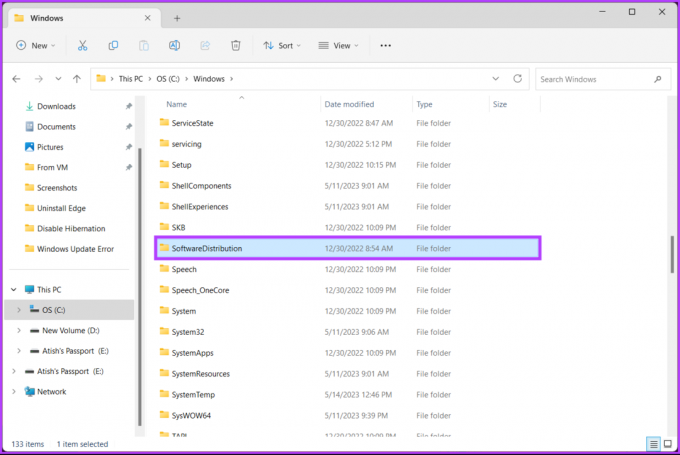
चरण 5: डेटास्टोर फोल्डर में जाएं।
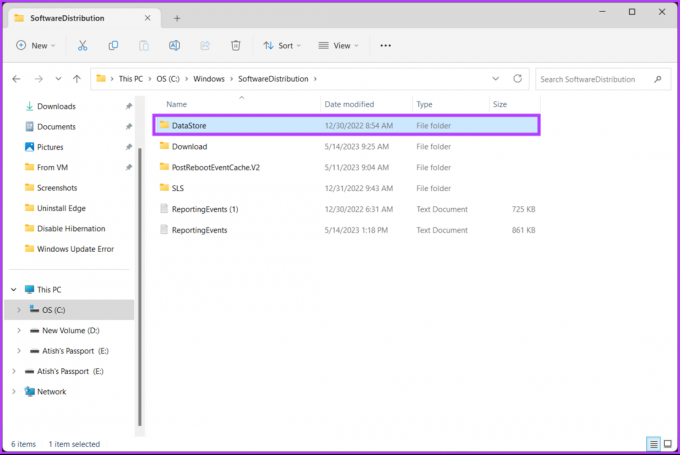
चरण 6: DataStore फ़ोल्डर के अंतर्गत सभी फ़ाइलें और फ़ोल्डर हटाएं।
बख्शीश: हटाने के लिए, सभी फाइलों का चयन करने के लिए Ctrl + A दबाएं और अपने कीबोर्ड पर डिलीट की दबाएं।
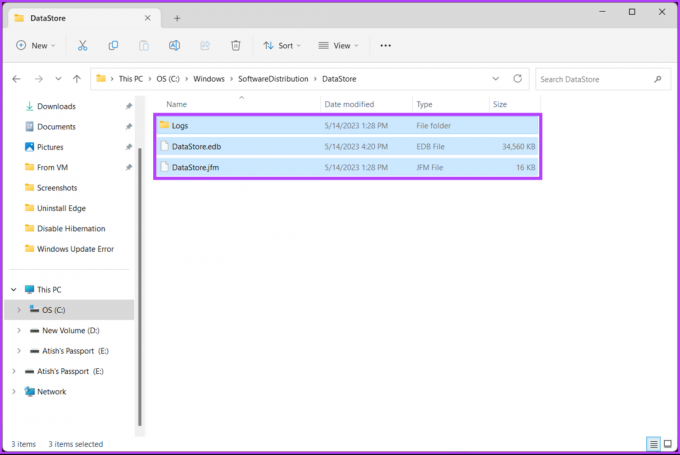
चरण 7: एक बार हो जाने के बाद, सॉफ़्टवेयर वितरण फ़ोल्डर पर वापस जाएँ। अब, डाउनलोड फोल्डर में जाएं।
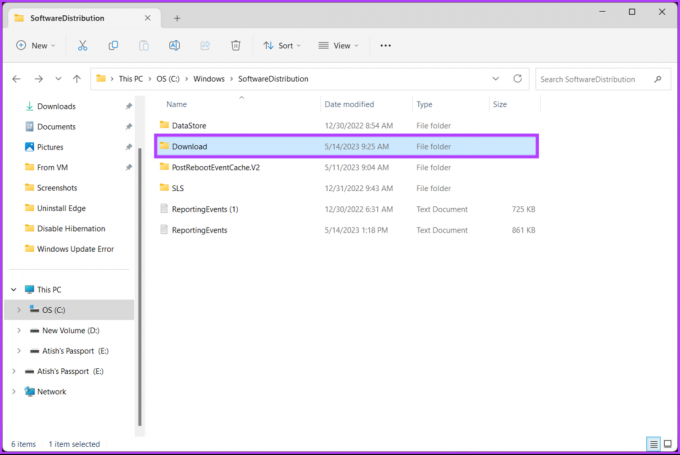
चरण 8: डाउनलोड फ़ोल्डर के अंतर्गत सभी फ़ाइलें और फ़ोल्डर हटाएं।
टिप्पणी: सभी फाइलों का चयन करने के लिए Ctrl + A दबाएं और अपने कीबोर्ड पर डिलीट की दबाएं।

एक बार हो जाने के बाद, विंडो बंद करें और अपने कंप्यूटर को पुनरारंभ करें। और बस! जब सिस्टम बैक अप बूट करता है तो Windows अद्यतन त्रुटि चली जानी चाहिए। यदि यह विधि मदद नहीं करती है, तो अगला देखें।
6. SFC और DISM स्कैन चलाएं
यह विधि आपको दूषित सिस्टम फ़ाइलों को स्कैन करने और Windows अद्यतन के साथ किसी भी समस्या को ठीक करने में सहायता करती है। इस पद्धति में उल्लिखित फ़ंक्शन आपको दूषित फ़ाइलों को ठीक करने में मदद करते हैं और Windows अद्यतन त्रुटि को हल करने में आपकी सहायता करते हैं। नीचे बताए गए चरणों का पालन करें।
स्टेप 1: Windows खोज का उपयोग करके व्यवस्थापक के रूप में कमांड प्रॉम्प्ट खोलें।

प्रॉम्प्ट में Yes पर क्लिक करें।
चरण दो: कमांड लाइन में नीचे टाइप करें और एंटर दबाएं।
एसएफसी /scannow
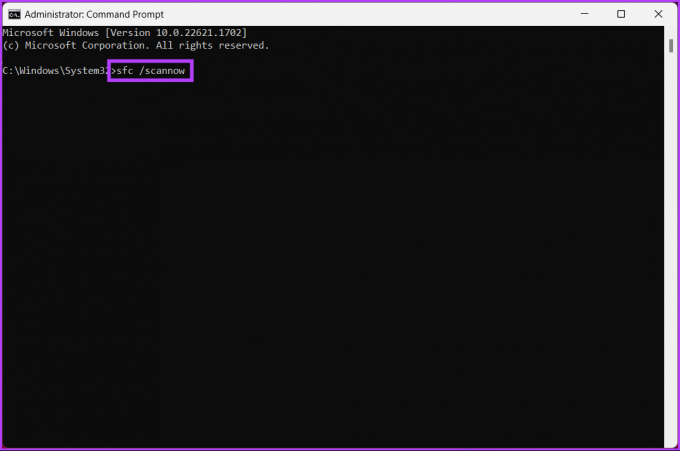
कमांड को सिस्टम फाइलों को स्कैन और मरम्मत करने की अनुमति दें।
चरण 4: अब, नीचे दी गई कमांड टाइप करें और एंटर दबाएं।
डीआईएसएम /ऑनलाइन /क्लीनअप-इमेज /स्कैनहेल्थ /स्कैनहेल्थ

DISM उपयोगिता क्षतिग्रस्त फ़ाइलों के लिए स्कैन करती है और आपकी सिस्टम छवि को हटा देती है। अब, अपने कंप्यूटर को पुनरारंभ करें और जांचें कि क्या त्रुटि बनी रहती है। यदि ऐसा होता है, तो शायद अगली विधि आपकी सहायता करेगी।
7. विंडोज़ को पहले की तारीख में पुनर्स्थापित करें
यह किसी भी विंडोज़ समस्या को ठीक करने के सबसे सामान्य तरीकों में से एक है यदि सभी विधि इसे ठीक करने में विफल रहती हैं। हालाँकि, आपके पास होना चाहिए एक सिस्टम पुनर्स्थापना बिंदु बनाया इस विधि के लिए। यदि आपके पास है, तो नीचे दिए गए निर्देशों का पालन करें।
स्टेप 1: अपने कीबोर्ड पर विंडोज की दबाएं, टाइप करें बहाल बिंदु, और ओपन पर क्लिक करें।

चरण दो: 'सिस्टम प्रॉपर्टीज' में, सिस्टम रिस्टोर पर क्लिक करें।
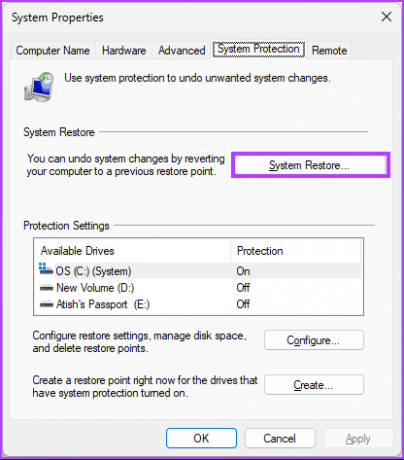
चरण 3: सिस्टम फ़ाइलों और सेटिंग्स को पुनर्स्थापित करें के तहत, अगला क्लिक करें।
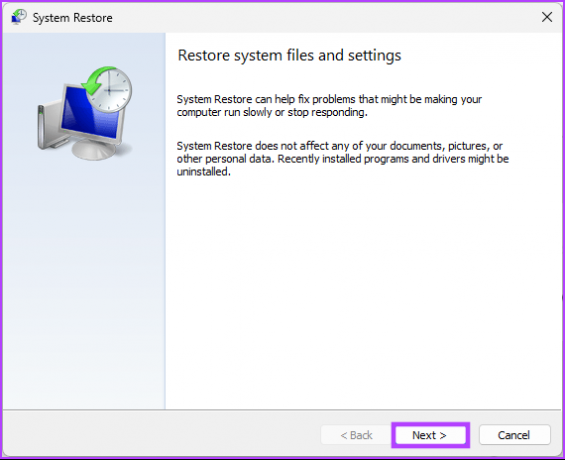
चरण 4: सूची से पुनर्स्थापना बिंदु का चयन करें और अगला क्लिक करें।

चरण 5: अंत में, समाप्त क्लिक करें।

तुम वहाँ जाओ। यह आपकी मशीन पर Windows अद्यतन डाउनलोड त्रुटि 0x80248007 को ठीक करना चाहिए। यदि इससे समस्या ठीक नहीं होती है, तो अगली विधि देखें।
8. मैन्युअल रूप से Windows अद्यतन स्थापित करें
यह विधि Windows अद्यतन अनुभाग को बायपास करती है और आपको सीधे Microsoft से अद्यतन डाउनलोड करने देती है वेबसाइट और विंडोज 11 में अपडेट त्रुटि 0x80248007 जैसे किसी भी त्रुटि संदेश से निपटने के बिना इसे स्थापित करें या 10. नीचे दिए गए चरणों का पालन करें।
स्टेप 1: अपने विंडोज पीसी पर अपने पसंदीदा ब्राउज़र पर माइक्रोसॉफ्ट अपडेट कैटलॉग खोलें।
माइक्रोसॉफ्ट विंडोज कैटलॉग पर जाएं
चरण दो: वह अपडेट चुनें जिसे आप अपडेट की सूची से इंस्टॉल करना चाहते हैं।
चरण 3: डाउनलोड पर क्लिक करें।

चरण 4: एक नई विंडो में, हाइपरलिंक पर क्लिक करें।

एक बार जब आप ऐसा कर लेते हैं, तो अपडेट अपने आप डाउनलोड होना शुरू हो जाता है और सेव हो जाता है। फ़ाइल पर डबल-क्लिक करें और इसे प्रभावी ढंग से स्थापित करने के लिए निर्देशों का पालन करें। एक बार इंस्टॉल हो जाने पर, संकेत मिलने पर अपने पीसी को पुनरारंभ करें। और ये लो! एक बार जब आपका पीसी वापस आ जाता है, तो विंडोज अपडेट डाउनलोड त्रुटि 0x80248007 चली जानी चाहिए।
यदि यह विधि आपके लिए सहायक नहीं थी, तो अगली विधि निश्चित रूप से त्रुटि को ठीक करने में आपकी सहायता करेगी; इसकी जांच - पड़ताल करें।
9. अंतिम उपाय - विंडोज़ का एक स्वच्छ संस्करण स्थापित करें
यदि ऊपर बताए गए सभी तरीके काम नहीं करते हैं, तो a स्वच्छ विंडोज संस्करण आपके कंप्यूटर पर अंतिम उपाय है। नीचे दिए गए चरणों का ध्यानपूर्वक पालन करें।
स्टेप 1: Windows खोज का उपयोग करके सेटिंग ऐप खोलें या Windows कुंजी + I दबाएं।

चरण दो: साइडबार से सिस्टम चुनें और रिकवरी पर क्लिक करें।
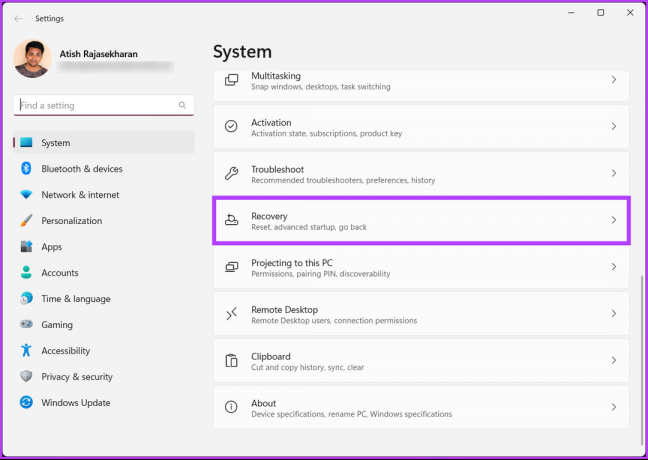
चरण 3: रिकवरी विकल्पों के तहत 'इस पीसी को रीसेट करें' चुनें।
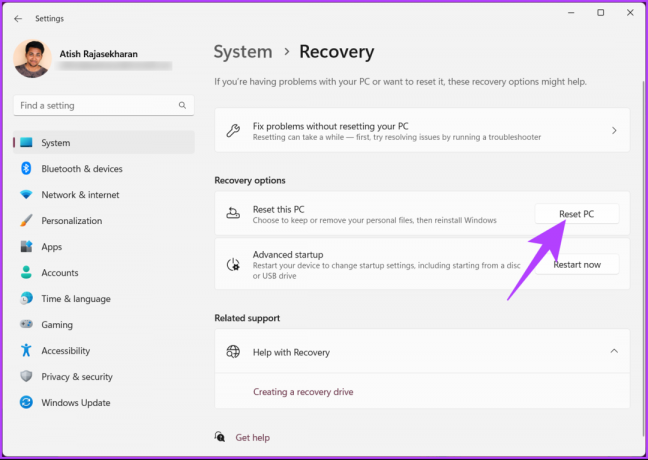
चरण 4: 'इस पीसी को रीसेट करें' विंडो में, 'कीप माई फाइल्स' चुनें।

चरण 5: अब, 'लोकल रीइंस्टॉल' चुनें।
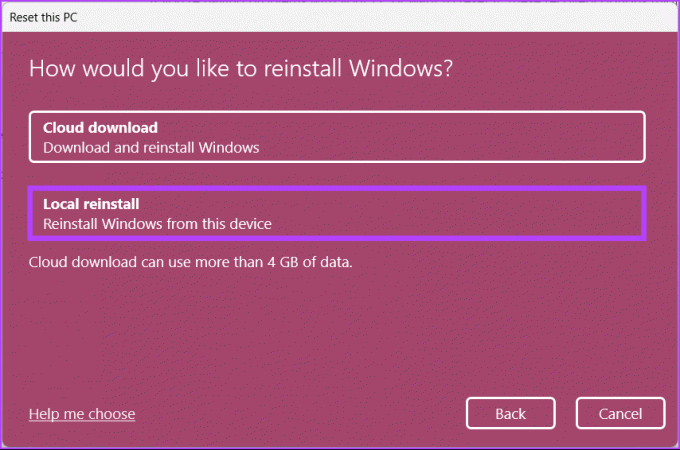
चरणों का पालन करें, और वह इसके बारे में है। Windows अद्यतन त्रुटि 0x80248007 को हल करते हुए, आपका पीसी Windows के एक स्वच्छ संस्करण के साथ ताज़ा हो जाएगा। और प्रश्न हैं? नीचे पूछे जाने वाले प्रश्न अनुभाग देखें।
विंडोज़ त्रुटियों पर अक्सर पूछे जाने वाले प्रश्न
विंडोज 11 डाउनलोड त्रुटि 0x800704c7 एक त्रुटि कोड है जो विंडोज के पुराने संस्करण से विंडोज 11 में अपग्रेड करने का प्रयास करते समय हो सकता है। त्रुटि कोड आमतौर पर डाउनलोड प्रक्रिया के दौरान प्रकट होता है और डाउनलोड के साथ समस्या का संकेत देता है। यह त्रुटि विभिन्न कारणों से हो सकती है, जिसमें नेटवर्क कनेक्शन, एंटीवायरस सॉफ़्टवेयर, या अन्य सिस्टम त्रुटियाँ शामिल हैं।
विंडोज 11 त्रुटि कोड 80000000 एक सामान्य त्रुटि है जो कई स्थितियों में हो सकती है, जिससे अधिक विशिष्ट जानकारी के बिना सटीक कारण निर्धारित करना चुनौतीपूर्ण हो जाता है। इस त्रुटि कोड का एक सामान्य कारण Windows अद्यतन या सिस्टम समस्या है।
इसके अलावा, न्यूनतम स्टार्टअप प्रोग्राम और सेवाओं के साथ अपने कंप्यूटर का क्लीन बूट करने से त्रुटि उत्पन्न करने वाले विरोधों की पहचान करने में मदद मिल सकती है। अंत में, Windows अद्यतन घटकों को रीसेट करने से अद्यतन समस्याएँ हल हो सकती हैं।
सुधारें और अद्यतन करें
अंत में, विंडोज 11 में 0x80248007 जैसी अद्यतन त्रुटियों का सामना करना निराशाजनक हो सकता है, लेकिन यह सड़क का अंत नहीं है। हम आशा करते हैं कि ऊपर बताए गए चरणों का पालन करने से अद्यतन त्रुटि 0x80248007 ठीक हो जाएगी। यदि समस्या बनी रहती है, तो Microsoft समर्थन या किसी योग्य तकनीशियन से और मदद लें।