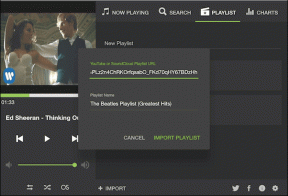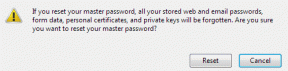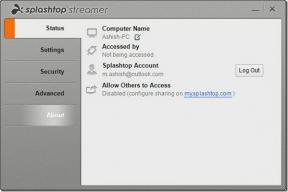विंडोज 10 में हाल के आइटम और बारंबार स्थान बंद करें
अनेक वस्तुओं का संग्रह / / November 28, 2021
जब भी आप विंडोज की + ई शॉर्टकट कुंजियों का उपयोग करके फाइल एक्सप्लोरर खोलते हैं, तो आपको क्विक एक्सेस विंडो पर ले जाया जाएगा जहां आप अपनी हाल ही में देखी गई या खोली गई सभी फाइलों और फ़ोल्डरों को देख सकते हैं। कुछ यूजर्स के लिए यह फीचर काफी मददगार है, लेकिन यह दूसरों के लिए उनकी प्राइवेसी का मसला बन जाता है। यदि आप अपने कंप्यूटर का उपयोग परिवार के अन्य सदस्यों या दोस्तों के साथ करते हैं तो आप जो भी फाइल या फोल्डर देखते हैं वह इस रूप में सहेजा जाएगा क्विक एक्सेस में इतिहास, और पीसी तक पहुंच रखने वाला कोई भी व्यक्ति आसानी से देख सकता है कि आपने कौन सी फाइल या फोल्डर देखे हैं हाल ही में।

आपके हाल के आइटम और बार-बार आने वाले स्थान निम्न स्थान पर संग्रहीत हैं:
%APPDATA%\Microsoft\Windows\हाल के आइटम
%APPDATA%\Microsoft\Windows\Recent\AutomaticDestations
%APPDATA%\Microsoft\Windows\Recent\CustomDestinations
अब आपके पास अपना इतिहास साफ़ करने का एक विकल्प है जो आपकी हाल ही में देखी गई फ़ाइलों और फ़ोल्डरों की सूची को साफ़ करेगा त्वरित पहुँच मेनू लेकिन फिर से यह एक पूर्ण-प्रूफ विधि नहीं है, क्योंकि आपको इतिहास को हर बार एक बार में साफ़ करने की आवश्यकता होती है मैन्युअल रूप से। दूसरी ओर, आप हाल की वस्तुओं और लगातार स्थानों को पूरी तरह से बंद कर सकते हैं जो कई उपयोगकर्ताओं के लिए गोपनीयता की समस्या का समाधान करेगा। वैसे भी, बिना समय बर्बाद किए, आइए देखें कि नीचे सूचीबद्ध ट्यूटोरियल की मदद से विंडोज 10 में हाल की वस्तुओं और लगातार स्थानों को कैसे बंद करें।
अंतर्वस्तु
- विंडोज 10 में हाल के आइटम और बारंबार स्थान बंद करें
- विधि 1: फ़ाइल एक्सप्लोरर विकल्पों में हाल के आइटम और बारंबार स्थान बंद करें
- विधि 2: विंडोज 10 सेटिंग्स में हाल की वस्तुओं और लगातार स्थानों को बंद करें
- विधि 3: समूह नीति संपादक में हाल के आइटम और बारंबार स्थान बंद करें
विंडोज 10 में हाल के आइटम और बारंबार स्थान बंद करें
यह सुनिश्चित कर लें पुनर्स्थापन स्थल बनाएं बस कुछ गलत होने पर।
विधि 1: फ़ाइल एक्सप्लोरर विकल्पों में हाल के आइटम और बारंबार स्थान बंद करें
1. ओपन फ़ोल्डर विकल्प का उपयोग कर यहां सूचीबद्ध विधियों में से कोई एक.
2. अगला, गोपनीयता के अंतर्गत, निम्न को अनचेक करना सुनिश्चित करें:
त्वरित पहुँच में हाल ही में उपयोग की गई फ़ाइलें दिखाएं
त्वरित पहुँच में अक्सर उपयोग किए जाने वाले फ़ोल्डर दिखाएं
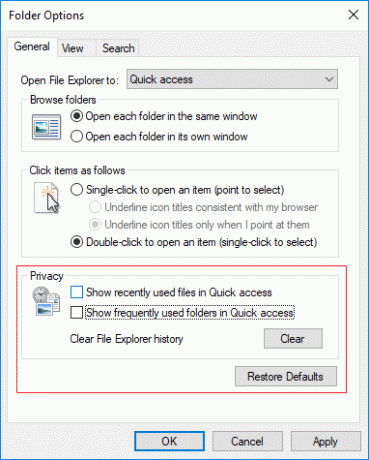
3. परिवर्तन सहेजने के लिए, इसके बाद लागू करें पर क्लिक करें ठीक है।
4. एक बार समाप्त होने पर, आप फ़ोल्डर विकल्प बंद कर सकते हैं।
विधि 2: विंडोज 10 सेटिंग्स में हाल की वस्तुओं और लगातार स्थानों को बंद करें
1. सेटिंग्स खोलने के लिए विंडोज की + I दबाएं और फिर पर क्लिक करें वैयक्तिकरण आइकन।
2. अब, बाएँ हाथ के मेनू से, पर क्लिक करें शुरू।
3. अगला, बंद या अक्षम टॉगल के तहत "स्टार्ट या टास्कबार पर जंप लिस्ट में हाल ही में खोले गए आइटम दिखाएं“.
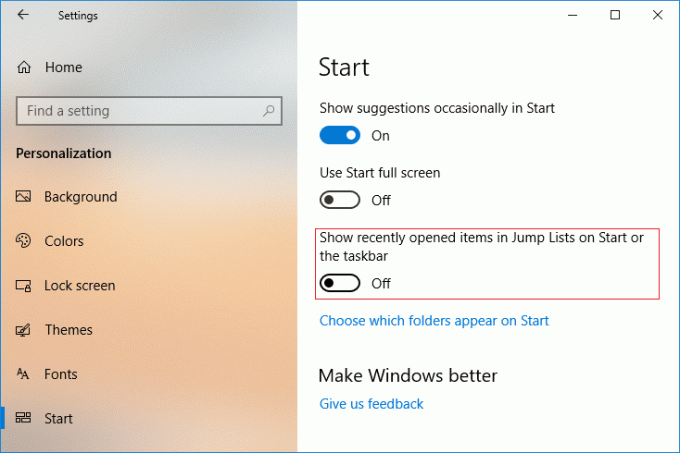
4. एक बार समाप्त होने पर, आप सेटिंग विंडो बंद कर सकते हैं।
विधि 3: समूह नीति संपादक में हाल के आइटम और बारंबार स्थान बंद करें
ध्यान दें: यह विधि विंडोज 10 होम संस्करण उपयोगकर्ताओं के लिए काम नहीं करेगी; यह केवल विंडोज 10 प्रो, एजुकेशन और एंटरप्राइज एडिशन के लिए काम करता है।
1. विंडोज की + आर दबाएं फिर टाइप करें gpedit.msc और खोलने के लिए एंटर दबाएं समूह नीति संपादक।

2. निम्नलिखित नीति पर नेविगेट करें:
उपयोगकर्ता कॉन्फ़िगरेशन> प्रशासनिक टेम्पलेट> प्रारंभ मेनू और टास्कबार
3. चुनते हैं स्टार्ट मेन्यू और टास्कबार फिर दाएँ विंडो फलक में “पर डबल-क्लिक करेंहाल ही में खोले गए दस्तावेज़ों का इतिहास न रखें" नीति।

4. अब हाल की वस्तुओं और बारंबार स्थानों को अक्षम करें, सक्षम का चयन करें उपरोक्त नीति के लिए, फिर लागू करें और उसके बाद ठीक क्लिक करें।
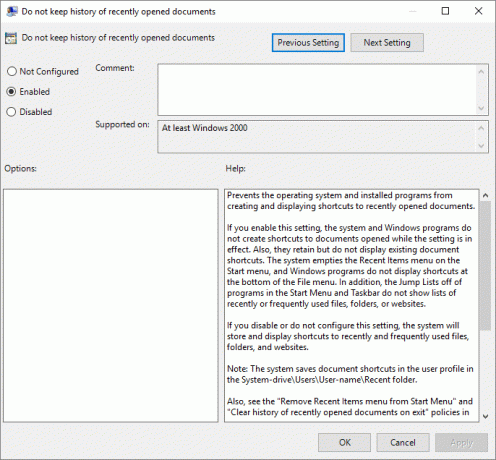
5. इसी तरह, “पर डबल-क्लिक करेंहाल के आइटम मेनू को प्रारंभ मेनू से हटाएं" और इसकी सेटिंग को बदल दें सक्षम।
6. एक बार समाप्त होने के बाद, सब कुछ बंद कर दें, फिर अपने पीसी को रीबूट करें।
अनुशंसित:
- फिक्स ब्लूटूथ विंडोज 10 में चालू नहीं होगा
- विंडोज 10 में फोल्डर व्यू सेटिंग्स को डिफ़ॉल्ट पर रीसेट करें
- Windows 10 में इनलाइन स्वतः पूर्ण सक्षम या अक्षम करें
- विंडोज 10 में मेमोरी मैनेजमेंट एरर को ठीक करें
बस इतना ही, आपने सफलतापूर्वक सीखा विंडोज 10 में हाल की वस्तुओं और लगातार स्थानों को कैसे बंद करें लेकिन अगर आपके पास अभी भी इस ट्यूटोरियल के बारे में कोई प्रश्न हैं, तो बेझिझक उनसे कमेंट सेक्शन में पूछें।