विंडोज स्टोर त्रुटि कोड 0x8000ffff [हल किया गया]
अनेक वस्तुओं का संग्रह / / November 28, 2021
विंडोज स्टोर त्रुटि कोड 0x8000ffff को ठीक करें: यदि आपने हाल ही में अपने पीसी को विंडोज के नए संस्करण में अपग्रेड किया है तो विंडोज स्टोर तक पहुंचने का प्रयास करते समय आपको त्रुटि 0x8000ffff का सामना करना पड़ सकता है। जब तक इस त्रुटि का समाधान नहीं हो जाता, तब तक आप ऐप स्टोर से कोई ऐप डाउनलोड या खरीद नहीं पाएंगे। त्रुटि कोड का तात्पर्य है कि विंडोज स्टोर सर्वर के साथ संचार समस्या है और ऐसा क्यों हो सकता है इसके कई कारण हैं। इस समस्या का सरल समाधान कुछ घंटों तक प्रतीक्षा करना है और फिर विंडोज स्टोर तक पहुंचने का प्रयास करना है और आप बिना किसी समस्या के स्टोर तक पहुंचने में सक्षम हो सकते हैं। लेकिन अगर आप कई दिनों से इंतजार कर रहे हैं और विंडोज स्टोर तक नहीं पहुंच पा रहे हैं तो एरर कोड 0x8000ffff एक गंभीर समस्या है जिस पर गौर किया जाना चाहिए।
फिर से कोशिश करें
पेज लोड नहीं किया जा सका. बाद में पुन: प्रयास करें।
यदि आपको इसकी आवश्यकता हो तो त्रुटि कोड 0x8000FFFF है।
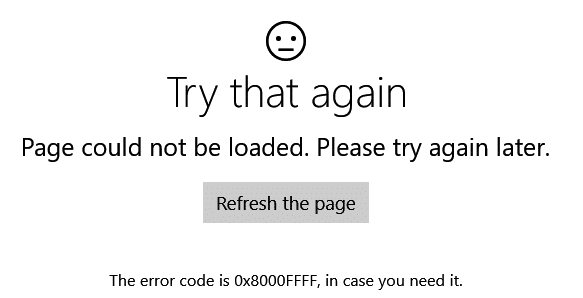
कभी-कभी आप गलत डेटा/समय के कारण स्टोर तक पहुंचने में सक्षम नहीं हो सकते हैं, विंडोज स्टोर कैश या विंडोज फाइलें दूषित हो सकती हैं जो स्टोर तक पहुंचने के लिए जरूरी हैं। वैसे भी, इस समस्या के कई समाधान हैं, इसलिए बिना समय बर्बाद किए, आइए देखें कि नीचे सूचीबद्ध समस्या निवारण चरणों के साथ इस त्रुटि को कैसे ठीक किया जाए।
अंतर्वस्तु
- विंडोज स्टोर त्रुटि कोड 0x8000ffff [हल किया गया]
- विधि 1: सही समय और तिथि निर्धारित करें
- विधि 2: विंडोज स्टोर कैश रीसेट करें
- विधि 3: Windows Store ऐप्स समस्या निवारक चलाएँ
- विधि 4: प्रॉक्सी विकल्प को अनचेक करें
- विधि 5: विंडोज स्टोर को फिर से पंजीकृत करें
- विधि 6: एक नया उपयोगकर्ता खाता बनाएँ
विंडोज स्टोर त्रुटि कोड 0x8000ffff [हल किया गया]
यह सुनिश्चित कर लें पुनर्स्थापन स्थल बनाएं बस कुछ गलत होने पर।
विधि 1: सही समय और तिथि निर्धारित करें
1. सेटिंग्स खोलने के लिए विंडोज की + I दबाएं और फिर समय और भाषा चुनें।

2. तब का पता लगाएं अतिरिक्त तिथि, समय और क्षेत्रीय सेटिंग्स।

3.अब पर क्लिक करें तिथि और समय फिर चुनें इंटरनेट टाइम टैब।

4.अगला, सेटिंग्स बदलें पर क्लिक करें और सुनिश्चित करें कि "इंटरनेट टाइम सर्वर के साथ सिंक्रोनाइज़ करें"चेक किया गया है फिर अपडेट नाउ पर क्लिक करें।

5. ओके पर क्लिक करें फिर अप्लाई पर क्लिक करें और उसके बाद ओके पर क्लिक करें। नियंत्रण कक्ष बंद करें।
6. दिनांक और समय के अंतर्गत सेटिंग विंडो में, सुनिश्चित करें कि "स्वचालित रूप से समय निर्धारित करें"सक्षम है।

7. अक्षम करें "स्वचालित रूप से समय क्षेत्र सेट करें” और फिर अपना वांछित समय क्षेत्र चुनें।
8. सब कुछ बंद करें और अपने पीसी को पुनरारंभ करें।
विधि 2: विंडोज स्टोर कैश रीसेट करें
1. विंडोज की + आर दबाएं और फिर टाइप करें "wsreset.exe"और एंटर दबाएं।

2.उपरोक्त कमांड को चलने दें जो आपके विंडोज स्टोर कैश को रीसेट कर देगा।
3. जब यह हो जाए तो परिवर्तनों को सहेजने के लिए अपने पीसी को पुनरारंभ करें।
विधि 3: Windows Store ऐप्स समस्या निवारक चलाएँ
1. यहां जाएंउसका लिंक और डाउनलोडविंडोज स्टोर एप्स ट्रबलशूटर।
2. समस्या निवारक को चलाने के लिए डाउनलोड फ़ाइल पर डबल-क्लिक करें।

3.उन्नत पर क्लिक करना सुनिश्चित करें और "चेक मार्क"स्वचालित रूप से मरम्मत लागू करें।”
4. समस्यानिवारक को चलने दें और विंडोज स्टोर त्रुटि कोड 0x8000ffff को ठीक करें।
विधि 4: प्रॉक्सी विकल्प को अनचेक करें
1. विंडोज की + आर दबाएं और फिर "टाइप करें": Inetcpl.cpl"और खोलने के लिए एंटर दबाएं इंटरनेट गुण।

2.अगला, यहां जाएं कनेक्शन टैब और लैन सेटिंग्स का चयन करें।

3.अनचेक करें अपने LAN के लिए प्रॉक्सी सर्वर का उपयोग करें और सुनिश्चित करें कि "स्वचालित रूप से सेटिंग पता लगाए" जाँच की गई है।

4. ओके पर क्लिक करें और फिर अप्लाई करें और अपने पीसी को रीबूट करें।
विधि 5: विंडोज स्टोर को फिर से पंजीकृत करें
1. विंडोज सर्च टाइप में Powershell फिर उस पर राइट-क्लिक करें और Run as एडमिनिस्ट्रेटर चुनें।
2. अब Powershell में निम्नलिखित टाइप करें और एंटर दबाएं:
Get-AppXPackage | Foreach {Add-AppxPackage -DisableDevelopmentMode -Register "$($_.InstallLocation)\AppXManifest.xml"}

3.उपरोक्त प्रक्रिया को समाप्त होने दें और फिर अपने पीसी को पुनरारंभ करें। यह होना चाहिए विंडोज स्टोर त्रुटि कोड 0x8000ffff को ठीक करें लेकिन अगर आप अभी भी उसी त्रुटि पर अटके हुए हैं तो अगली विधि के साथ जारी रखें।
विधि 6: एक नया उपयोगकर्ता खाता बनाएँ
1. विंडोज की + एक्स दबाएं और फिर क्लिक करें कमांड प्रॉम्प्ट (एडमिन)।

2. सीएमडी में निम्न कमांड टाइप करें और प्रत्येक के बाद एंटर दबाएं:
ध्यान दें: [उपयोगकर्ता नाम] को उस नए उपयोगकर्ता नाम से बदलें जिसे आप अपने नए खाते के लिए चाहते हैं और [पासवर्ड] को उस पासवर्ड से बदलें जिसे आप नए उपयोगकर्ता खाते के लिए बनाना चाहते हैं।
शुद्ध उपयोगकर्ता / जोड़ें [उपयोगकर्ता नाम] [पासवर्ड]
नेट लोकलग्रुप एडमिनिस्ट्रेटर [यूजरनेम] / ऐड
शटडाउन / एल / एफ
3. पीसी रीबूट करने के बाद उपरोक्त लॉगिन विवरण के साथ अपने नए उपयोगकर्ता खाते में लॉगिन करें।
4. ओपन विंडोज स्टोर और ऐप्स डाउनलोड करने का प्रयास करें. यदि आप विंडोज़ स्टोर से ऐप्स डाउनलोड करने में सक्षम हैं तो अपने पुराने उपयोगकर्ता खाते से डेटा कॉपी करें सी:\उपयोगकर्ता\पिछला-उपयोगकर्ता-नाम आपके नए उपयोगकर्ता खाते में सी: \ उपयोगकर्ता \ नया-उपयोगकर्ता-नाम।
5.यह संभव है कि आपसे मांगा जाएगा माइक्रोसॉफ्ट खाता विवरण (आउटलुक), इसलिए विंडोज स्टोर और अन्य सुविधाओं तक पहुंचने के लिए इसे दर्ज करना सुनिश्चित करें।
ध्यान दें: पिछले आउटलुक खाते का उपयोग न करें जिसका उपयोग आपने पिछले उपयोगकर्ता खाते के लिए किया था।
6. परिवर्तनों को सहेजने के लिए अपने पीसी को रीबूट करें।
आपके लिए अनुशंसित:
- फिक्स विंडोज 10 सर्च बॉक्स लगातार पॉप अप इश्यू
- विंडोज 10 में डेस्कटॉप से होमग्रुप आइकन हटाएं
- नया ईमेल खाता बनाते समय त्रुटि 0x80070002 ठीक करें
- NVIDIA ड्राइवर विंडोज 10 पर लगातार क्रैश को ठीक करें
यही आपने सफलतापूर्वक किया है विंडोज स्टोर त्रुटि कोड 0x8000ffff को ठीक करें यदि आपके पास अभी भी इस पोस्ट के संबंध में कोई प्रश्न हैं, तो बेझिझक उनसे टिप्पणी अनुभाग में पूछें।
![विंडोज स्टोर त्रुटि कोड 0x8000ffff [हल किया गया]](/uploads/acceptor/source/69/a2e9bb1969514e868d156e4f6e558a8d__1_.png)

