फिक्स प्रिंट स्पूलर विंडोज 10 पर रुकता रहता है
अनेक वस्तुओं का संग्रह / / November 28, 2021
यदि आप त्रुटि संदेश का सामना कर रहे हैं "प्रिंट स्पूलर सेवा नहीं चल रही है"जब आप किसी दस्तावेज़ या किसी फ़ाइल को प्रिंट करने का प्रयास करते हैं तो चिंता न करें जैसा कि हम देखने जा रहे हैं प्रिंट स्पूलर को कैसे ठीक करें विंडोज 10 के मुद्दे पर रुकता रहता है. इस त्रुटि का सामना करने के बाद, आप प्रिंट स्पूलर सेवा शुरू करने का प्रयास कर सकते हैं लेकिन आप देखेंगे कि यह कुछ सेकंड के बाद स्वचालित रूप से बंद हो जाती है। ऐसा लगता है कि प्रिंट स्पूलर सेवा विंडोज 10 पर क्रैश होती रहती है। लेकिन समस्या को ठीक करने से पहले आइए देखें कि यह प्रिंट स्पूलर वास्तव में क्या है?
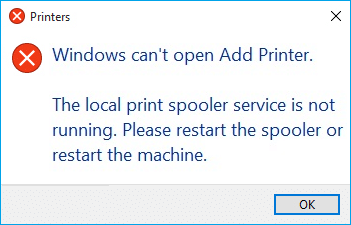
प्रिंट स्पूलर क्या है?
प्रिंट स्पूलर एक उपयोगिता प्रोग्राम है जो विंडोज ऑपरेटिंग सिस्टम के साथ आता है जो उपयोगकर्ताओं को उनके प्रिंटर पर भेजे गए सभी प्रिंट जॉब को प्रबंधित करने में मदद करता है। प्रिंट स्पूलर आपके विंडोज को प्रिंटर के साथ इंटरैक्ट करने में मदद करता है, और आपकी कतार में प्रिंट जॉब का ऑर्डर देता है। यदि प्रिंट स्पूलर सेवा नहीं चल रही है, तो आपका प्रिंटर काम नहीं करेगा।

अब आप सोच रहे होंगे कि आखिर इस गलती का कारण क्या है? ठीक है, कई कारण हो सकते हैं कि आप इस समस्या का सामना क्यों कर रहे हैं, लेकिन मुख्य कारण पुराने, असंगत प्रिंटर ड्राइवर हैं। आम तौर पर अगर प्रिंट स्पूलर सेवा काम करना बंद कर देती है, तो यह पॉप-अप या कोई त्रुटि या चेतावनी संदेश नहीं दिखाएगा। लेकिन इस मामले में, आपको एक त्रुटि संदेश पॉप-अप प्राप्त होगा, तो बिना समय बर्बाद किए आइए देखें कि कैसे प्रिंट स्पूलर को ठीक करने के लिए नीचे सूचीबद्ध समस्या निवारण की सहायता से स्वचालित रूप से रुकता रहता है मार्गदर्शक।
अंतर्वस्तु
- फिक्स प्रिंट स्पूलर विंडोज 10 पर रुकता रहता है
- विधि 1: स्पूल फ़ोल्डर से सामग्री हटाएं
- विधि 2: अपनी प्रिंट स्पूलर सेवा को पुनरारंभ करें
- विधि 3: प्रिंट स्पूलर सेवा को स्वचालित पर सेट करें
- विधि 4: प्रिंट स्पूलर पुनर्प्राप्ति विकल्प बदलें
- विधि 5: अपना प्रिंटर ड्राइवर अपडेट करें
- विधि 6: spoolsv.exe का स्वामित्व लें
- विधि 7: रजिस्ट्री से अनावश्यक कुंजी हटाएं
- विधि 8: अपने प्रिंटर ड्राइवर्स को पुनर्स्थापित करें
- विधि 9: अपने पीसी को एंटी-मैलवेयर से स्कैन करें
फिक्स प्रिंट स्पूलर विंडोज 10 पर रुकता रहता है
यह सुनिश्चित कर लें पुनर्स्थापन स्थल बनाएं बस कुछ गलत होने पर।
विधि 1: स्पूल फ़ोल्डर से सामग्री हटाएं
इस दृष्टिकोण का उपयोग करते हुए, आपको प्रिंटर और ड्राइवर फ़ोल्डर के अंदर की सभी सामग्री को हटाना होगा। यह तरीका विंडोज 10 से लेकर विंडोज एक्सपी तक सभी विंडोज ओएस के लिए काम करता है। इस दृष्टिकोण का उपयोग करके हल करने के लिए, कदम हैं:
1. फ़ाइल एक्सप्लोरर खोलें और फिर निम्न पथ पर नेविगेट करें: C:\Windows\System32\spool
2. “पर डबल-क्लिक करेंड्राइवरों"फ़ोल्डर तब सभी फ़ाइलें और फ़ोल्डर हटाएं इसके नीचे।

3. इसी तरह, आपको करना होगा से सभी सामग्री हटाएं प्रिंटर फ़ोल्डर और फिर "पुनरारंभ करें"स्पूलर को प्रिंट करिये" सेवा।
4.फिर परिवर्तनों को सहेजने के लिए अपने सिस्टम को रीबूट करें।
विधि 2: अपनी प्रिंट स्पूलर सेवा को पुनरारंभ करें
इस दृष्टिकोण में, आपको अपनी प्रिंट स्पूलर सेवाओं को पुनरारंभ करना होगा। ऐसा करने के लिए कदम हैं -
1. विंडोज की + आर दबाएं और फिर "टाइप करें"services.msc(बिना उद्धरण के) और सेवा विंडो खोलने के लिए एंटर दबाएं।

2. नीचे स्क्रॉल करें और ढूंढें स्पूलर को प्रिंट करिये सेवा और फिर इसे चुनें।

3. प्रिंट स्पूलर सेवा पर राइट-क्लिक करें और फिर चुनें पुनः आरंभ करें।
4. अब जांचें कि प्रिंटर काम कर रहा है या नहीं। यदि आपका प्रिंटर काम कर रहा है तो इसका मतलब है कि आप करने में सक्षम थे फिक्स प्रिंट स्पूलर विंडोज 10 के मुद्दे पर रुकता रहता है।
विधि 3: प्रिंट स्पूलर सेवा को स्वचालित पर सेट करें
1. कीबोर्ड शॉर्टकट कुंजी संयोजन का उपयोग करें विंडोज कुंजी + आर रन एप्लिकेशन को खोलने के लिए।
2. टाइप करें "services.msc"और सेवा विंडो खोलने के लिए एंटर दबाएं।

3.प्रिंट स्पूलर पर राइट-क्लिक करें & चुनें गुण।

4. "बदलें"स्टार्टअप प्रकार" प्रति 'स्वचालितड्रॉप-डाउन सूची से और फिर लागू करें > ठीक पर क्लिक करें।
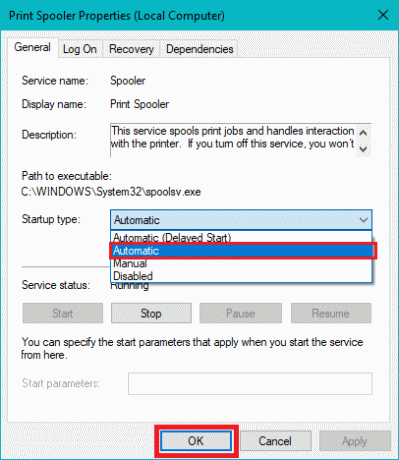
देखें कि क्या आप सक्षम हैं फिक्स प्रिंट स्पूलर विंडोज 10 के मुद्दे पर रुकता रहता है, यदि नहीं तो अगली विधि पर जारी रखें।
विधि 4: प्रिंट स्पूलर पुनर्प्राप्ति विकल्प बदलें
यदि प्रिंट स्पूलर पुनर्प्राप्ति सेटिंग्स ठीक से कॉन्फ़िगर नहीं की गई हैं, तो किसी भी विफलता के मामले में, प्रिंट स्पूलर स्वचालित रूप से पुनरारंभ नहीं होगा। इसे पुनर्प्राप्त करने के लिए कदम हैं -
1. विंडोज की + आर दबाएं और फिर टाइप करें service.msc और एंटर दबाएं।

2.Right क्लिक स्पूलर को प्रिंट करिये & चुनते हैं गुण।

3. स्विच करें रिकवरी टैब फिर सुनिश्चित करें कि पहली विफलता, दूसरी विफलता, और उसके बाद की विफलता पर सेट हैं "सेवा को पुनरारंभ करें"उनके संबंधित ड्रॉप-डाउन से।
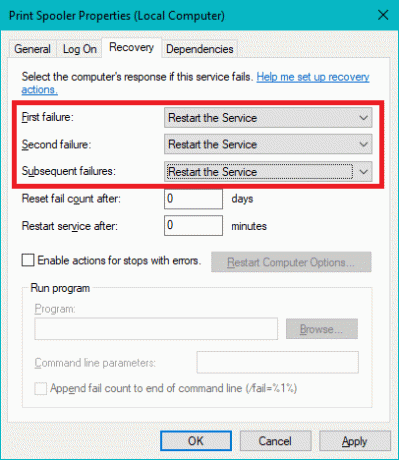
4.फिर, अप्लाई और उसके बाद ओके पर क्लिक करें।
विधि 5: अपना प्रिंटर ड्राइवर अपडेट करें
1. विंडोज की + आर दबाएं और फिर "टाइप करें"services.msc"और एंटर दबाएं।

2.ढूंढें प्रिंट स्पूलर सेवा फिर उस पर राइट-क्लिक करें और स्टॉप चुनें।

3.फिर से विंडोज की + आर दबाएं फिर टाइप करें Printui.exe /s /t2 और एंटर दबाएं।
4. में प्रिंटर सर्वर गुण प्रिंटर के लिए विंडो खोज जो इस समस्या का कारण बन रही है।
5.अगला, प्रिंटर को हटा दें, और जब पुष्टि के लिए कहा जाए ड्राइवर को भी हटा दें, हाँ चुनें।

6.अब फिर से services.msc पर जाएं और राइट क्लिक करें स्पूलर को प्रिंट करिये और चुनें शुरू।

7. इसके बाद, अपनी प्रिंटर निर्माता वेबसाइट पर नेविगेट करें, वेबसाइट से नवीनतम प्रिंटर ड्राइवर डाउनलोड और इंस्टॉल करें।
उदाहरण के लिए, यदि आपके पास HP प्रिंटर है तो आपको यहाँ जाना होगा एचपी सॉफ्टवेयर और ड्राइवर डाउनलोड पृष्ठ. जहां से आप अपने HP प्रिंटर के लिए नवीनतम ड्राइवर आसानी से डाउनलोड कर सकते हैं।
8.यदि आप अभी भी सक्षम नहीं हैं फिक्स प्रिंट स्पूलर रुकता रहता है समस्या है तो आप अपने प्रिंटर के साथ आए प्रिंटर सॉफ़्टवेयर का उपयोग कर सकते हैं। आमतौर पर, ये उपयोगिताएँ नेटवर्क पर प्रिंटर का पता लगा सकती हैं और किसी भी समस्या को ठीक कर सकती हैं जिसके कारण प्रिंटर ऑफ़लाइन दिखाई दे रहा है।
उदाहरण के लिए, आप उपयोग कर सकते हैं एचपी प्रिंट और स्कैन डॉक्टर HP प्रिंटर से संबंधित किसी भी समस्या को ठीक करने के लिए।
विधि 6: spoolsv.exe का स्वामित्व लें
1. फ़ाइल एक्सप्लोरर खोलें और फिर इस पथ पर नेविगेट करें: सी: \ विंडोज \ System32
2. अगला, 'ढूंढें'spoolsv.exe' फिर उस पर राइट-क्लिक करें और चुनें गुण।
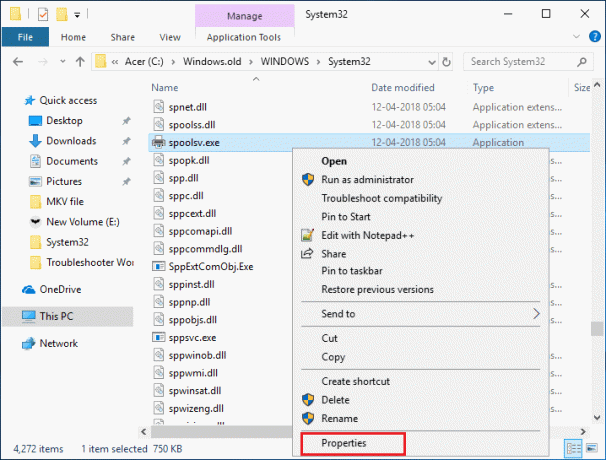
3. स्विच करें "सुरक्षा"टैब।
4.अब ग्रुप और यूजर नेम के तहत अपना उपयोगकर्ता खाता चुनें और फिर “पर क्लिक करेंउन्नत"बटन।
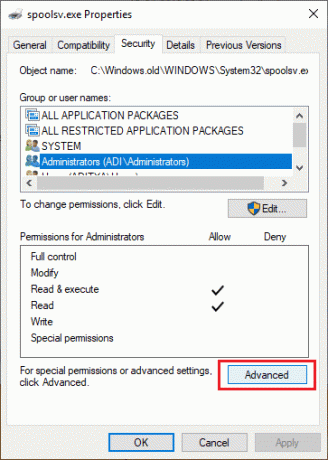
5. अब “पर क्लिक करें”परिवर्तन"वर्तमान मालिक के बगल में।
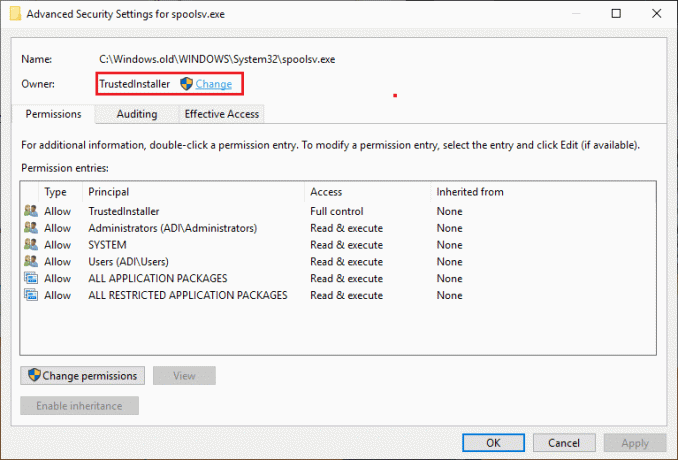
6.अब से "उपयोगकर्ता या समूह का चयन करें"विंडो पर क्लिक करें उन्नत बटन तल पर।

7.अगला, पर क्लिक करें अभी खोजे फिर अपना उपयोगकर्ता खाता चुनें फिर ओके पर क्लिक करें।

8.फिर क्लिक करें ठीक है अगली विंडो पर।

9.आप फिर से पर होंगे spoolsv.exe की उन्नत सुरक्षा सेटिंग्स विंडो, बस क्लिक करें ठीक के बाद आवेदन करें।
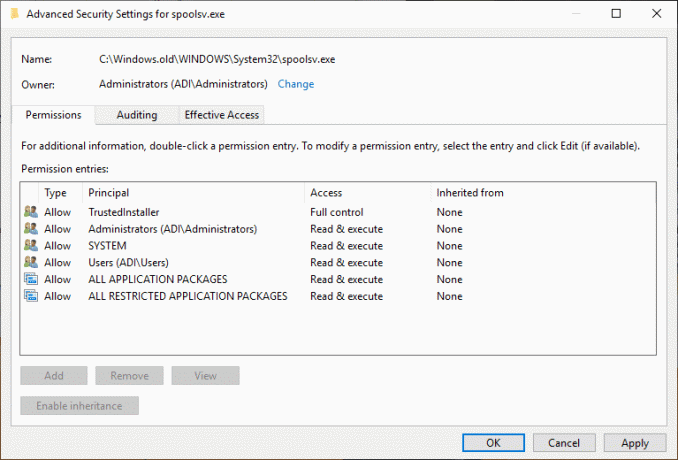
10.अब नीचे spoolsv.exe गुण विंडो, चुनते हैं आपका उपयोगकर्ता खाता (जिसे आपने चरण 7 में चुना है) फिर पर क्लिक करें संपादित करें बटन।
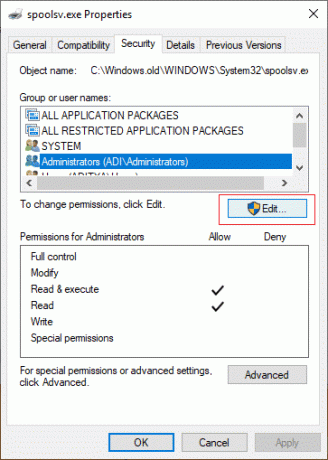
11.चेकमार्क "पूर्ण नियंत्रण"फिर अप्लाई पर क्लिक करें और उसके बाद ओके पर क्लिक करें।
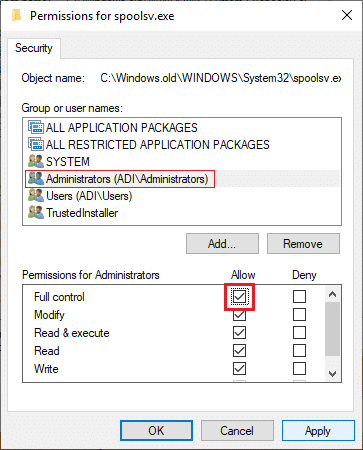
12.प्रिंट स्पूलर सेवा को पुनरारंभ करें (चलाएं > services.msc > प्रिंट स्पूलर)।

13. परिवर्तनों को लागू करने के लिए अपने सिस्टम को रीबूट करें और देखें कि क्या आप सक्षम हैं फिक्स प्रिंट स्पूलर विंडोज 10 के मुद्दे पर रुकता रहता है.
विधि 7: रजिस्ट्री से अनावश्यक कुंजी हटाएं
ध्यान दें: यह सुनिश्चित कर लें अपनी रजिस्ट्री का बैकअप लें बस अगर कुछ गलत हो जाता है तो आप इस बैकअप का उपयोग करके आसानी से रजिस्ट्री को पुनर्स्थापित कर सकते हैं।
1. विंडोज की + आर दबाएं और फिर टाइप करें regedit और रजिस्ट्री संपादक खोलने के लिए एंटर दबाएं।

2.अब निम्न रजिस्ट्री कुंजी पर नेविगेट करें:
HKEY_LOCAL_MACHINE\SYSTEM\CurrentControlSet\Control\Print\Providers
3.अंडर प्रदाताओं आपको दो डिफ़ॉल्ट उप-कुंजियां मिलेंगी जो हैं लैनमैन प्रिंट सेवाएं तथा इंटरनेट प्रिंट प्रदाता।

4. दो उपकुंजियों के ऊपर डिफ़ॉल्ट हैं और हटाया नहीं जाना चाहिए।
5.अब उपरोक्त उपकुंजियों के अलावा प्रदाता के अंतर्गत मौजूद किसी अन्य कुंजी को हटा दें।
6. हमारे मामले में, एक अतिरिक्त उपकुंजी है जो मुद्रण सेवाएँ है।
7. राइट-क्लिक करें मुद्रण सेवाएं फिर चुनें मिटाएं।
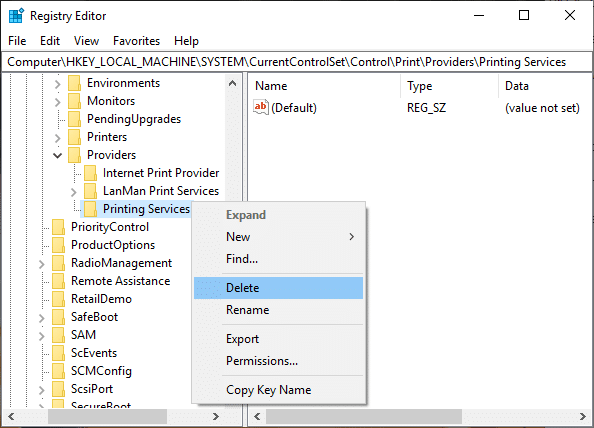
8. रजिस्ट्री संपादक को बंद करें और प्रिंट स्पूलर सेवा को पुनरारंभ करें।
विधि 8: अपने प्रिंटर ड्राइवर्स को पुनर्स्थापित करें
1. विंडोज की + आर दबाएं फिर कंट्रोल प्रिंटर टाइप करें और एंटर दबाएं खोलने के लिए उपकरणों और छापक यंत्रों।

2.अपने प्रिंटर पर राइट-क्लिक करें और "चुनें"यन्त्र को निकालो"संदर्भ मेनू से।

3.जब डायलॉग बॉक्स की पुष्टि करें दिखाई पड़ना, क्लिक हां।

4. डिवाइस को सफलतापूर्वक हटा दिए जाने के बाद, अपने प्रिंटर निर्माता की वेबसाइट से नवीनतम ड्राइवर डाउनलोड करें.
5.फिर अपने पीसी को रीबूट करें और सिस्टम के पुनरारंभ होने के बाद, विंडोज की + आर दबाएं और फिर टाइप करें नियंत्रण प्रिंटर और एंटर दबाएं।
ध्यान दें: सुनिश्चित करें कि आपका प्रिंटर यूएसबी, ईथरनेट या वायरलेस तरीके से पीसी से जुड़ा है।
6. "पर क्लिक करेंएक प्रिंटर जोड़ेंडिवाइस और प्रिंटर विंडो के नीचे "बटन।

7.Windows स्वचालित रूप से प्रिंटर का पता लगाएगा, अपने प्रिंटर का चयन करें और क्लिक करें अगला।

8.अपने प्रिंटर को डिफ़ॉल्ट के रूप में सेट करें और क्लिक करें खत्म हो।

विधि 9: अपने पीसी को एंटी-मैलवेयर से स्कैन करें
मुद्रण सेवाओं में मैलवेयर भारी परेशानी का कारण बन सकता है। यह सिस्टम फ़ाइलों को दूषित कर सकता है या रजिस्ट्री में किसी भी मान को बदल सकता है। मैलवेयर द्वारा समस्याएँ पैदा करने की संभावनाएं अनंत हैं। इसलिए, आपके सिस्टम में मैलवेयर को स्कैन करने के लिए मैलवेयरबाइट्स या अन्य एंटी-मैलवेयर एप्लिकेशन जैसे एप्लिकेशन डाउनलोड और इंस्टॉल करने की अनुशंसा की जाती है। मैलवेयर के लिए अपने पीसी को स्कैन करना हो सकता है प्रिंट स्पूलर रोकने की समस्या को ठीक करें।
1. डाउनलोड करें और इंस्टॉल करें CCleaner & मालवेयरबाइट्स।
2.मालवेयरबाइट्स चलाएँ और इसे हानिकारक फ़ाइलों के लिए आपके सिस्टम को स्कैन करने दें।

3.यदि मैलवेयर पाया जाता है तो यह उन्हें स्वचालित रूप से हटा देगा।
4.अब भागो CCleaner और "क्लीनर" अनुभाग में, विंडोज टैब के तहत, हम निम्नलिखित चयनों को साफ करने की जाँच करने का सुझाव देते हैं:

5. एक बार जब आप सुनिश्चित कर लें कि उचित बिंदुओं की जांच हो गई है, तो बस क्लिक करें रन क्लीनर, और CCleaner को अपना काम करने दें।
6. अपने सिस्टम को साफ करने के लिए आगे का चयन करें रजिस्ट्री टैब और सुनिश्चित करें कि निम्नलिखित की जाँच की गई है:

7. समस्या के लिए स्कैन का चयन करें और CCleaner को स्कैन करने की अनुमति दें, फिर क्लिक करें चुनी हुई समस्याएं ठीक करें।
8. जब CCleaner पूछता है "क्या आप रजिस्ट्री में बैकअप परिवर्तन चाहते हैं?"हाँ चुनें।
9. एक बार आपका बैकअप पूरा हो जाने के बाद, सभी चयनित मुद्दों को ठीक करें चुनें।
10. परिवर्तनों को सहेजने के लिए अपने पीसी को पुनरारंभ करें।
अनुशंसित:
- विंडोज टास्क मैनेजर (गाइड) के साथ संसाधन गहन प्रक्रियाओं को मारें
- कमांड प्रॉम्प्ट या शॉर्टकट का उपयोग करके क्लिपबोर्ड साफ़ करें
- वीपीएन क्या है और यह कैसे काम करता है?
- विंडोज 10 होम पर ग्रुप पॉलिसी एडिटर (gpedit.msc) इंस्टॉल करें
मुझे उम्मीद है कि यह लेख मददगार था और अब आप आसानी से कर सकते हैं फिक्स प्रिंट स्पूलर विंडोज 10 पर रुकता रहता है, लेकिन अगर आपके मन में अभी भी इस ट्यूटोरियल के बारे में कोई सवाल है तो बेझिझक उनसे कमेंट सेक्शन में पूछ सकते हैं।



