विंडोज 11 पर स्टार्टअप पर काम नहीं कर रहे Explorer.exe को ठीक करने के शीर्ष 7 तरीके
अनेक वस्तुओं का संग्रह / / May 22, 2023
जब भी आप अपने कंप्यूटर को बूट करते हैं तो विंडोज एक्सप्लोरर प्रक्रिया शुरू हो जाती है। यह आपके कंप्यूटर पर फ़ाइलों और फ़ोल्डरों को खोजने, व्यवस्थित करने, प्रबंधित करने और देखने में आपकी सहायता करता है। लेकिन कई बार, यह उत्तरदायी नहीं होता है। तो आप करेंगे कार्य प्रबंधक खोलें समर्पित शॉर्टकट कुंजियों का उपयोग करके और Explorer.exe कार्य को चलाने का प्रयास करें। लेकिन यह अस्थाई समाधान है।

इस समस्या के कुछ संभावित कारणों में फास्ट स्टार्टअप फीचर, बगी विंडोज अपडेट, गड़बड़ सेवाएं, या शामिल हैं सिस्टम फ़ाइल भ्रष्टाचार. अपने विंडोज 11 कंप्यूटर पर स्टार्टअप समस्या पर काम नहीं कर रहे Explorer.exe को ठीक करने के लिए निम्न विधियों का प्रयास करें।
1. फास्ट स्टार्टअप अक्षम करें
फास्ट स्टार्टअप बाकी को बंद करते हुए कोर सिस्टम और कर्नेल-स्तरीय प्रक्रियाओं को हाइबरनेट करता है। लेकिन यदि हाइबरनेट प्रक्रिया सामान्य रूप से काम नहीं करती है तो यह डेस्कटॉप को बूट करने में समस्या पैदा कर सकता है। इसलिए, फास्ट स्टार्टअप को अक्षम करने से समस्या का समाधान हो सकता है। ऐसे:
स्टेप 1: रन डायलॉग बॉक्स लॉन्च करने के लिए विंडोज + आर कीबोर्ड शॉर्टकट दबाएं। टेक्स्ट बॉक्स में निम्न शोर्ट टाइप करें और एंटर दबाएं:
नियंत्रण / नाम Microsoft. पॉवरऑप्शन /पेज पेजग्लोबलसेटिंग्स
चरण दो: जब सिस्टम सेटिंग्स विंडो खुलती है, तो 'चेंज सेटिंग्स जो वर्तमान में अनुपलब्ध हैं' विकल्प पर क्लिक करें।
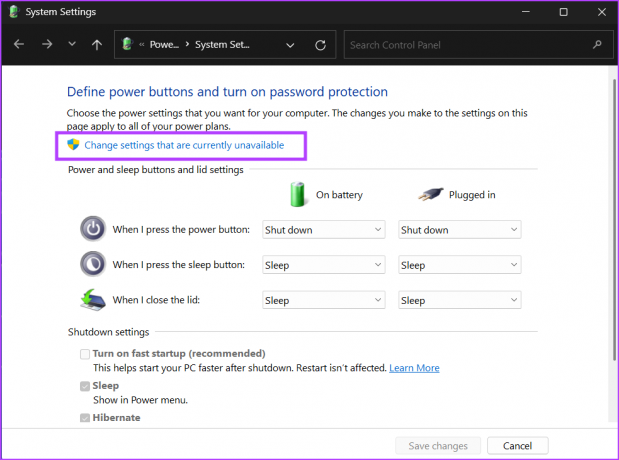
चरण 3: 'तेजी से स्टार्टअप चालू करें (अनुशंसित)' विकल्प चेकबॉक्स को अनचेक करें। परिवर्तन सहेजें बटन पर क्लिक करें।
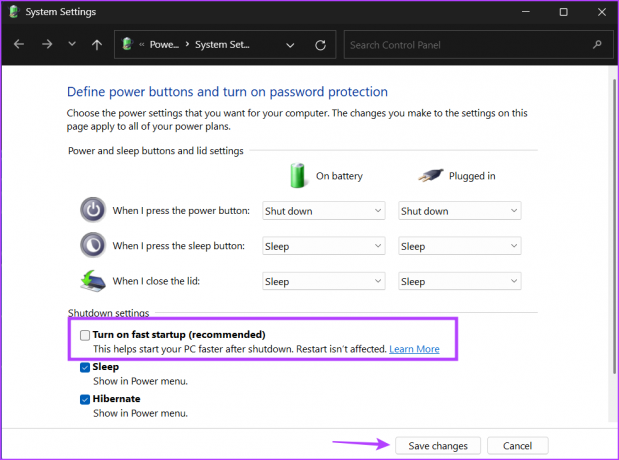
चरण 4: कंट्रोल पैनल विंडो बंद करें।
2. फ़ाइल एक्सप्लोरर से संबंधित सेवाओं को कॉन्फ़िगर करें
जब समान संसाधनों तक पहुँचने के लिए सेवाओं के बीच कोई विरोध होता है, तो यह Windows Explorer को क्रैश कर सकता है या इसे लॉन्च होने से रोक सकता है। ऐप रेडीनेस एक ऐसी कुख्यात सेवा है जो स्टार्टअप पर लॉन्च होने से Explorer.exe में हस्तक्षेप करती है। आप इसे अस्थायी रूप से अक्षम करने पर विचार कर सकते हैं।
स्टेप 1: विंडोज की दबाएं, टाइप करें services.msc स्टार्ट मेन्यू के सर्च बार में और सर्विसेज यूटिलिटी लॉन्च करने के लिए एंटर दबाएं।

चरण दो: सूची में ऐप रेडीनेस सेवा ढूंढें, उस पर राइट-क्लिक करें और गुण विकल्प चुनें।

चरण 3: स्टार्टअप प्रकार अनुभाग पर जाएं और ड्रॉप-डाउन से अक्षम विकल्प चुनें।

चरण 4: अप्लाई बटन पर क्लिक करें और फिर ओके बटन पर क्लिक करें।
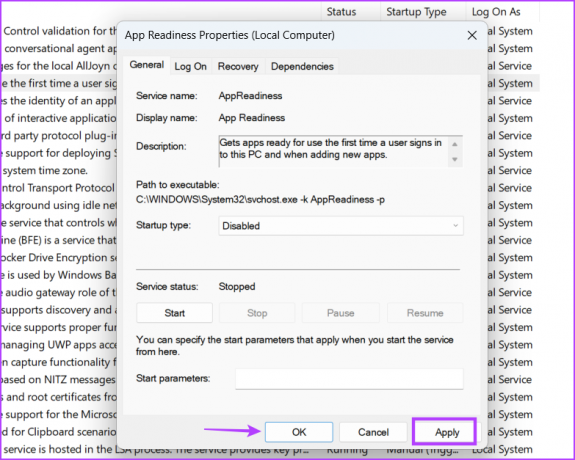
चरण 5: अपने कंप्यूटर को पुनरारंभ।
चरण 6: यदि आप फिर से एक काली स्क्रीन देखते हैं, तो टास्क मैनेजर लॉन्च करने के लिए Ctrl + Shift + Esc कीबोर्ड शॉर्टकट दबाएं और रन न्यू टास्क बटन पर क्लिक करें। प्रकार sihost.exe टेक्स्ट बॉक्स में और एंटर दबाएं। कार्य प्रबंधक को बंद करें।
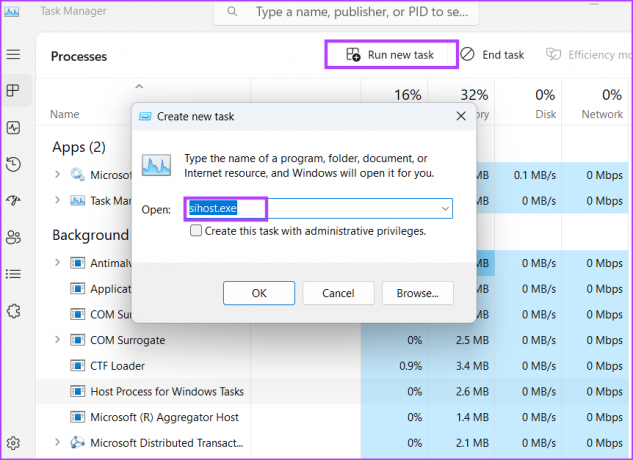
3. ग्राफिक्स ड्राइवर को अपडेट करें
आउटडेटेड और करप्ट ग्राफ़िक्स ड्राइवर्स प्रदर्शन सेटिंग्स के साथ समस्याएँ पैदा कर सकता है। इसलिए, आपको डिवाइस मैनेजर का उपयोग करके उन्हें मैन्युअल रूप से अपडेट करना होगा। यह कैसे करना है:
स्टेप 1: पावर उपयोगकर्ता मेनू खोलने के लिए स्टार्ट बटन पर राइट-क्लिक करें। डिवाइस मैनेजर विकल्प चुनें।

चरण दो: प्रदर्शन एडेप्टर अनुभाग का विस्तार करें और ग्राफिक्स कार्ड के नाम पर राइट-क्लिक करें। अपडेट ड्राइवर विकल्प का चयन करें।
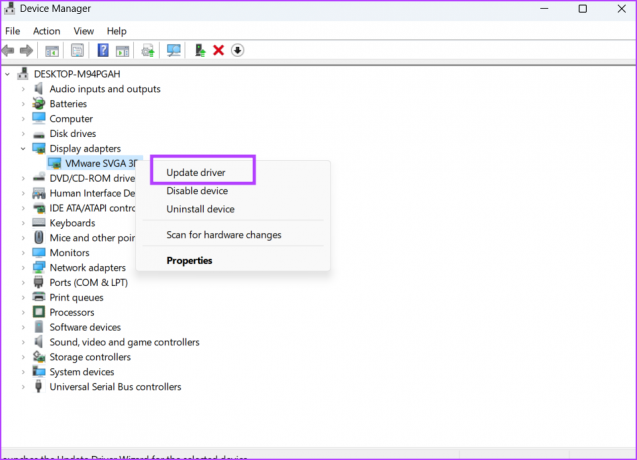
चरण 3: 'स्वचालित रूप से ड्राइवरों के लिए खोजें' विकल्प का चयन करें। अपने सिस्टम पर नवीनतम ड्राइवरों को डाउनलोड और इंस्टॉल करने के लिए टूल की प्रतीक्षा करें।
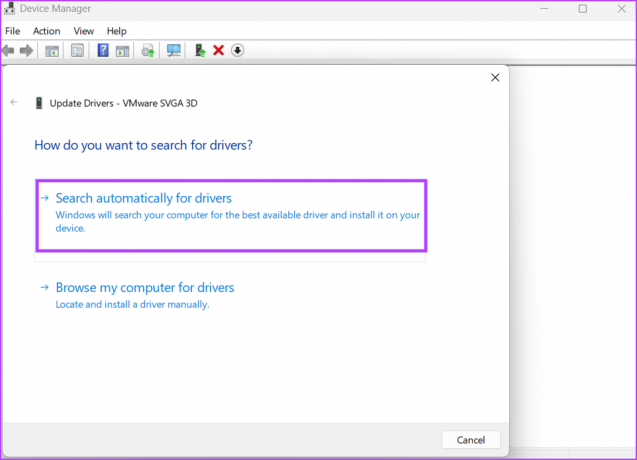
चरण 4: ड्राइवर अपडेट विंडो बंद करें।

4. रजिस्ट्री को ट्वीक करें
गलत कॉन्फ़िगर की गई रजिस्ट्री प्रविष्टि के कारण Windows Explorer स्टार्टअप पर लॉन्च नहीं हो सकता है। इसलिए, स्टार्टअप पर explorer.exe लॉन्च करने के लिए आपको इसे मैन्युअल रूप से कॉन्फ़िगर करना होगा। लेकिन ऐसा करने से पहले, अपनी रजिस्ट्री का बैकअप लें इसलिए आपके पास कुछ भी गलत होने पर मूल को वापस करने का विकल्प होता है। निम्न चरणों को दोहराएं:
स्टेप 1: विंडोज की दबाएं, टाइप करें regedit, और एंटर दबाएं।

चरण दो: उपयोगकर्ता खाता नियंत्रण पॉप अप होगा। हाँ बटन पर क्लिक करें।

चरण 3: एड्रेस बार में निम्न पथ पेस्ट करें और एंटर दबाएं:
HKEY_LOCAL_MACHINE\SOFTWARE\Microsoft\Windows NT\CurrentVersion\Winlogonचरण 4: दाएँ फलक में शेल मान देखें। यदि यह मौजूद नहीं है, तो दाएँ फलक पर राइट-क्लिक करें, नया चुनें और स्ट्रिंग मान चुनें।
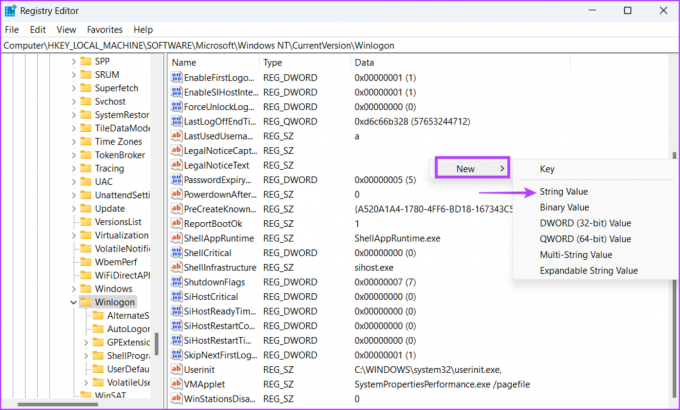
चरण 5: नव निर्मित मूल्य को नाम दें शंख और उस पर डबल क्लिक करें। वैल्यू डेटा फील्ड में निम्न टेक्स्ट दर्ज करें और ओके बटन पर क्लिक करें।
सी: \ विंडोज \ Explorer.exe
चरण 6: रजिस्ट्री संपादक को बंद करें और परिवर्तनों को लागू करने के लिए अपने कंप्यूटर को पुनरारंभ करें।
5. SFC और DISM स्कैन चलाएं
सिस्टम फाइल चेकर (SFC) और डिप्लॉयमेंट इमेज सर्विसिंग एंड मैनेजमेंट (DISM) सिस्टम-लेवल स्कैन हैं जो भ्रष्ट या लापता फाइलों की जांच करें और एक नई कॉपी के साथ बदलें और विंडोज के कंपोनेंट स्टोर को ठीक करें छवि। आपको एक का उपयोग करके इन स्कैन को एक-एक करके चलाना होगा उन्नत कमांड प्रॉम्प्ट विंडो. यह कैसे करना है:
स्टेप 1: विंडोज की दबाएं, टाइप करें अध्यक्ष एवं प्रबंध निदेशक, और व्यवस्थापक विकल्प के रूप में चलाएँ पर क्लिक करें।

चरण दो: उपयोगकर्ता खाता नियंत्रण विंडो लॉन्च होगी। हाँ बटन पर क्लिक करें।

चरण 3: अब, निम्न आदेश टाइप करें और एंटर दबाएं:
एसएफसी / स्कैनो
चरण 4: SFC स्कैन पूरा होने के बाद टाइप करें सीएलएस कमांड प्रॉम्प्ट विंडो में और एंटर दबाएं।
चरण 5: निम्नलिखित कमांड टाइप करें और उन्हें एक-एक करके निष्पादित करें:
DISM /ऑनलाइन /क्लीनअप-इमेज /CheckHealth
DISM /ऑनलाइन /क्लीनअप-इमेज /ScanHealth
DISM /ऑनलाइन /क्लीनअप-इमेज /RestoreHealth
चरण 6: इन स्कैन के पूरा होने की प्रतीक्षा करें। अपने कंप्यूटर को पुनरारंभ करें और जांचें कि क्या आपका सामना explorer.exe के साथ एक ही समस्या का सामना करना पड़ता है।
6. एक नया उपयोगकर्ता खाता बनाएँ
एक दूषित उपयोगकर्ता प्रोफ़ाइल के परिणामस्वरूप Windows त्रुटियाँ और अनपेक्षित क्रैश हो सकते हैं। इसलिए, आपको व्यवस्थापकीय विशेषाधिकारों के साथ एक नया उपयोगकर्ता खाता बनाना होगा। यह कैसे करना है:
स्टेप 1: अपने कंप्यूटर को इंटरनेट से डिस्कनेक्ट करें। विंडोज की दबाएं, टाइप करें अन्य उपयोगकर्ता और एंटर दबाएं।

चरण दो: खाता जोड़ें बटन पर क्लिक करें। एक नई Microsoft खाता विंडो लॉन्च होगी।

चरण 3: उपयोगकर्ता नाम, पासवर्ड दर्ज करें और तीन सुरक्षा प्रश्नों और उनके उत्तरों का चयन करें। फिर, नेक्स्ट बटन पर क्लिक करें।

चरण 4: नया उपयोगकर्ता खाता अन्य उपयोगकर्ता पृष्ठ पर दिखाई देगा। विकल्पों का विस्तार करने के लिए तीर बटन पर क्लिक करें और फिर खाता प्रकार बदलें बटन पर क्लिक करें।

चरण 5: खाता प्रकार विकल्प के बगल में स्थित ड्रॉप-डाउन सूची का विस्तार करें। व्यवस्थापक विकल्प का चयन करें। ठीक बटन पर क्लिक करें।
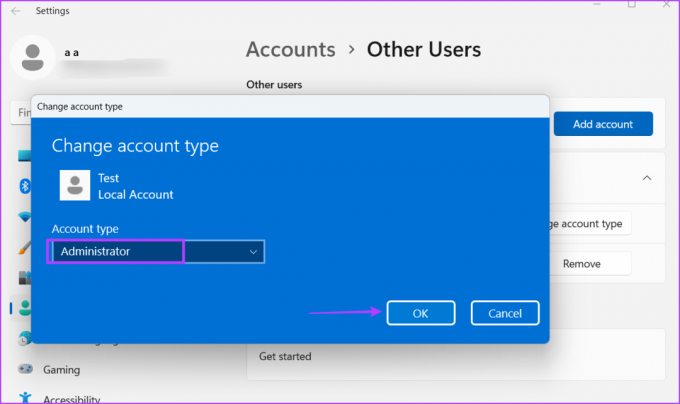
चरण 6: स्टार्ट मेन्यू खोलने के लिए विंडोज की दबाएं। प्रोफ़ाइल आइकन पर क्लिक करें और फिर नव निर्मित उपयोगकर्ता का चयन करें।

चरण 7: आपको साइन आउट कर दिया जाएगा। नए खाते के लिए पासवर्ड दर्ज करें और सिस्टम द्वारा नई प्रोफ़ाइल तैयार करने और डेस्कटॉप पर बूट करने की प्रतीक्षा करें।
7. रोलबैक विंडोज अपडेट
विंडोज अपडेट नई सुविधाएँ और सुरक्षा सुधार लाते हैं। लेकिन अक्सर, वे महत्वपूर्ण सिस्टम सुविधाओं को तोड़ सकते हैं। यदि आप सिस्टम अद्यतन स्थापित करने के बाद एक्सप्लोरर समस्या का सामना करते हैं, तो आपको अद्यतन को वापस रोल करना होगा। निम्न चरणों को दोहराएं:
स्टेप 1: सेटिंग ऐप लॉन्च करने के लिए Windows + I कीबोर्ड शॉर्टकट दबाएं। विंडोज अपडेट आइकन पर क्लिक करें।

चरण दो: अपडेट हिस्ट्री ऑप्शन पर क्लिक करें।

चरण 3: स्क्रीन के नीचे नेविगेट करें और अनइंस्टॉल अपडेटेड विकल्प पर क्लिक करें।

चरण 4: स्थापना तिथि की जाँच करके सबसे हाल ही में स्थापित का पता लगाएं। अनइंस्टॉल बटन पर क्लिक करें।

चरण 5: फिर से अनइंस्टॉल बटन पर क्लिक करें। अपने कंप्यूटर से अपडेट को हटाने के लिए विंडोज़ की प्रतीक्षा करें।

एक्सप्लोरर को फिर से काम में लें
यदि Explorer.exe स्टार्टअप पर नहीं चलता है, तो यह आपके कंप्यूटर पर फ़ाइलों को ब्राउज़ करना वास्तव में कठिन बना देता है। प्रारंभिक सुधारों के साथ प्रारंभ करें और फिर ऐप रेडीनेस सेवा को अक्षम करें। उसके बाद जब आप Windows में लॉग इन करते हैं तो explorer.exe शुरू करने के लिए रजिस्ट्री को ट्वीक करें। वापस रोल करें विंडोज़ अपडेट केवल तभी जब अन्य सभी विकल्प निराशा में परिणत हों।
अंतिम बार 02 मई, 2023 को अपडेट किया गया
उपरोक्त लेख में सहबद्ध लिंक हो सकते हैं जो गाइडिंग टेक का समर्थन करने में सहायता करते हैं। हालाँकि, यह हमारी संपादकीय अखंडता को प्रभावित नहीं करता है। सामग्री निष्पक्ष और प्रामाणिक बनी हुई है।
द्वारा लिखित
अभिषेक मिश्रा
जब से अभिषेक ने Lenovo G570 खरीदा तब से ही अभिषेक विंडोज ऑपरेटिंग सिस्टम से चिपके रहे। जैसा कि स्पष्ट है, वह विंडोज और एंड्रॉइड के बारे में लिखना पसंद करता है, जो मानव जाति के लिए उपलब्ध दो सबसे आम लेकिन आकर्षक ऑपरेटिंग सिस्टम हैं। जब वह किसी पोस्ट का मसौदा तैयार नहीं कर रहा होता है, तो उसे वनपीस और नेटफ्लिक्स द्वारा पेश की जाने वाली हर चीज का आनंद लेना अच्छा लगता है।



