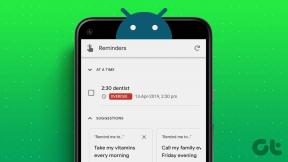NET को ठीक करें:: क्रोम में ERR_CONNECTION_REFUSED
अनेक वस्तुओं का संग्रह / / November 28, 2021
कनेक्शन त्रुटियां सबसे खतरनाक संदेश हैं जो आप नेट पर सर्फ करते समय प्राप्त कर सकते हैं। ये त्रुटियां तब सामने आती हैं जब आप उनसे कम से कम उम्मीद करते हैं और आपके संपूर्ण वर्कफ़्लो को बाधित करते हैं। दुर्भाग्य से, किसी भी ब्राउज़र ने कनेक्शन समस्याओं से पूरी तरह छुटकारा नहीं पाया है। यहां तक कि क्रोम, जो शायद सबसे तेज और सबसे कुशल ब्राउज़र है, वेबसाइटों को लोड करते समय कभी-कभी समस्याएं होती हैं। यदि आप खुद को उसी समस्या से जूझते हुए पाते हैं, तो आप सही जगह पर हैं। हम आपके लिए एक सहायक मार्गदर्शिका लाए हैं जो आपको सिखाएगी कैसे ठीक करना है नेट:: क्रोम में ERR_CONNECTION_REFUSED।
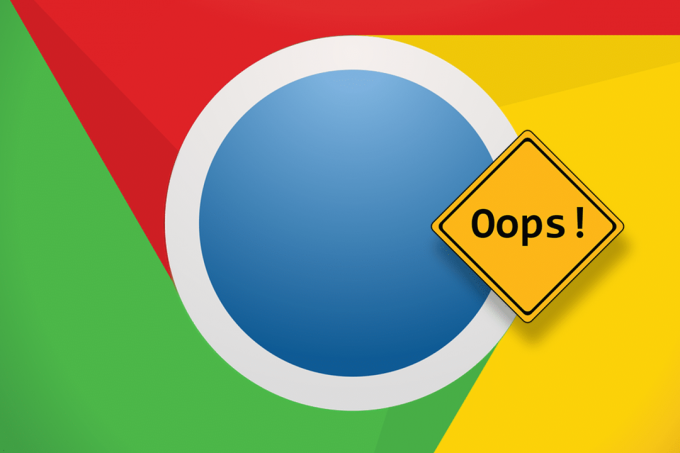
अंतर्वस्तु
- NET को ठीक करें:: क्रोम में ERR_CONNECTION_REFUSED
- क्रोम में ERR_CONNECTION_REFUSED त्रुटि का क्या कारण है?
- विधि 1: सर्वर की स्थिति जांचें
- विधि 2: अपने राउटर को पुनरारंभ करें
- विधि 3: DNS कैश फ्लश करें
- विधि 4: ब्राउज़िंग डेटा साफ़ करें
- विधि 5: एंटीवायरस और फ़ायरवॉल अक्षम करें
- विधि 6: अनावश्यक एक्सटेंशन अक्षम करें
- विधि 7: सार्वजनिक DNS पतों का उपयोग करें
- विधि 8: प्रॉक्सी सेटिंग्स की जाँच करें
- विधि 9: क्रोम को पुनर्स्थापित करें
NET को ठीक करें:: क्रोम में ERR_CONNECTION_REFUSED
क्रोम में ERR_CONNECTION_REFUSED त्रुटि का क्या कारण है?
आपके पीसी पर नेटवर्क त्रुटियों के पीछे कई कारण हैं। इनमें निष्क्रिय सर्वर, दोषपूर्ण डीएनएस, गलत प्रॉक्सी कॉन्फ़िगरेशन और हस्तक्षेप करने वाले फायरवॉल शामिल हैं। हालांकि, क्रोम पर ERR_CONNECTION_REFUSED त्रुटि स्थायी नहीं है और कुछ सरल चरणों का पालन करके इसे ठीक किया जा सकता है।
विधि 1: सर्वर की स्थिति जांचें
हाल के वर्षों में, जैसे-जैसे इंटरनेट का उपयोग बढ़ा है, सर्वर त्रुटियों की संख्या में वृद्धि हुई है। इससे पहले कि आप अपने पीसी के कॉन्फ़िगरेशन के साथ हस्तक्षेप करें, वेबसाइट की सर्वर स्थिति की जांच करना बेहतर है जिससे परेशानी हो रही है।
1. के पास जाओ "डाउन फॉर एवरीवन या जस्ट मी" वेबसाइट.
2. प्रकार उस साइट का नाम जो टेक्स्ट फ़ील्ड में लोड नहीं होगा।
3. "या सिर्फ मुझे" पर क्लिक करें वेबसाइट की स्थिति की जांच करने के लिए।
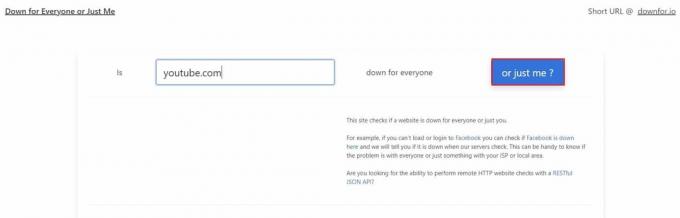
4. कुछ सेकंड प्रतीक्षा करें और वेबसाइट आपके डोमेन की स्थिति की पुष्टि कर देगी।

यदि वेबसाइट सर्वर डाउन हैं, तो फिर से प्रयास करने से पहले कुछ घंटों तक प्रतीक्षा करें। हालाँकि, यदि सभी सर्वर ऊपर और चल रहे हैं, तो निम्न विधियों के साथ आगे बढ़ें।
विधि 2: अपने राउटर को पुनरारंभ करें
दोषपूर्ण इलेक्ट्रॉनिक उपकरणों को ठीक करने के सर्वोत्तम तरीकों में से एक इसे फिर से शुरू करना है। इस मामले में, आपका राउटर वह उपकरण है जो आपके इंटरनेट कनेक्शन की सुविधा प्रदान करता है। पावर बटन दबाएं अपने राउटर के पीछे और इसे इसके विद्युत स्रोत से अनप्लग करें। कुछ मिनट प्रतीक्षा करें और इसे वापस प्लग इन करें। अपने राउटर को फायर करें और देखें कि क्या त्रुटि हल हो गई है। एक त्वरित पुनरारंभ हमेशा समस्या को ठीक नहीं कर सकता है, लेकिन यह हानिरहित है और इसे निष्पादित करने में मुश्किल से कुछ मिनट लगते हैं।

विधि 3: DNS कैश फ्लश करें
डोमेन नेम सिस्टम या डीएनएस आपके आईपी पते को विभिन्न वेबसाइटों के डोमेन नामों से जोड़ने के लिए जिम्मेदार है। समय के साथ, DNS कैश्ड डेटा एकत्र करता है जो आपके पीसी को धीमा कर देता है और कनेक्टिविटी समस्याओं का कारण बनता है। डीएनएस कैश को फ्लश करने से, आपका आईपी पता इंटरनेट से फिर से जुड़ जाएगा और क्रोम पर नेट:: ERR_CONNECTION_REFUSED त्रुटि को ठीक करें।
1. दाएँ क्लिक करें प्रारंभ मेनू पर और चुनें कमांड प्रॉम्प्ट (एडमिन)।

2. प्रकार ipconfig /flushdns तथा एंटर दबाए।

3. कोड चलेगा, DNS रिज़ॉल्वर कैश को साफ करेगा और आपके इंटरनेट को गति देगा।
यह भी पढ़ें: ERR_CONNECTION_TIMED_OUT क्रोम त्रुटि ठीक करें
विधि 4: ब्राउज़िंग डेटा साफ़ करें
आपके ब्राउज़र का कैश्ड डेटा और इतिहास आपके पीसी को धीमा कर सकता है और अन्य इंटरनेट सेवाओं में हस्तक्षेप कर सकता है। अपना ब्राउज़िंग डेटा साफ़ करने से आपकी खोज सेटिंग रीसेट हो जाती हैं और आपके ब्राउज़र के अधिकांश बग ठीक हो जाते हैं।
1. अपना ब्राउज़र खोलें और पर क्लिक करें तीन बिंदु स्क्रीन के ऊपरी दाएं कोने पर।
2. सेटिंग्स पर क्लिक करें।

3. गोपनीयता और सुरक्षा पैनल पर जाएं और "ब्राउज़िंग डेटा साफ़ करें" पर क्लिक करें।

4. को खोलो उन्नत पैनल।
5. उन सभी श्रेणियों के डेटा को चेकमार्क करें जिन्हें आप अपने ब्राउज़र से हटाना चाहते हैं।

6. डेटा साफ़ करें बटन पर क्लिक करें अपने संपूर्ण ब्राउज़र इतिहास को हटाने के लिए।
7. वेबसाइट को क्रोम पर पुनः लोड करें और देखें कि क्या यह NET:: ERR_CONNECTION_REFUSED संदेश को ठीक करती है।
विधि 5: एंटीवायरस और फ़ायरवॉल अक्षम करें
फायरवॉल शायद कंप्यूटर की सबसे महत्वपूर्ण विशेषता है। वे आपके पीसी में प्रवेश करने वाले डेटा का विश्लेषण करते हैं और दुर्भावनापूर्ण वेबसाइटों को ब्लॉक करते हैं। जबकि फ़ायरवॉल सिस्टम सुरक्षा के लिए आवश्यक हैं, वे आपकी खोजों में हस्तक्षेप करते हैं और कनेक्शन त्रुटियों का कारण बनते हैं।
1. अपने पीसी पर, नियंत्रण कक्ष खोलें।
2. सिस्टम और सुरक्षा पर क्लिक करें।

3. विंडोज डिफेंडर फ़ायरवॉल का चयन करें।
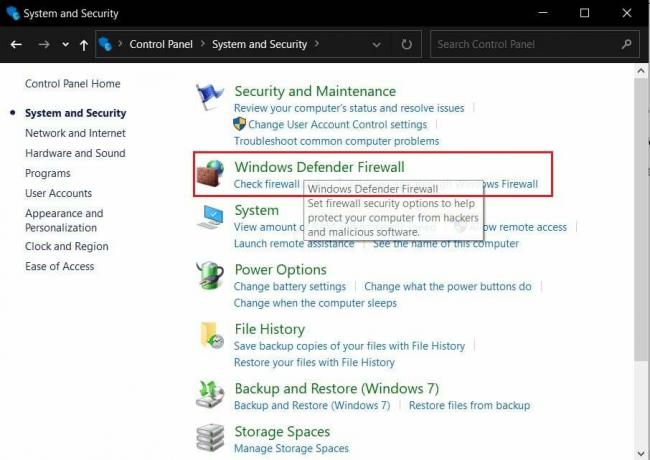
4. "विंडोज डिफेंडर फ़ायरवॉल चालू या बंद करें" पर क्लिक करें"बाईं ओर के पैनल से।

5. फ़ायरवॉल बंद करें और देखें कि क्या क्रोम में NET:: ERR_CONNECTION_REFUSED त्रुटि ठीक हो गई है।
यदि कोई तृतीय-पक्ष एंटीवायरस सॉफ़्टवेयर आपके पीसी की सुरक्षा का प्रबंधन करता है, तो आपको सेवा को अक्षम करना पड़ सकता है। सभी ऐप्स दिखाने के लिए अपनी स्क्रीन के निचले दाएं कोने पर स्थित छोटे तीर पर क्लिक करें। अपने एंटीवायरस ऐप पर राइट-क्लिक करें और 'फ़ायरवॉल अक्षम करें' पर क्लिक करें।आपके सॉफ़्टवेयर के आधार पर, इस सुविधा का एक अलग नाम हो सकता है।
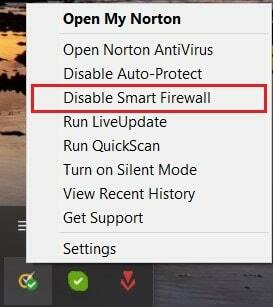
विधि 6: अनावश्यक एक्सटेंशन अक्षम करें
क्रोम पर एक्सटेंशन आपके ब्राउज़िंग अनुभव को समृद्ध करने वाली बहुत सारी सुविधाएं प्रदान करते हैं। हालांकि, वे आपके खोज परिणामों में भी हस्तक्षेप कर सकते हैं और आपके पीसी पर नेटवर्क त्रुटियों का कारण बन सकते हैं। कुछ एक्सटेंशन अक्षम करने का प्रयास करें जो आपकी कनेक्टिविटी में बाधा डालते हैं।
1. क्रोम खोलें और पर क्लिक करें तीन बिंदु ऊपरी दाएं कोने में।
2. अधिक टूल्स पर क्लिक करें और एक्सटेंशन का चयन करें।

3. एंटीवायरस और एडब्लॉकर्स जैसे एक्सटेंशन ढूंढें जो आपकी कनेक्टिविटी में हस्तक्षेप कर सकते हैं।
4. अस्थायी रूप से अक्षम टॉगल स्विच पर क्लिक करके एक्सटेंशन या हटाएं पर क्लिक करें अधिक स्थायी परिणामों के लिए।
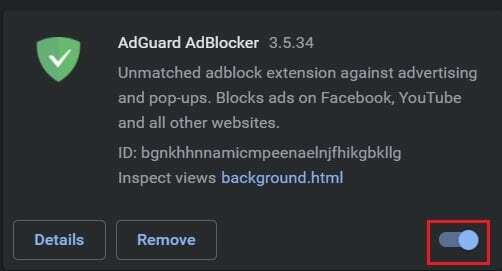
5. क्रोम को पुनरारंभ करें और देखें कि क्या ERR_CONNECTION_REFUSED समस्या हल हो गई है।
यह भी पढ़ें:Windows 10 में प्रॉक्सी सर्वर से कनेक्ट करने में असमर्थ को ठीक करें
विधि 7: सार्वजनिक DNS पतों का उपयोग करें
कई संगठनों के पास सार्वजनिक DNS पते हैं जो आपके पीसी के माध्यम से सुलभ हैं। ये पते आपकी शुद्ध गति को बढ़ाते हैं और आपके कनेक्शन को बेहतर बनाते हैं।
1. अपने पीसी पर, वाई-फाई विकल्प पर राइट-क्लिक करें आपकी स्क्रीन के निचले दाएं कोने में।
2. चुनते हैं नेटवर्क और इंटरनेट सेटिंग्स खोलें।

3. नीचे स्क्रॉल करें और एडेप्टर विकल्प बदलें पर क्लिक करें उन्नत नेटवर्क सेटिंग्स के अंतर्गत।
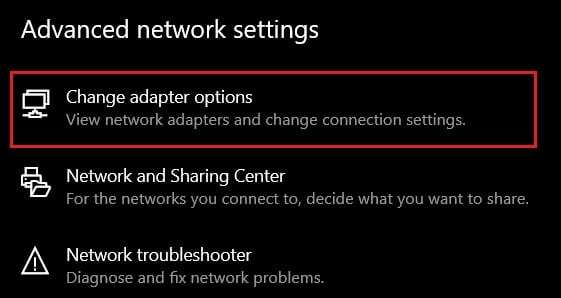
4. दाएँ क्लिक करें सक्रिय इंटरनेट प्रदाता पर और चुनें गुण।

5. पर जाएँ "यह कनेक्शन निम्नलिखित मदों का उपयोग करता है" अनुभाग, इंटरनेट प्रोटोकॉल संस्करण 4 (टीसीपी / आईपीवी 4) का चयन करें।
6. फिर पर क्लिक करें गुण बटन।

7. सक्षम "निम्न DNS सर्वर पतों का उपयोग करें"।
8. अब उस वेबसाइट के पब्लिक डीएनएस एड्रेस डालें, जिसे आप एक्सेस करना चाहते हैं। Google-संबंधित वेबसाइटों के लिए, पसंदीदा डीएनएस 8.8.8.8. है तथा वैकल्पिक DNS 8.8.4.4 है।

9. अन्य सेवाओं के लिए, सबसे लोकप्रिय DNS पते 1.1.1.1 और 1.0.0.1 हैं। यह DNS Cloudflare और APNIC द्वारा बनाया गया है और इसे दुनिया का सबसे तेज़ ओपन DNS माना जाता है।
10. 'ओके' पर क्लिक करें दोनों DNS कोड दर्ज करने के बाद।
11. ओपन क्रोम और नेट:: ERR_CONNECTION_REFUSED त्रुटि को ठीक किया जाना चाहिए।
विधि 8: प्रॉक्सी सेटिंग्स की जाँच करें
प्रॉक्सी सर्वर आपको अपना आईपी पता बताए बिना इंटरनेट से जुड़ने में मदद करते हैं। फ़ायरवॉल के समान, एक प्रॉक्सी आपके पीसी की सुरक्षा करता है और जोखिम-मुक्त ब्राउज़िंग सुनिश्चित करता है। हालाँकि, कुछ वेबसाइटें प्रॉक्सी सर्वर को ब्लॉक कर देती हैं जिसके परिणामस्वरूप कनेक्शन त्रुटियाँ होती हैं। यह सुनिश्चित करना महत्वपूर्ण है कि नेटवर्क समस्याओं को ठीक करने के लिए आपकी प्रॉक्सी सेटिंग्स सही तरीके से कॉन्फ़िगर की गई हैं।
1. क्रोम खोलें और ऊपरी दाएं कोने में तीन बिंदुओं पर क्लिक करें।
2. सेटिंग्स पर क्लिक करें।
3. नीचे की ओर स्क्रॉल करें और उन्नत सेटिंग्स पर क्लिक करें।

4. सिस्टम पैनल के तहत, "अपने कंप्यूटर की प्रॉक्सी सेटिंग खोलें" पर क्लिक करें।
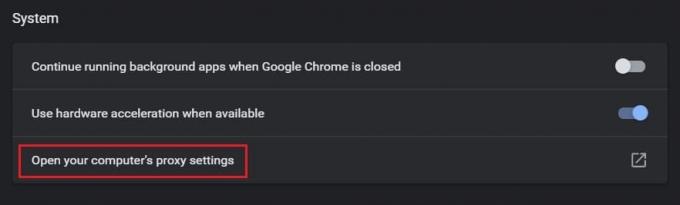
5. सुनिश्चित करें कि "स्वचालित रूप से संकेतों का पता लगाएं"सक्षम किया गया है।

6. नीचे स्क्रॉल करें और सुनिश्चित करें कि "प्रॉक्सी सर्वर स्थानीय (इंट्रानेट) पतों का उपयोग न करें" अक्षम है।

यह भी पढ़ें:ठीक करें प्रॉक्सी सर्वर प्रतिसाद नहीं दे रहा है
विधि 9: क्रोम को पुनर्स्थापित करें
यदि ऊपर वर्णित सभी विधियों के बावजूद, आप क्रोम में NET:: ERR_CONNECTION_REFUSED त्रुटि को ठीक करने में असमर्थ हैं, तो यह क्रोम को फिर से स्थापित करने और नए सिरे से शुरू करने का समय है। सौभाग्य से, आप अपने Google खाते से साइन इन करके अपने सभी क्रोम डेटा का बैकअप ले सकते हैं। इस तरह पुनर्स्थापना प्रक्रिया हानिरहित होगी।
1. कंट्रोल पैनल खोलें और पर क्लिक करें 'प्रोग्राम को अनइंस्टाल करें।'

2. आवेदनों की सूची से, 'गूगल क्रोम' चुनें और 'पर क्लिक करेंस्थापना रद्द करें.’
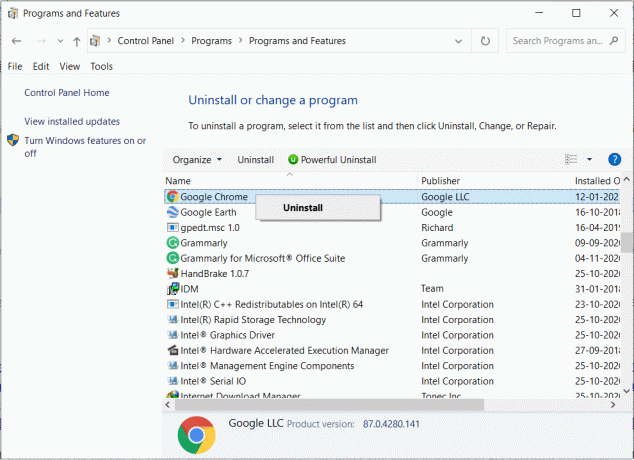
3. अब किसी अन्य ब्राउज़र के माध्यम से नेविगेट करें Google क्रोम का इंस्टॉलेशन पेज.
4. पर क्लिक करें क्रोम डाउनलोड करें ऐप डाउनलोड करने के लिए।
5. ब्राउज़र फिर से खोलें और त्रुटि का समाधान किया जाना चाहिए।
अनुशंसित:
- ठीक करें कोई इंटरनेट कनेक्शन नहीं है, प्रॉक्सी सर्वर में कुछ गड़बड़ी हुई है
- विंडोज डिफेंडर फ़ायरवॉल में प्रोग्राम को कैसे ब्लॉक या अनब्लॉक करें
- Google Chrome त्रुटि ठीक करें वह मर चुका है, जिम!
- यूप्ले को कैसे ठीक करें लॉन्च होने में विफल रहता है
हमें उम्मीद है कि यह मार्गदर्शिका मददगार थी और आप इसे ठीक करने में सक्षम थे नेट:: क्रोम में ERR_CONNECTION_REFUSED. यदि इस लेख से संबंधित आपके कोई प्रश्न हैं, तो उन्हें टिप्पणी अनुभाग में छोड़ दें।