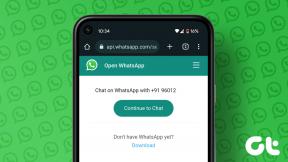विंडोज में सिंक सेटिंग्स को सक्षम या अक्षम करने के शीर्ष 3 तरीके
अनेक वस्तुओं का संग्रह / / May 23, 2023
जब आप अपने सभी एकाधिक उपकरणों पर एक ही Microsoft खाते का उपयोग करते हैं, तो Windows आपको विभिन्न सेटिंग्स, जैसे आपके वॉलपेपर, पासवर्ड, भाषा, और बहुत कुछ को सिंक करने की अनुमति देता है। इस सुविधा के साथ, आप अपने विंडोज 10 और विंडोज 11 उपकरणों को भी सिंक कर सकते हैं, जिससे प्रत्येक डिवाइस पर अलग-अलग सेटिंग्स लागू करने की आवश्यकता समाप्त हो जाती है।

आप उन डिवाइस पर सिंक सेटिंग बंद कर सकते हैं जिन्हें आप सिंक्रोनाइज़ नहीं करना चाहते हैं। आप का उपयोग करके सिंक सेटिंग्स को चालू या बंद कर सकते हैं सेटिंग्स ऐप, रजिस्ट्री संपादक, या समूह नीति संपादक. इस पोस्ट में, हम तीन तरीकों को विस्तार से कवर करेंगे।
1. सेटिंग ऐप का उपयोग करके सिंक सेटिंग्स को चालू या बंद कैसे करें
सेटिंग ऐप आपको सिंक को सक्षम या अक्षम करने की क्षमता सहित अपनी खाता प्राथमिकताओं को प्रबंधित करने के लिए कई विकल्प देता है। चाहे आप एक ही सेटिंग को कॉन्फ़िगर करना चाहते हैं या पूरी तरह से सिंक करना बंद करना चाहते हैं, आप विंडोज़ में सिंक सेटिंग्स को प्रबंधित करने के लिए निम्न चरणों का उपयोग कर सकते हैं।
स्टेप 1: स्टार्ट आइकन पर राइट-क्लिक करें और सूची से सेटिंग्स का चयन करें।

चरण दो: खाता टैब पर नेविगेट करने के लिए बाएँ फलक का उपयोग करें।
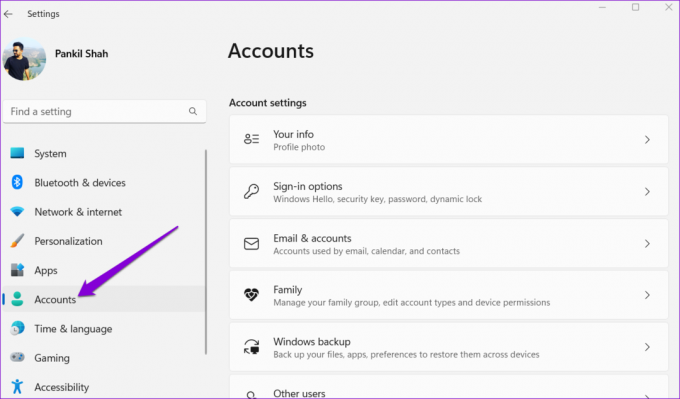
चरण 3: दाएँ फलक से Windows बैकअप का चयन करें।
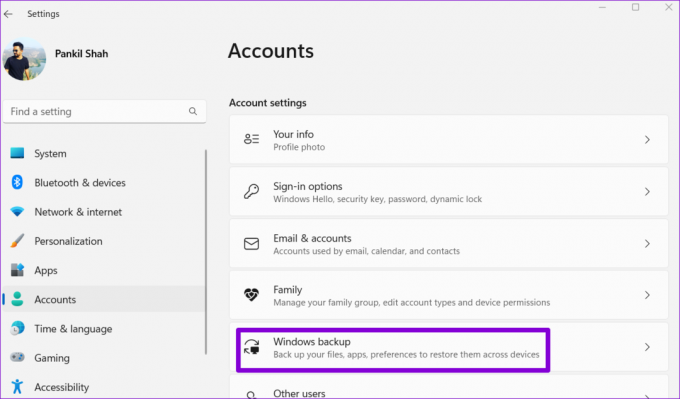
चरण 4: इसका विस्तार करने के लिए मेरी प्राथमिकताएं याद रखें पर क्लिक करें। फिर, एक्सेसिबिलिटी, पासवर्ड, भाषा प्राथमिकताएं और अन्य विंडोज सेटिंग्स के लिए सिंक को सक्षम या अक्षम करने के लिए चेकबॉक्स का उपयोग करें।
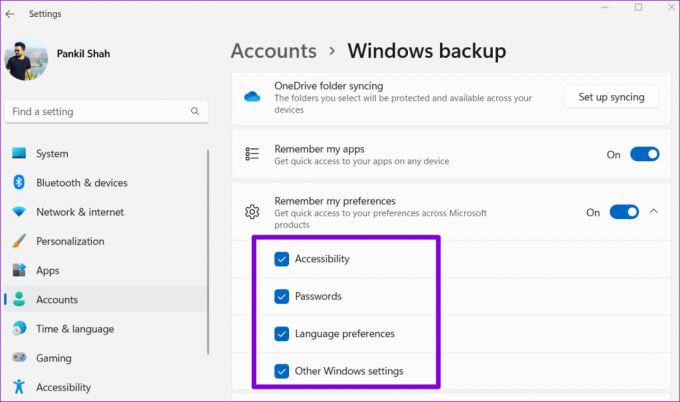
वैकल्पिक रूप से, आप सिंक को पूरी तरह से सक्षम या अक्षम करने के लिए मेरी प्राथमिकताएं याद रखें के आगे टॉगल का उपयोग कर सकते हैं।

2. रजिस्ट्री संपादक के साथ सिंक सेटिंग्स को चालू या बंद कैसे करें
रजिस्ट्री संपादक एक उपयोगी उपकरण है जो आपको कुछ रजिस्ट्री फ़ाइलों को संशोधित करके विभिन्न सिस्टम सेटिंग्स को कॉन्फ़िगर करने देता है। हालाँकि, चूंकि रजिस्ट्री फ़ाइलों में Windows और उसके सिस्टम ऐप्स के लिए महत्वपूर्ण सेटिंग्स होती हैं, इसलिए कोई भी परिवर्तन करते समय सतर्क रहना महत्वपूर्ण है।
भले ही आप रजिस्ट्री संपादक का उपयोग करने में सहज हों, आपको विचार करना चाहिए सभी रजिस्ट्री फ़ाइलों का बैकअप लेना या एक पुनर्स्थापना बिंदु बनाना पहले से।
रजिस्ट्री संपादक के माध्यम से सिंक सेटिंग को सक्षम या अक्षम करने के लिए इन चरणों का उपयोग करें।
स्टेप 1: टास्कबार पर सर्च आइकन पर क्लिक करें, टाइप करें रजिस्ट्री संपादक, और व्यवस्थापक के रूप में चलाएँ चुनें।

चरण दो: उपयोगकर्ता खाता नियंत्रण (UAC) संकेत प्रकट होने पर हाँ का चयन करें।

चरण 3: शीर्ष पर पता बार में निम्न पथ चिपकाएँ और SettingSync कुंजी पर त्वरित रूप से नेविगेट करने के लिए Enter दबाएँ।
HKEY_CURRENT_USER\SOFTWARE\Microsoft\Windows\CurrentVersion\SettingSync

चरण 4: बाएं साइडबार में SettingSync कुंजी पर राइट-क्लिक करें, संदर्भ मेनू से नया चुनें, और सबमेनू से DWORD (32-बिट) मान चुनें। नए DWORD DisableSettingSync को नाम दें।

चरण 5: बाएं साइडबार में SettingSync कुंजी पर राइट-क्लिक करें, संदर्भ मेनू से नया चुनें, और सबमेनू से DWORD (32-बिट) मान चुनें। नए DWORD DisableSettingSyncUserOverride को नाम दें।
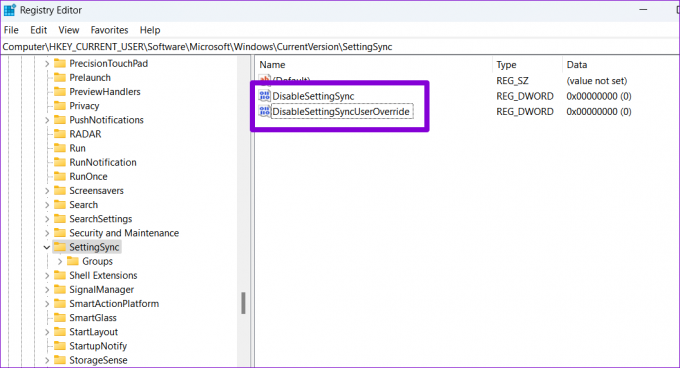
चरण 6: सिंक सेटिंग्स को अक्षम करने के लिए DisableSettingSync DWORD पर डबल-क्लिक करें और इसके वैल्यू डेटा को 2 में बदलें। फिर, ठीक क्लिक करें।

चरण 7: सिंक सेटिंग्स को अक्षम करने के लिए DisableSettingSyncUserOverride DWORD पर डबल-क्लिक करें और इसके मान डेटा को 1 पर सेट करें। फिर, ठीक क्लिक करें।
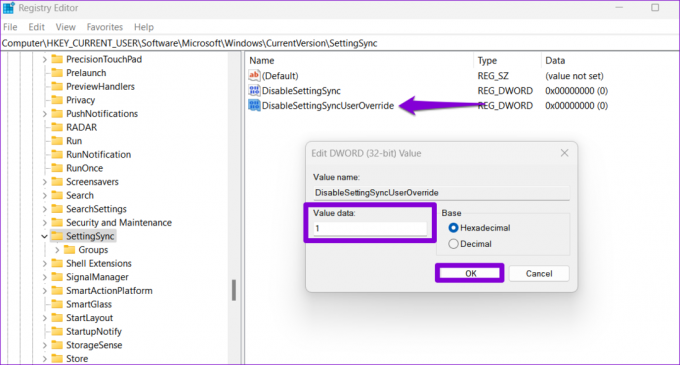
इसी तरह, यदि आप विंडोज़ को अपने उपकरणों में सेटिंग्स को सिंक करने के लिए कॉन्फ़िगर करना चाहते हैं, तो DisableSettingSync और DisableSettingSyncUserOverride DWORDs का मान 0 पर सेट करें।
अंत में, परिवर्तनों को लागू करने के लिए अपने पीसी को पुनरारंभ करें।
3. समूह नीति संपादक का उपयोग करके सिंक सेटिंग को चालू या बंद कैसे करें
समूह नीति संपादक आपके विंडोज कंप्यूटर पर सिंक सेटिंग्स को कॉन्फ़िगर करने का एक और तरीका प्रदान करता है। हालाँकि, आप इस विधि का उपयोग केवल तभी कर सकते हैं जब आप Windows 10 या Windows 11 Professional, Education, या Enterprise संस्करणों का उपयोग कर रहे हों। यदि आप विंडोज होम संस्करण का उपयोग कर रहे हैं, तो आपको सिंक सेटिंग्स को सक्षम या अक्षम करने के लिए सेटिंग्स ऐप या ऊपर दिए गए रजिस्ट्री संपादक समाधान का उपयोग करना होगा।
समूह नीति संपादक का उपयोग करके सिंक सेटिंग को सक्षम या अक्षम करने के लिए, इन चरणों का उपयोग करें:
स्टेप 1: रन डायलॉग बॉक्स खोलने के लिए विंडोज + आर कीबोर्ड शॉर्टकट दबाएं। प्रकार gpedit.msc पाठ बॉक्स में और ठीक हिट करें।
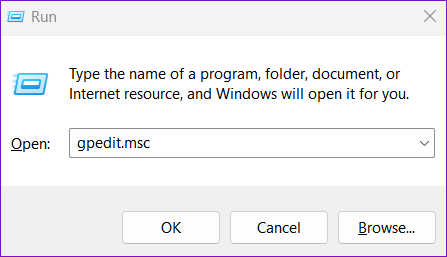
चरण दो: जब उपयोगकर्ता खाता नियंत्रण (UAC) संकेत प्रकट होता है, तो आगे बढ़ने के लिए हाँ चुनें।

चरण 3: निम्न फ़ोल्डर में नेविगेट करने के लिए बाएँ फलक का उपयोग करें:
कंप्यूटर कॉन्फ़िगरेशन\व्यवस्थापकीय टेम्पलेट्स\सिंक अपनी सेटिंग्स
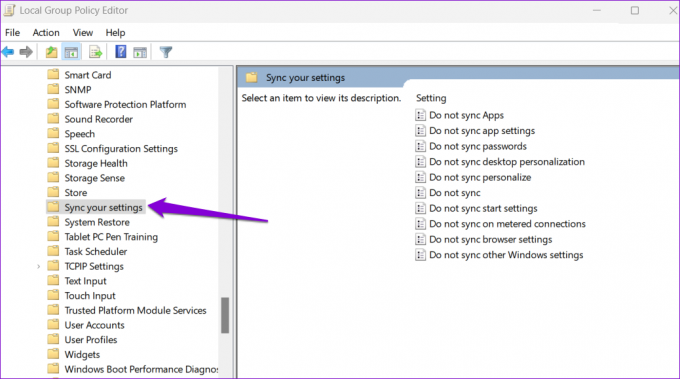
चरण 4: दाएँ फलक से सिंक न करें नीति पर डबल-क्लिक करें।

चरण 5: यदि आप विंडोज़ को सभी उपकरणों में सेटिंग्स को सिंक करने से रोकना चाहते हैं तो सक्षम विकल्प का चयन करें। अगर आप सिंक सेटिंग्स चालू करना चाहते हैं, तो इसके बजाय अक्षम या कॉन्फ़िगर नहीं किया गया चुनें।

चरण 6: अप्लाई पर क्लिक करें और उसके बाद ओके पर क्लिक करें।
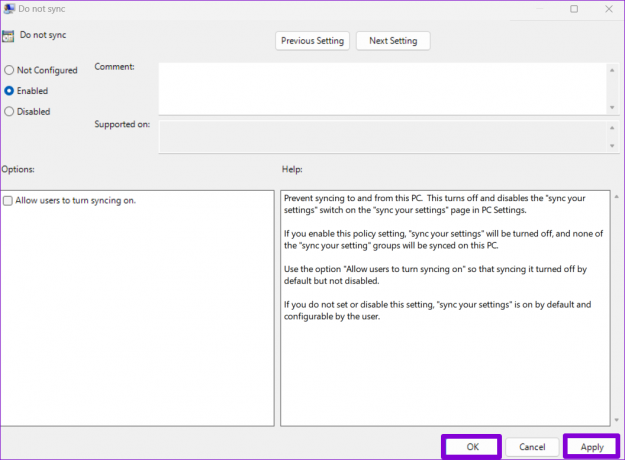
अपने उपकरणों को सद्भाव में रखें
यदि आप एक से अधिक विंडोज डिवाइस पर काम करते हैं तो सिंक सेटिंग्स को सक्षम करना मददगार हो सकता है। उस ने कहा, यदि आप अलग-अलग उपकरणों पर अलग-अलग सेटिंग प्राथमिकताएं रखना पसंद करते हैं, तो आप इसे अक्षम करना चाह सकते हैं। किसी भी तरह से, उपरोक्त विधियों के साथ विंडोज़ में सिंक सेटिंग्स को सक्षम या अक्षम करना काफी आसान है।
अंतिम बार 02 मई, 2023 को अपडेट किया गया
उपरोक्त लेख में सहबद्ध लिंक हो सकते हैं जो गाइडिंग टेक का समर्थन करने में सहायता करते हैं। हालाँकि, यह हमारी संपादकीय अखंडता को प्रभावित नहीं करता है। सामग्री निष्पक्ष और प्रामाणिक बनी हुई है।
द्वारा लिखित
पंकिल शाह
पंकिल पेशे से एक सिविल इंजीनियर हैं जिन्होंने EOTO.tech में एक लेखक के रूप में अपनी यात्रा शुरू की थी। वह हाल ही में एंड्रॉइड, आईओएस, विंडोज और वेब के लिए कैसे-कैसे, व्याख्याकर्ता, गाइड खरीदने, टिप्स और ट्रिक्स को कवर करने के लिए एक स्वतंत्र लेखक के रूप में गाइडिंग टेक में शामिल हुए।