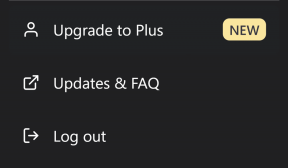Microsoft Excel में डिस्प्ले और ऑथरिंग लैंग्वेज कैसे बदलें
अनेक वस्तुओं का संग्रह / / May 24, 2023
डिफ़ॉल्ट रूप से, एक्सेल समेत आपके सभी ऑफिस ऐप्स इसका उपयोग करते हैं आपके सिस्टम द्वारा उपयोग की जाने वाली भाषा. हालाँकि, एक्सेल दुनिया भर के उपयोगकर्ताओं को पूरा करने के लिए कई भाषाओं के लिए समर्थन प्रदान करता है। और अच्छी खबर यह है कि माइक्रोसॉफ्ट एक्सेल में डिस्प्ले और ऑथरिंग लैंग्वेज को बदलना सीधा है।

एक्सेल प्रदर्शन और संलेखन भाषा को स्वतंत्र रूप से सेट करने की सुविधा प्रदान करता है, जिससे आप एक भाषा में इंटरफ़ेस का उपयोग कर सकते हैं और स्प्रेडशीट को दूसरी भाषा में संपादित कर सकते हैं। यह गाइड पीसी और वेब के लिए माइक्रोसॉफ्ट एक्सेल में डिस्प्ले और ऑथरिंग लैंग्वेज को बदलने के लिए आवश्यक चरणों के माध्यम से आपका मार्गदर्शन करेगी।
Microsoft Excel में डिस्प्ले लैंग्वेज कैसे बदलें
डिस्प्ले लैंग्वेज वह है जो एक्सेल अपने पूरे इंटरफेस में उपयोग करता है, जिसमें मेनू, बटन, डायलॉग बॉक्स और बहुत कुछ शामिल है। Microsoft Excel में प्रदर्शन भाषा जोड़ने या बदलने के लिए, इन चरणों का उपयोग करें:
स्टेप 1: अपने पीसी पर माइक्रोसॉफ्ट एक्सेल ऐप खोलें।
चरण दो: ऊपरी-बाएँ कोने में फ़ाइल मेनू पर क्लिक करें।

चरण 3: बाएं साइडबार से विकल्प चुनें।

चरण 4: एक्सेल विकल्प विंडो में, भाषा टैब पर स्विच करें।

चरण 5: कार्यालय प्रदर्शन भाषा के तहत, भाषा जोड़ें बटन पर क्लिक करें।

चरण 6: पॉप-अप बॉक्स में, उस भाषा का चयन करें जिसका आप उपयोग करना चाहते हैं, 'सेट एज़ ऑफिस डिस्प्ले लैंग्वेज' चेकबॉक्स पर टिक करें, और इंस्टॉल पर क्लिक करें।

चरण 7: ओके पर क्लिक करें और भाषा पैक डाउनलोड करने के लिए कार्यालय की प्रतीक्षा करें।

चरण 8: डाउनलोड पूर्ण होने के बाद, एक्सेल को बंद करने के लिए जारी रखें पर क्लिक करें और नई प्रदर्शन भाषा लागू करें। सुनिश्चित करें कि आपने अपना काम पहले ही सहेज लिया है।

नई भाषा लागू करने के लिए Office की प्रतीक्षा करें और Excel को फिर से खोलें। यह ध्यान देने योग्य है कि आप एक्सेल में जो भी भाषा परिवर्तन करते हैं, वह अन्य ऑफिस ऐप्स को भी प्रभावित करेगा, जैसे कि शब्द और PowerPoint.
Microsoft Excel में ऑथरिंग लैंग्वेज कैसे बदलें
ऑथरिंग लैंग्वेज (या एडिटिंग लैंग्वेज) वह भाषा है जिसका इस्तेमाल आप अपनी स्प्रेडशीट में टेक्स्ट या नंबर लिखने के लिए करते हैं। यदि आप सहकर्मियों या ग्राहकों के साथ सहयोग कर रहे हैं जो एक अलग भाषा बोलते हैं या केवल उपयोग करना पसंद करते हैं एक्सेल उस भाषा में जिससे आप अधिक परिचित हैं, माइक्रोसॉफ्ट एक्सेल में संलेखन भाषा को बदलना है सरल। यहां वे चरण दिए गए हैं जिनका आप अनुसरण कर सकते हैं।
स्टेप 1: अपने पीसी पर माइक्रोसॉफ्ट एक्सेल खोलें।
चरण दो: ऊपरी-बाएँ कोने में फ़ाइल मेनू पर क्लिक करें।

चरण 3: बाएं साइडबार से विकल्प चुनें।

चरण 4: भाषा टैब पर नेविगेट करें।

चरण 5: 'कार्यालय संलेखन भाषाएँ और प्रूफ़िंग' के अंतर्गत, भाषा जोड़ें बटन चुनें।

चरण 6: आप जिस भाषा का उपयोग करना चाहते हैं उसे चुनने के लिए सूची में स्क्रॉल करें। यदि भाषा प्रूफ़िंग का समर्थन करती है, तो 'प्रूफ़िंग टूल प्राप्त करें' चेकबॉक्स पर टिक करें और जोड़ें पर क्लिक करें।

चरण 7: नई जोड़ी गई भाषा का चयन करें और पसंदीदा बटन के रूप में सेट करें पर क्लिक करें।

चरण 8: पुष्टि करने के लिए हां पर क्लिक करें।

उपरोक्त चरणों को पूरा करने के बाद एक्सेल को पुनरारंभ करें। यह एक्सेल में डिफ़ॉल्ट संलेखन (संपादन) और वर्तनी जांच (प्रूफिंग) भाषा को बदल देगा।
Microsoft Excel ऑनलाइन में भाषा कैसे बदलें
यदि आप एक्सेल के वेब-आधारित संस्करण को पसंद करते हैं, तो आप डिफ़ॉल्ट भाषा को बदलने के लिए निम्न चरणों का उपयोग कर सकते हैं। ध्यान दें कि भाषा परिवर्तन अन्य ऑफिस वेब ऐप्स में दिखाई देंगे।
स्टेप 1: कोई भी वेब ब्राउज़र खोलें, Microsoft Office वेबसाइट पर जाएँ और फिर अपने खाते में साइन इन करें।
माइक्रोसॉफ्ट 365 पर जाएं
चरण दो: ऊपरी-दाएँ कोने में अपने प्रोफ़ाइल आइकन पर क्लिक करें और मेरा प्रोफ़ाइल चुनें।

चरण 3: भाषा जानकारी अनुभाग तक नीचे स्क्रॉल करें और प्रदर्शन भाषा चुनें।

चरण 4: सूची में स्क्रॉल करें या आप जिस प्रदर्शन भाषा का उपयोग करना चाहते हैं उसका चयन करने के लिए खोज बॉक्स का उपयोग करें। फिर, प्रदर्शन भाषा बदलें बटन पर क्लिक करें।

चरण 5: पुष्टि करने के लिए ठीक क्लिक करें।

उपरोक्त चरणों को पूरा करने के बाद, एक्सेल खुल जाएगा निर्दिष्ट भाषा में।
यदि आप एक्सेल ऑनलाइन में प्रूफिंग के लिए एक अलग भाषा सेट करना चाहते हैं, तो आप इन चरणों का पालन कर सकते हैं:
स्टेप 1: वेब ब्राउज़र में Microsoft Excel वेबसाइट खोलें। वह एक्सेल फाइल खोलें जिसके लिए आप प्रूफिंग लैंग्वेज बदलना चाहते हैं।
वेब के लिए माइक्रोसॉफ्ट एक्सेल पर जाएं
चरण दो: शीर्ष पर समीक्षा टैब पर क्लिक करें।

चरण 3: वर्तनी पर क्लिक करें।

चरण 4: आपकी दायीं ओर दिखाई देने वाले पैनल में, अपनी पसंदीदा अशुद्धि जाँच भाषा चुनने के लिए शब्दकोश भाषा के अंतर्गत ड्रॉप-डाउन मेनू का उपयोग करें।

किसी भी भाषा में मास्टर एक्सेल
जैसा कि हमने अभी देखा, एक्सेल में डिस्प्ले और ऑथरिंग लैंग्वेज बदलना बहुत मुश्किल नहीं है, भले ही आप डेस्कटॉप ऐप या इसके वेब संस्करण का उपयोग कर रहे हों। तो आप किस बात की प्रतीक्षा कर रहे हैं? आगे बढ़ें और अपनी पसंदीदा भाषा में एक्सेल का इस्तेमाल करना शुरू करें।
अंतिम बार 02 मई, 2023 को अपडेट किया गया
उपरोक्त लेख में सहबद्ध लिंक हो सकते हैं जो गाइडिंग टेक का समर्थन करने में सहायता करते हैं। हालाँकि, यह हमारी संपादकीय अखंडता को प्रभावित नहीं करता है। सामग्री निष्पक्ष और प्रामाणिक बनी हुई है।
द्वारा लिखित
पंकिल शाह
पंकिल पेशे से एक सिविल इंजीनियर हैं जिन्होंने EOTO.tech में एक लेखक के रूप में अपनी यात्रा शुरू की थी। वह हाल ही में एंड्रॉइड, आईओएस, विंडोज और वेब के लिए कैसे-कैसे, व्याख्याकर्ता, गाइड खरीदने, टिप्स और ट्रिक्स को कवर करने के लिए एक स्वतंत्र लेखक के रूप में गाइडिंग टेक में शामिल हुए।