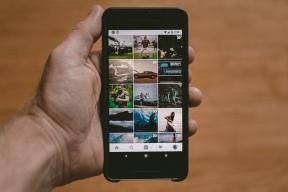फिक्स विंडोज इस नेटवर्क की प्रॉक्सी सेटिंग्स का स्वचालित रूप से पता नहीं लगा सका
अनेक वस्तुओं का संग्रह / / November 28, 2021
Windows एक समस्या निवारण सुविधा के साथ पूर्व-स्थापित आता है जो आपको अपने Windows सिस्टम पर कनेक्टिविटी समस्याओं और अन्य तकनीकी समस्याओं का पता लगाने और उन्हें ठीक करने की अनुमति देता है। जब भी आप त्रुटियों को स्कैन करने के लिए समस्या निवारक का उपयोग करते हैं, तो यह स्वचालित रूप से उनका पता लगाता है और उनका समाधान करता है। अक्सर, समस्यानिवारक समस्या का पता लगाता है लेकिन इसके लिए किसी समाधान की अनुशंसा नहीं करता है। ऐसे मामलों में, आपको अपने वाई-फाई आइकन के आगे एक पीला चेतावनी संकेत दिखाई देगा। अब, जब आप नेटवर्क समस्या निवारक चलाते हैं, तो आपको एक त्रुटि संदेश मिल सकता है जो बताता है कि Windows इस नेटवर्क की प्रॉक्सी सेटिंग्स का स्वतः पता नहीं लगा सकता है।
सौभाग्य से, ऐसे कई तरीके हैं जिनका उपयोग आप अपने सिस्टम पर इस नेटवर्क त्रुटि को ठीक करने के लिए कर सकते हैं। इस गाइड के माध्यम से, हमने इस त्रुटि के विभिन्न कारणों की व्याख्या की है और आप कैसे कर सकते हैं विंडोज़ को ठीक करें जो स्वचालित रूप से इस नेटवर्क की प्रॉक्सी सेटिंग्स समस्या का पता नहीं लगा सका।

अंतर्वस्तु
- फिक्स विंडोज स्वचालित रूप से इस नेटवर्क की प्रॉक्सी सेटिंग्स का पता नहीं लगा सका
- विंडोज़ के कारण स्वचालित रूप से इस नेटवर्क की प्रॉक्सी सेटिंग्स त्रुटि का पता नहीं लगा सके
- विधि 1: नेटवर्क एडेप्टर को पुनरारंभ करें
- विधि 2: एडेप्टर आईपी सेटिंग्स बदलें
- विधि 3: नेटवर्क सेटिंग्स रीसेट करें
- विधि 4: प्रॉक्सी सर्वर को अक्षम करें
- विधि 5: नेटवर्क ड्राइवर अपडेट करें
- विधि 6: रोलबैक नेटवर्क एडेप्टर
- विधि 7: SFC स्कैन करें
- विधि 8: विंसॉक रीसेट कमांड का उपयोग करें
- विधि 9: वायरस या मैलवेयर स्कैन चलाएँ
- विधि 10: प्रॉक्सी, वीपीएन, एंटीवायरस और फ़ायरवॉल बंद करें
- विधि 11: सिस्टम पुनर्स्थापना करें
फिक्स विंडोज स्वचालित रूप से इस नेटवर्क की प्रॉक्सी सेटिंग्स का पता नहीं लगा सका
विंडोज़ के कारण स्वचालित रूप से इस नेटवर्क की प्रॉक्सी सेटिंग्स त्रुटि का पता नहीं लगा सके
इस त्रुटि के होने का सामान्य कारण आपके ऑपरेटिंग सिस्टम की प्रॉक्सी सेटिंग्स में बदलाव के कारण होता है। इन सेटिंग्स के कारण बदल सकते हैं
- आपके कंप्यूटर पर वायरस/मैलवेयर या
- विंडोज ऑपरेटिंग सिस्टम फाइलों में बदलाव।
आपके विंडोज सिस्टम पर प्रॉक्सी सेटिंग्स त्रुटि को ठीक करने के लिए नीचे कुछ सरल तरीके दिए गए हैं।
यह सुनिश्चित कर लें पुनर्स्थापन स्थल बनाएं बस कुछ गलत होने पर।
विधि 1: नेटवर्क एडेप्टर को पुनरारंभ करें
अपने नेटवर्क एडेप्टर को पुनरारंभ करने से आपको अपने विंडोज कंप्यूटर पर अजीब कनेक्शन समस्याओं को ठीक करने में मदद मिल सकती है। ऐसा करने के लिए दिए गए चरणों का पालन करें:
1. दबाएँ विंडोज + आई कीज लॉन्च करने के लिए अपने कीबोर्ड पर विंडोज सेटिंग्स.
2. पर क्लिक करें नेटवर्क और इंटरनेट, के रूप में दिखाया।

3. नीचे स्थिति टैब, पर क्लिक करें एडेप्टर विकल्प बदलें, वर्णित जैसे।
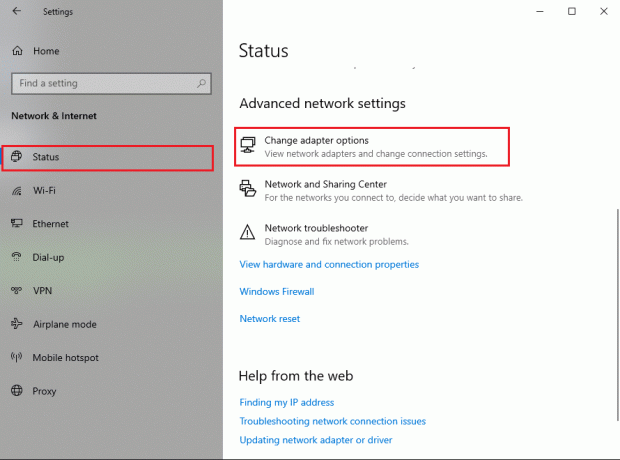
4. अब, लैन कनेक्शन के लिए या तो वाई-फाई नेटवर्क या ईथरनेट चुनें। पर क्लिक करें इस नेटवर्क डिवाइस को अक्षम करें से उपकरण पट्टी.
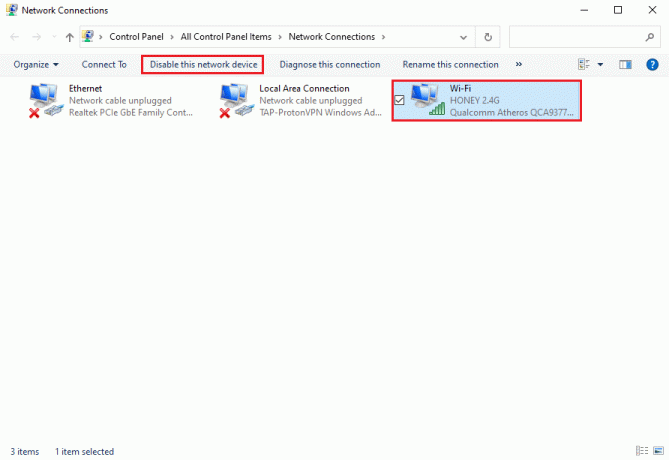
5. लगभग 10-15 सेकंड तक प्रतीक्षा करें।
6. अंत में, अपने नेटवर्क कनेक्शन को फिर से चुनें और क्लिक करें इस नेटवर्क डिवाइस को सक्षम करें से उपकरण पट्टी पहले जैसा।

विधि 2: एडेप्टर आईपी सेटिंग्स बदलें
यदि आप इंटरनेट का उपयोग करने में असमर्थ हैं, तो आप अपने सिस्टम पर मैन्युअल IP पता या DNS कॉन्फ़िगरेशन को अक्षम करने का प्रयास कर सकते हैं। कई उपयोगकर्ता सक्षम थे विंडोज़ को ठीक करें जो इस नेटवर्क की प्रॉक्सी सेटिंग्स का स्वचालित रूप से पता नहीं लगा सका Windows को स्वचालित रूप से IP पता और DNS सर्वर पता प्राप्त करने में सक्षम करके त्रुटि। उसी के लिए दिए गए चरणों का पालन करें:
1. विंडोज़ लॉन्च करें समायोजन और जाएं नेटवर्क और इंटरनेट अनुभाग जैसा आपने पिछली विधि में किया था।
2. चुनते हैं एडेप्टर विकल्प बदलें नीचे स्थिति टैब, जैसा कि दिखाया गया है।
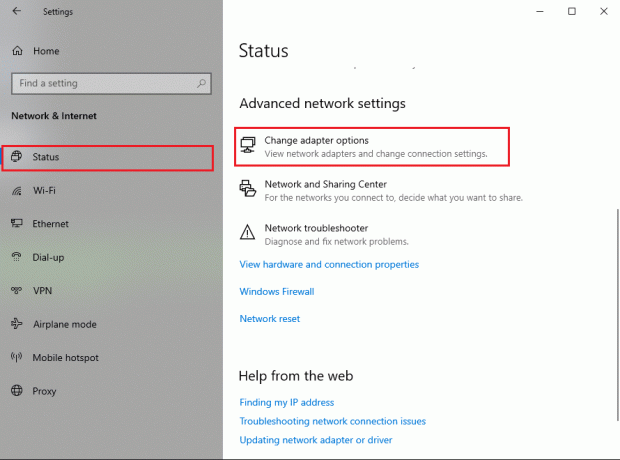
3. अपने इंटरनेट नेटवर्क (वाई-फाई या ईथरनेट) का चयन करें और चयन करने के लिए राइट-क्लिक करें गुण, जैसा कि नीचे दर्शाया गया है।

4. का पता लगाने इंटरनेट प्रोटोकॉल संस्करण 4 (टीसीपी/आईपीवी4) दी गई सूची से। पर क्लिक करें गुण जैसा कि स्क्रीनशॉट में दिखाया गया है।
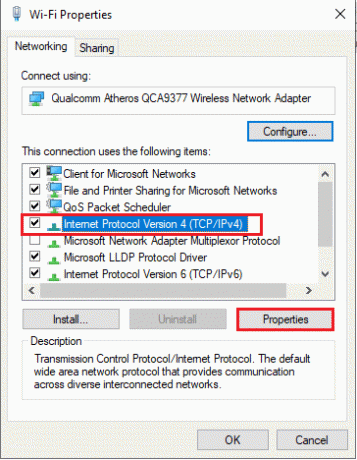
5. नीचे आम टैब, शीर्षक वाले विकल्पों को सक्षम करें स्वचालित रूप से एक आईपी पता प्राप्त करें तथा DNS सर्वर पता स्वचालित रूप से प्राप्त करें.
6. अंत में, पर क्लिक करें ठीक है जैसा कि दिखाया गया है, परिवर्तनों को सहेजने के लिए।

यह भी पढ़ें:फिक्स विंडोज इस नेटवर्क की प्रॉक्सी सेटिंग्स का स्वचालित रूप से पता नहीं लगा सका
विधि 3: नेटवर्क सेटिंग्स रीसेट करें
यदि आप अभी भी अपने इंटरनेट कनेक्शन तक पहुँचने में असमर्थ हैं, तो अपनी नेटवर्क सेटिंग्स को रीसेट करने का प्रयास करें। जब आप नेटवर्क सेटिंग्स को रीसेट करते हैं, तो यह वीपीएन और प्रॉक्सी सर्वर को रीसेट कर देगा। यह नेटवर्क कॉन्फ़िगरेशन को उनकी डिफ़ॉल्ट स्थिति में भी रोलबैक करेगा। विंडोज़ को ठीक करने के लिए अपनी नेटवर्क सेटिंग्स को रीसेट करने के लिए दिए गए चरणों का पालन करें जो स्वचालित रूप से इस नेटवर्क की प्रॉक्सी सेटिंग्स का पता नहीं लगा सके।
ध्यान दें: सुनिश्चित करें कि आप नेटवर्क रीसेट के साथ आगे बढ़ने से पहले पृष्ठभूमि में चलने वाले सभी प्रोग्राम या एप्लिकेशन बंद कर दें।
1. विंडोज़ लॉन्च करें समायोजन और क्लिक करें नेटवर्क और इंटरनेट, पहले की तरह।
2. नीचे स्क्रॉल करें और क्लिक करें नेटवर्क रीसेट, के रूप में दिखाया।

3. क्लिक हां पॉप अप होने वाली पुष्टिकरण विंडो में।
4. अंत में, आपका सिस्टम होगा स्वचालित रूप से रीसेट नेटवर्क सेटिंग्स और पुनः आरंभ करें आपका कंप्यूटर।
विंडोज़ स्वचालित रूप से इस नेटवर्क की प्रॉक्सी सेटिंग्स त्रुटि का पता नहीं लगा सका अब तक सुधार किया जाना चाहिए। यदि नहीं, तो सफल तरीकों का प्रयास करें।
विधि 4: प्रॉक्सी सर्वर को अक्षम करें
प्रॉक्सी सर्वर विकल्प को अक्षम करना कई विंडोज उपयोगकर्ताओं के लिए इस समस्या को ठीक करने में सक्षम था। अपने विंडोज सिस्टम पर प्रॉक्सी सर्वर विकल्प को निष्क्रिय करने का तरीका यहां दिया गया है:
1. दबाकर रन लॉन्च करें विंडोज + आर कीज एक साथ अपने कीबोर्ड पर।
2. एक बार डायलॉग बॉक्स चलाएँ आपकी स्क्रीन पर दिखाई देता है, टाइप करें : Inetcpl.cpl और हिट प्रवेश करना. नीचे दी गई तस्वीर का संदर्भ लें।

3. इंटरनेट गुण आपकी स्क्रीन पर विंडो दिखाई देगी। पर स्विच करें सम्बन्ध टैब।
4. पर क्लिक करें लैन सेटिंग्स, वर्णित जैसे।

5. अब, सुनिश्चित करें कि आपने शीर्षक वाले विकल्प के बगल में स्थित बॉक्स को अनचेक कर दिया है अपने LAN के लिए प्रॉक्सी सर्वर का उपयोग करें(ये सेटिंग्स डायल-अप या वीपीएन कनेक्शन पर लागू नहीं होंगी).
6. अंत में, पर क्लिक करें ठीक है इन परिवर्तनों को सहेजने के लिए, जैसा कि दिखाया गया है।
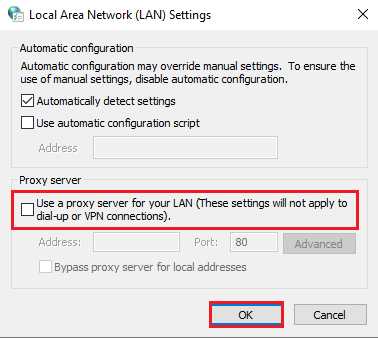
अब, जांचें कि क्या आप अपने इंटरनेट कनेक्शन तक पहुंचने में सक्षम हैं। यदि नहीं, तो आपके सिस्टम पर स्थापित नेटवर्क ड्राइवर्स के साथ कोई समस्या हो सकती है। हम इन समस्याओं को निम्नलिखित तरीकों से ठीक करेंगे।
विधि 5: नेटवर्क ड्राइवर अपडेट करें
यदि आप अपने इंटरनेट कनेक्शन के साथ समस्याओं का सामना कर रहे हैं और नेटवर्क समस्या निवारक को चलाने में असमर्थ हैं, तो हो सकता है कि आप अपने सिस्टम पर पुराने नेटवर्क ड्राइवरों का उपयोग कर रहे हों। यदि नेटवर्क ड्राइवर भ्रष्ट या अप्रचलित हैं, तो आप अपने सिस्टम पर कनेक्टिविटी समस्याओं का अनुभव करने के लिए बाध्य हैं।
नेटवर्क ड्राइवरों को अपडेट करने के लिए, इन चरणों का पालन करें:
1. के पास जाओ विंडोज़ खोज बार और टाइप डिवाइस मैनेजर. इसे खोज परिणामों से लॉन्च करें।

2. पता लगाएँ और विस्तार करें नेटवर्क एडेप्टर उन पर डबल क्लिक करके।
3. आप अपने कंप्यूटर पर स्थापित नेटवर्क ड्राइवरों की एक सूची देखेंगे। अपने पर राइट-क्लिक करें नेटवर्क ड्राइवर और क्लिक करें ड्राइवर अपडेट करें दिए गए मेनू से। नीचे दी गई तस्वीर का संदर्भ लें।

4. आपकी स्क्रीन पर एक नई विंडो दिखाई देगी। यहां, चुनें ड्राइवरों के लिए स्वचालित रूप से खोजें.

विंडोज़ स्वचालित रूप से आपके नेटवर्क ड्राइवर को उसके नवीनतम संस्करण में अपडेट कर देगा।
ध्यान दें: यदि आपको अपना नेटवर्क ड्राइवर याद नहीं है, तो आप नेविगेट कर सकते हैं सेटिंग्स> नेटवर्क और इंटरनेट> स्थिति> एडेप्टर विकल्प बदलें. आप अपने वाई-फाई या ईथरनेट कनेक्शन के तहत नेटवर्क ड्राइवर का नाम देख पाएंगे। संदर्भ के लिए स्क्रीनशॉट की जाँच करें।

यह भी पढ़ें:[हल किया गया] विंडोज़ ने एक हार्ड डिस्क समस्या का पता लगाया
विधि 6: रोलबैक नेटवर्क एडेप्टर
कभी-कभी, अपने विंडोज ऑपरेटिंग सिस्टम या अपने नेटवर्क ड्राइवर को अपडेट करने के बाद, यह संभव है कि कुछ ड्राइवर अपडेट हैं विंडोज ओएस के संस्करण के साथ असंगत और हो सकता है कि विंडोज इस नेटवर्क की प्रॉक्सी सेटिंग्स का स्वचालित रूप से पता नहीं लगा सके त्रुटि।
ऐसी स्थितियों में, समाधान यह है कि नेटवर्क ड्राइवर को उसके पिछले संस्करण में वापस रोल किया जाए जैसा कि नीचे दिया गया है:
1. खोलना डिवाइस मैनेजर पहले की तरह। पर जाए नेटवर्क एडेप्टर > नेटवर्क ड्राइवर.

2. अपने पर राइट-क्लिक करें नेटवर्क ड्राइवर खोलने के लिए गुण खिड़की। पर स्विच करें चालक शीर्ष पर पैनल से टैब।
3. पर क्लिक करें चालक वापस लें विकल्प, जैसा कि नीचे दर्शाया गया है।

ध्यान दें: यदि रोलबैक विकल्प में है धूसर, इसका मतलब है कि आपने ड्राइवर को अपडेट नहीं किया है, और इस प्रकार, आपको कुछ भी वापस रोल करने की आवश्यकता नहीं है।
4. बस का पालन करें ऑन-स्क्रीन निर्देश नेटवर्क ड्राइवर को पिछले संस्करण में वापस रोल करने के लिए।
5. इंटरनेट कनेक्टिविटी त्रुटि हल हो गई है या नहीं यह जांचने के लिए अपने कंप्यूटर को पुनरारंभ करें।
यदि इन विधियों ने आपके लिए काम नहीं किया है, तो अब हम कुछ आदेशों पर चर्चा करेंगे जिन्हें आप विंडोज़ को ठीक करने के लिए चला सकते हैं जो स्वचालित रूप से इस नेटवर्क की प्रॉक्सी सेटिंग्स त्रुटि का पता नहीं लगा सके। तो पढ़ते रहिये।
विधि 7: SFC स्कैन करें
चूंकि आपके सिस्टम पर भ्रष्ट सिस्टम फाइलें नेटवर्क प्रॉक्सी सेटिंग्स को बदल सकती हैं, इसलिए एक SFC (सिस्टम फाइल .) का प्रदर्शन करना Checker) स्कैन से आपको Windows को ठीक करने में मदद मिलेगी जो इस नेटवर्क की प्रॉक्सी सेटिंग्स का स्वतः पता नहीं लगा सका त्रुटि। SFC कमांड भ्रष्ट सिस्टम फाइलों की खोज करेगा और उन्हें सही फाइलों से बदल देगा।
अपने पीसी पर एसएफसी स्कैन करने का तरीका यहां दिया गया है।
1. लिखें सही कमाण्ड में विंडोज़ खोज छड़।
2. पर क्लिक करें व्यवस्थापक के रूप में चलाओ व्यवस्थापक अधिकारों के साथ कमांड प्रॉम्प्ट लॉन्च करने के लिए।

3. क्लिक हां जब आपको अपनी स्क्रीन पर एक त्वरित संदेश मिलता है।
4. अब, टाइप करें एसएफसी / स्कैनो और हिट प्रवेश करना, जैसा कि नीचे दिया गया है।

5. अंत में, कमांड के निष्पादित होने की प्रतीक्षा करें। फिर, जांचें कि क्या त्रुटि ठीक हो गई है।
विधि 8: विंसॉक रीसेट कमांड का उपयोग करें
Winsock रीसेट कमांड का उपयोग करके, आप Winsock सेटिंग्स को वापस डिफ़ॉल्ट या फ़ैक्टरी सेटिंग्स पर रीसेट कर सकते हैं। यदि कुछ अवांछित परिवर्तन के कारण Windows आपके सिस्टम पर इस नेटवर्क की प्रॉक्सी सेटिंग्स त्रुटि का स्वतः पता नहीं लगा सकता है, तो Winsock रीसेट कमांड का उपयोग करने से यह समस्या हल हो जाएगी।
यहां विंसॉक रीसेट कमांड चलाने के चरण दिए गए हैं:
1. प्रक्षेपण सही कमाण्ड प्रशासनिक अधिकारों के साथ जैसा कि ऊपर बताया गया है।
2. एक-एक करके निम्न कमांड टाइप करें और दबाएं प्रवेश करना प्रत्येक आदेश के बाद कुंजी।
नेटश विंसॉक रीसेटनेटश इंट आईपी रीसेटआईपीकॉन्फिग / रिलीजipconfig /नवीनीकरणipconfig /flushdns

3. एक बार आदेश चलने के बाद, पुनः आरंभ करें अपना कंप्यूटर और जांचें कि क्या आप करने में सक्षम थे विंडोज़ को ठीक करें जो स्वचालित रूप से इस नेटवर्क की प्रॉक्सी सेटिंग्स त्रुटि का पता नहीं लगा सका।
यह भी पढ़ें:Windows 10 में प्रॉक्सी सर्वर से कनेक्ट करने में असमर्थ को ठीक करें
विधि 9: भागो वायरस या मैलवेयर स्कैन
यह देखा गया है कि आपके सिस्टम में मैलवेयर या वायरस कनेक्टिविटी समस्याओं का कारण हो सकता है क्योंकि वे नेटवर्क कॉन्फ़िगरेशन को बदल देते हैं, जिससे आप उन तक पहुंच नहीं पाते हैं। हालांकि इस तरह के संक्रमणों के लिए स्कैन करने और इनसे छुटकारा पाने से आपको विंडोज प्रॉक्सी सेटिंग्स त्रुटि को ठीक करने में मदद मिलेगी।
बाजार में कई एंटीवायरस सॉफ्टवेयर उपलब्ध हैं। लेकिन हम मैलवेयर स्कैन चलाने के लिए निम्न एंटीवायरस सॉफ़्टवेयर की अनुशंसा करते हैं।
ए) अवास्ट एंटीवायरस: यदि आप प्रीमियम योजना के लिए भुगतान नहीं करना चाहते हैं तो आप इस सॉफ़्टवेयर का निःशुल्क संस्करण डाउनलोड कर सकते हैं। यह सॉफ़्टवेयर बहुत बढ़िया है और आपके कंप्यूटर पर किसी भी मैलवेयर या वायरस को खोजने के लिए एक अच्छा काम करता है। आप उनके से अवास्ट एंटीवायरस डाउनलोड कर सकते हैं आधिकारिक वेबसाइट।
बी)मालवेयरबाइट्स: आपके लिए एक और विकल्प है Malwarebytes, आपके कंप्यूटर पर मैलवेयर स्कैन चलाने के लिए एक निःशुल्क संस्करण। आप अपने कंप्यूटर से अवांछित मैलवेयर से आसानी से छुटकारा पा सकते हैं।
उपर्युक्त सॉफ्टवेयर में से किसी एक को स्थापित करने के बाद, इन चरणों का पालन करें:
1. सॉफ्टवेयर लॉन्च करें और अपने कंप्यूटर पर एक पूर्ण स्कैन चलाएँ. प्रक्रिया में समय लग सकता है, लेकिन आपको धैर्य रखना होगा।

2. यदि एंटीवायरस प्रोग्राम किसी भी दुर्भावनापूर्ण डेटा का पता लगाता है, तो आपको उन्हें क्वारंटाइन करने या उन्हें अपने कंप्यूटर से हटाने का विकल्प दिया जाएगा।
3. ऐसे सभी फाइल्स को डिलीट करें फिर अपने कंप्यूटर को पुनरारंभ करें और आप त्रुटि को हल करने में सक्षम हो सकते हैं।
4. यदि नहीं तो इस गाइड को पढ़ें अवांछित मैलवेयर हटाएं और आपके कंप्यूटर से वायरस।
विधि 10: प्रॉक्सी, वीपीएन, एंटीवायरस और को बंद करें फ़ायरवॉल
विंडोज डिफेंडर फ़ायरवॉल, तृतीय-पक्ष के बीच नेटवर्क हस्तक्षेप हो सकता है वीपीएन सेवाएं, और प्रॉक्सी नेटवर्क सर्वर, जिसके परिणामस्वरूप विंडोज़ स्वचालित रूप से इस नेटवर्क की प्रॉक्सी सेटिंग्स त्रुटि संदेश का पता नहीं लगा सका।
ऐसे विरोधों को हल करने के लिए इन चरणों का पालन करें:
1. दबाएँ विंडोज + आई कीज लॉन्च करने के लिए अपने कीबोर्ड पर समायोजन.
2. पर क्लिक करें नेटवर्क और इंटरनेट विकल्प।

3. चुनते हैं प्रतिनिधि बाईं ओर के पैनल से।
4. टॉगल करें विकल्प बताते हुए अपने LAN के लिए प्रॉक्सी सर्वर का उपयोग करें (ये सेटिंग्स डायल-अप या VPN कनेक्शन पर लागू नहीं होंगी) नीचे मैनुअल प्रॉक्सी सेटअप अनुभाग। स्पष्टता के लिए नीचे दी गई तस्वीर देखें।
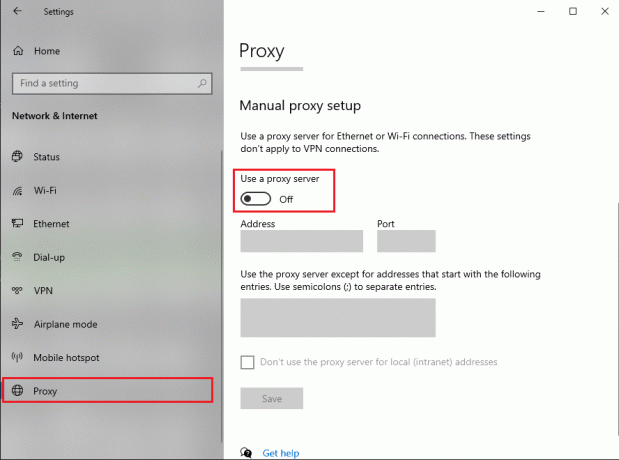
5. बंद करें वीपीएन डेस्कटॉप से टास्कबार अपने आप।

अब, जांचें कि क्या समस्या हल हो गई है, यदि नहीं तो अस्थायी रूप से एंटीवायरस और विंडोज डिफेंडर फ़ायरवॉल को अक्षम करें:
1. प्रकार वायरस और खतरे से सुरक्षा और इसे खोज परिणाम से लॉन्च करें।
2. सेटिंग विंडो में, पर क्लिक करें सेटिंग्स प्रबंधित करें वर्णित जैसे।

3. अब, बारी टॉगल बंद नीचे दिखाए गए तीन विकल्पों के लिए, अर्थात रीयल-टाइम सुरक्षा, क्लाउड डिलीवर सुरक्षा, तथा स्वचालित नमूना प्रस्तुत करना।

4. इसके बाद, में फ़ायरवॉल टाइप करें विंडोज़ खोज बार और लॉन्च फ़ायरवॉल और नेटवर्क सुरक्षा।
5. के लिए टॉगल बंद करें प्राइवेट नेटवर्क, सार्वजनिक नेटवर्क, तथा डोमेन नेटवर्क, जैसा कि नीचे हाइलाइट किया गया है।

6. यदि आपके पास तृतीय-पक्ष एंटीवायरस सॉफ़्टवेयर है, तो प्रक्षेपण यह।
7. अब, यहाँ जाएँ सेटिंग्स> अक्षम करें, या इसके समान विकल्प अस्थायी रूप से एंटीवायरस सुरक्षा को अक्षम करने के लिए।
8. अंत में, जांचें कि क्या जो ऐप्स नहीं खुल रहे हैं वे अभी खुल रहे हैं।
9. यदि नहीं, तो वायरस और फ़ायरवॉल सुरक्षा को वापस चालू करें।
विधि 11: सिस्टम पुनर्स्थापना करें
जब आप अपने पीसी को पुनर्स्थापित करते हैं, तो आपके सिस्टम से सभी हालिया ड्राइवर अपडेट और प्रोग्राम फ़ाइलें हटा दी जाती हैं। यह आपके सिस्टम को उस स्थिति में पुनर्स्थापित करेगा जब आपका नेटवर्क कनेक्शन सुचारू रूप से काम कर रहा था और यह भी करेगा विंडोज़ को ठीक करें जो इस नेटवर्क की प्रॉक्सी सेटिंग्स का स्वचालित रूप से पता नहीं लगा सकात्रुटि। इसके अलावा, आपको अपने व्यक्तिगत डेटा के बारे में चिंता करने की ज़रूरत नहीं है क्योंकि यह सिस्टम रिस्टोर के दौरान अप्रभावित रहेगा।
सिस्टम रिस्टोर हमेशा त्रुटि को हल करने में काम करता है; इसलिए सिस्टम रिस्टोर निश्चित रूप से इस त्रुटि को ठीक करने में आपकी मदद कर सकता है। तो बिना समय बर्बाद किए प्रणाली पुनर्संग्रहण चलाएं प्रति फिक्स विंडोज इस नेटवर्क की प्रॉक्सी सेटिंग्स का स्वचालित रूप से पता नहीं लगा सका।

अनुशंसित:
- ठीक करें कोई इंटरनेट कनेक्शन नहीं है, प्रॉक्सी सर्वर में कुछ गड़बड़ी हुई है
- फेसबुक को अनब्लॉक करने के लिए 10 बेस्ट फ्री प्रॉक्सी साइट्स
- Twitter त्रुटि ठीक करें: आपका कुछ मीडिया अपलोड करने में विफल रहा
- फिक्स यह पीसी विंडोज 11 एरर नहीं चला सकता
हमें उम्मीद है कि यह मार्गदर्शिका मददगार थी, और आप करने में सक्षम थे विंडोज़ को ठीक करें जो इस नेटवर्क की प्रॉक्सी सेटिंग्स का स्वचालित रूप से पता नहीं लगा सका आपके सिस्टम में त्रुटि। आइए जानते हैं कि आपके लिए कौन सा तरीका सबसे अच्छा काम करता है। यदि उपरोक्त मार्गदर्शिका के संबंध में आपके कोई प्रश्न हैं, तो हमें नीचे टिप्पणी में बताएं।