Windows 10 पर OneDrive सिंक समस्याओं को ठीक करें
अनेक वस्तुओं का संग्रह / / November 28, 2021
क्या वनड्राइव विंडोज 10 पर फाइलों को सिंक नहीं कर रहा है? या आप OneDrive सिंक त्रुटि का सामना कर रहे हैं (लाल आइकन के साथ)? चिंता न करें आज हम इस मुद्दे को ठीक करने के 8 अलग-अलग तरीकों पर चर्चा करने जा रहे हैं।
वनड्राइव माइक्रोसॉफ्ट का क्लाउड स्टोरेज डिवाइस है, और यह आपकी फाइलों का ऑनलाइन बैकअप लेने में मदद करता है। एक बार जब आप अपनी फ़ाइलें सहेज लेते हैं एक अभियान, आप इसे किसी भी डिवाइस से कभी भी एक्सेस कर सकते हैं। OneDrive आपको अपने कार्य और व्यक्तिगत रिकॉर्ड को क्लाउड और अन्य उपकरणों के साथ सिंक करने में भी मदद करता है। OneDrive में सहेजी गई फ़ाइलें एक लिंक के माध्यम से बहुत आसानी से साझा की जा सकती हैं। जैसा कि हम क्लाउड पर डेटा स्टोर करते हैं, कोई भौतिक या सिस्टम स्पेस नहीं लिया जाता है। इसलिए OneDrive इस पीढ़ी में बहुत उपयोगी साबित होता है जहाँ लोग ज्यादातर डेटा पर काम करते हैं।

चूंकि यह टूल अपने यूजर्स के लिए बहुत सारे फायदे लाता है, इसलिए यह अपने यूजर्स के लिए काफी जरूरी हो गया है। यदि उपयोगकर्ता OneDrive तक पहुँचने में सक्षम नहीं हैं, तो उन्हें विकल्पों की तलाश करनी होगी, और यह काफी व्यस्त हो जाता है। हालाँकि ऐसी कई समस्याएँ हैं जिनका उपयोगकर्ताओं को OneDrive पर काम करते समय सामना करना पड़ता है, सिंकिंग सबसे आम है। जिन समन्वयन समस्याओं के आपके कार्य को प्रभावित करने की सबसे अधिक संभावना है, वे खाते की समस्याओं, पुराने क्लाइंट, गलत कॉन्फ़िगरेशन और सॉफ़्टवेयर विरोधों के कारण हैं।
अंतर्वस्तु
- Windows 10 पर OneDrive सिंक समस्याओं को ठीक करें
- विधि 1: वनड्राइव ऐप को पुनरारंभ करें
- विधि 2: फ़ाइल का आकार जांचें
- विधि 3: OneDrive खाते को फिर से कनेक्ट करें
- विधि 4: कमांड प्रॉम्प्ट का उपयोग करके OneDrive को रीसेट करें
- विधि 5: सिंक फ़ोल्डर सेटिंग्स बदलना
- विधि 6: उपलब्ध संग्रहण की जाँच करें
- विधि 7: अपलोड और डाउनलोड बैंडविड्थ को सीमित करने के लिए सेटिंग बदलें
- विधि 8: कंप्यूटर सुरक्षा अक्षम करें
Windows 10 पर OneDrive सिंक समस्याओं को ठीक करें
हमने अलग-अलग तरीकों का पता लगाया है जिनके उपयोग से आप OneDrive पर समन्वयन समस्याओं को ठीक कर सकते हैं। ये विधियां नीचे सूचीबद्ध हैं:
विधि 1: वनड्राइव ऐप को पुनरारंभ करें
सबसे पहले, OneDrive सिंकिंग समस्या को ठीक करने के लिए कोई भी उन्नत समस्या निवारण करने से पहले, OneDrive को पुनरारंभ करने का प्रयास करें। OneDrive ऐप को पुनरारंभ करने के लिए नीचे दिए गए चरणों का पालन करें:
1.. पर क्लिक करें एक अभियान आपके डेस्कटॉप या पीसी की स्क्रीन के निचले दाएं कोने पर स्थित बटन।

2.. पर क्लिक करें अधिक स्क्रीन के निचले दाएं कोने में बटन, जैसा कि नीचे दिखाया गया है।

3.क्लिक करें वनड्राइव बंद करें आपके सामने सूची से विकल्प।

4. आपके सामने यह पूछने के लिए एक पॉप-अप बॉक्स दिखाई देता है कि आप OneDrive को बंद करना चाहते हैं या नहीं। पर क्लिक करें वनड्राइव बंद करें जारी रखने के लिए।
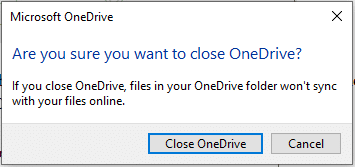
5.अब, खोलें एक अभियान ऐप फिर से विंडोज सर्च का उपयोग कर रहा है।

6. वनड्राइव विंडो खुलने के बाद, आप कर सकते हैं अपने खाते में साइन-इन करें।
सभी चरणों का पालन करने के बाद, OneDrive को सामग्री को फिर से समन्वयित करना शुरू करना चाहिए, और यदि आप अभी भी अपनी फ़ाइलों को समन्वयित करने में समस्याओं का सामना कर रहे हैं, तो आपको नीचे दी गई विधियों के साथ जारी रखना चाहिए।
विधि 2: फ़ाइल का आकार जांचें
यदि आप OneDrive मुक्त खाते का उपयोग कर रहे हैं तो सीमित संग्रहण उपलब्ध है। इसलिए, फ़ाइलों को सिंक करने से पहले, आपको अपने द्वारा अपलोड की जा रही फ़ाइल के आकार और अपने OneDrive पर उपलब्ध खाली स्थान की जाँच करनी होगी। अगर फ़ाइल काफी बड़ी है तो यह सिंक नहीं होगी और सिंकिंग समस्याएं पैदा करेगी। ऐसी फ़ाइलें अपलोड करने के लिए, अपनी फ़ाइल ज़िप करें और फिर सुनिश्चित करें कि इसका आकार उपलब्ध स्थान से कम या उसके बराबर होना चाहिए।

विधि 3: OneDrive खाते को फिर से कनेक्ट करें
कभी-कभी खाता कनेक्शन के कारण OneDrive समन्वयन समस्या उत्पन्न हो सकती है। इसलिए, OneDrive खाते को फिर से कनेक्ट करके, आपकी समस्या का समाधान किया जा सकता है।
1.. पर क्लिक करें एक अभियान आपके डेस्कटॉप या पीसी की स्क्रीन के निचले दाएं कोने पर स्थित बटन।

2.. पर क्लिक करें अधिक स्क्रीन के निचले दाएं कोने पर विकल्प।

3. एक मेनू पॉप अप होता है। पर क्लिक करें सेटिंग्स विकल्प खुलने वाले मेनू से।

4.सेटिंग्स के अंतर्गत, स्विच करें लेखा टैब।

5.क्लिक करें इस पीसी को अनलिंक करें विकल्प।

6. एक पुष्टिकरण बॉक्स दिखाई देगा, जो आपसे अपने खाते को पीसी से अनलिंक करने के लिए कहेगा। पर क्लिक करें खाता अनलिंक करें जारी रखने के लिए।
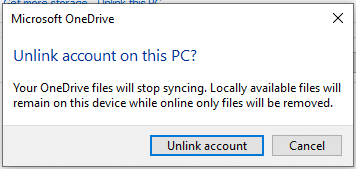
7.अब, खोलें एक अभियान ऐप फिर से सर्च बार का उपयोग करके इसे खोजकर।

8. अपना दर्ज करें ईमेल फिर से ईमेल विज़ार्ड में।
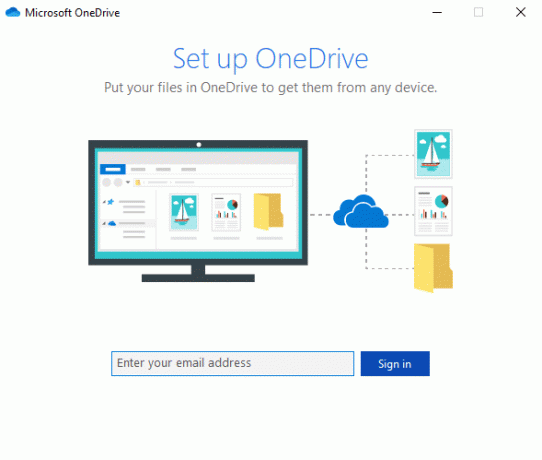
9.. पर क्लिक करें साइन-इन विकल्प अपना ईमेल पता दर्ज करने के बाद।
10.खाता पासवर्ड दर्ज करें और फिर से पर क्लिक करें साइन-इन बटन जारी रखने के लिए। पर क्लिक करें अगला जारी रखने के लिए।

11. जारी रखने के लिए ऑन-स्क्रीन निर्देशों का पालन करें।
यह भी पढ़ें: वनड्राइव का उपयोग कैसे करें: माइक्रोसॉफ्ट वनड्राइव के साथ शुरुआत करना
सभी चरणों को पूरा करने के बाद, आपका खाता फिर से लिंक हो जाएगा, और सभी फाइलें आपके कंप्यूटर पर फिर से सिंक करना शुरू कर सकती हैं।
विधि 4: कमांड प्रॉम्प्ट का उपयोग करके OneDrive को रीसेट करें
कभी-कभी भ्रष्ट सेटिंग्स विंडोज 10 में वनड्राइव सिंकिंग समस्या का कारण बन सकती हैं। तो, OneDrive को रीसेट करके, आपकी समस्या का समाधान किया जा सकता है। आप OneDrive का उपयोग करके आसानी से रीसेट कर सकते हैं सही कमाण्ड, नीचे बताए अनुसार चरणों का पालन करें:
1.ओपन सही कमाण्ड सर्च बार का उपयोग करके इसे खोजकर।
2.दाएँ क्लिक करें आपकी खोज सूची के शीर्ष पर दिखाई देने वाले परिणाम पर और चुनें व्यवस्थापक के रूप में चलाओ।

3.क्लिक करें हां जब पुष्टि के लिए कहा। एडमिनिस्ट्रेटर कमांड प्रॉम्प्ट खुल जाएगा।
4.नीचे उल्लिखित कमांड टाइप करें कमांड प्रॉम्प्ट में और एंटर दबाएं:
%localappdata%\Microsoft\OneDrive\onedrive.exe /reset
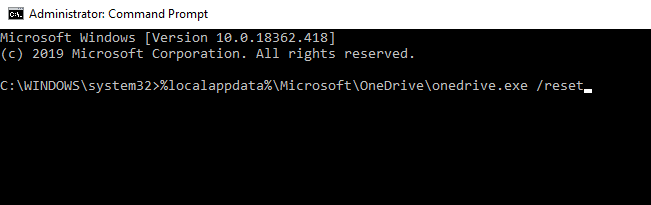
5.OneDrive आइकन सूचना ट्रे से गायब हो जाएगा और कुछ समय बाद फिर से दिखाई देगा।
ध्यान दें:OneDrive चिह्न को फिर से प्रकट होने में कुछ समय लग सकता है।
ऊपर बताए गए सभी चरणों को पूरा करने के बाद, एक बार वनड्राइव आइकन फिर से दिखने के बाद, सभी वनड्राइव सेटिंग्स को डिफ़ॉल्ट रूप से बहाल कर दिया जाएगा, और अब सभी फाइलें बिना किसी कारण के उचित रूप से सिंक हो सकती हैं संकट।
विधि 5: सिंक फ़ोल्डर सेटिंग्स बदलना
कुछ फ़ाइलें या फ़ोल्डर सिंक नहीं हो सकते हैं क्योंकि आपने सिंक फ़ोल्डर सेटिंग्स में कुछ बदलाव किए हैं या कुछ फ़ोल्डर्स को सिंक करने से प्रतिबंधित किया है। इन सेटिंग्स को बदलने से आपकी समस्या का समाधान हो सकता है। सिंक फ़ोल्डर सेटिंग बदलने के लिए इन चरणों का पालन करें:
1.. पर क्लिक करें एक अभियान आपके डेस्कटॉप या पीसी की स्क्रीन के निचले दाएं कोने में उपलब्ध बटन।

2.. पर क्लिक करें अधिक स्क्रीन के निचले दाएं कोने पर विकल्प।

3.. पर क्लिक करें समायोजन खुलने वाले मेनू से विकल्प।

4.सेटिंग्स के अंतर्गत, स्विच करें लेखा शीर्ष मेनू से टैब।

5.अकाउंट के अंतर्गत, पर क्लिक करें फ़ोल्डर चुनें बटन।

6.. के आगे वाले चेकबॉक्स को चेक करें सभी फाइलें उपलब्ध कराएं अगर चेक नहीं किया गया।
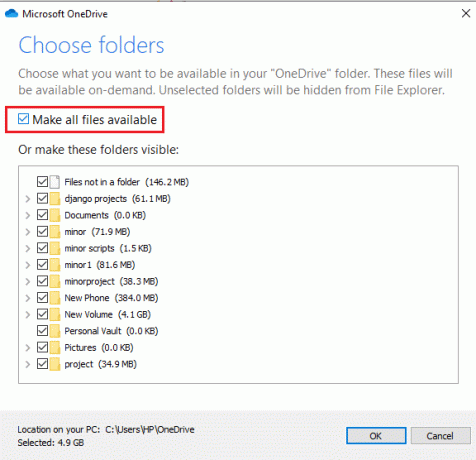
7. क्लिक करें ठीक है डायलॉग बॉक्स के नीचे बटन।

ऊपर बताए गए चरणों को पूरा करने के बाद, अब आप फाइल एक्सप्लोरर का उपयोग करके सभी फाइलों और फ़ोल्डरों को सिंक करने में सक्षम होना चाहिए।
विधि 6: उपलब्ध संग्रहण की जाँच करें
आपकी फ़ाइलों के OneDrive के साथ समन्वयित न कर पाने का एक अन्य कारण हो सकता है क्योंकि आपके OneDrive में पर्याप्त स्थान उपलब्ध नहीं है। अपने OneDrive में उपलब्ध संग्रहण या स्थान की जाँच करने के लिए, इन चरणों का पालन करें:
1.. पर क्लिक करें एक अभियान आपके डेस्कटॉप या पीसी की स्क्रीन के निचले दाएं कोने पर स्थित बटन।

2.. पर क्लिक करें अधिक स्क्रीन के निचले दाएं कोने में विकल्प।

3.. पर क्लिक करें समायोजन खुलने वाले मेनू से विकल्प।

4.सेटिंग्स के अंतर्गत, स्विच करें लेखा शीर्ष मेनू से टैब।

5. खाते के तहत, अपने OneDrive खाते में उपलब्ध स्थान की तलाश करें।
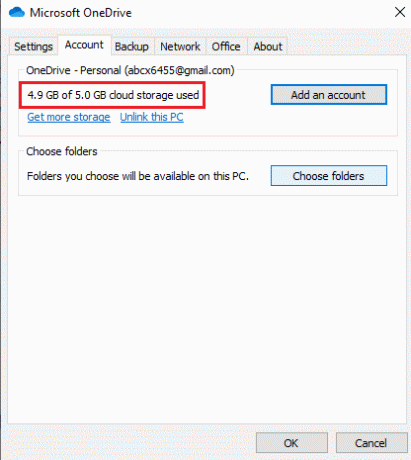
बताए गए चरणों को पूरा करने के बाद, यदि आपको पता चलता है कि OneDrive खाता स्थान के करीब पहुंच रहा है संग्रहण सीमा, आपको कुछ स्थान साफ़ करना होगा या अधिक संग्रहण के लिए अधिक संग्रहण प्राप्त करने के लिए अपने खाते को अपग्रेड करना होगा फ़ाइलें।
कुछ जगह साफ करने या खाली करने के लिए, इन चरणों का पालन करें:
1. सेटिंग्स खोलने के लिए विंडोज की + I दबाएं और फिर पर क्लिक करें प्रणाली।

2.. पर क्लिक करें भंडारण बाएं पैनल पर उपलब्ध मेनू से विकल्प।

3. दाहिनी ओर, विंडोज़ (सी) के अंतर्गत, पर क्लिक करें अस्थायी फ़ाइलें विकल्प।
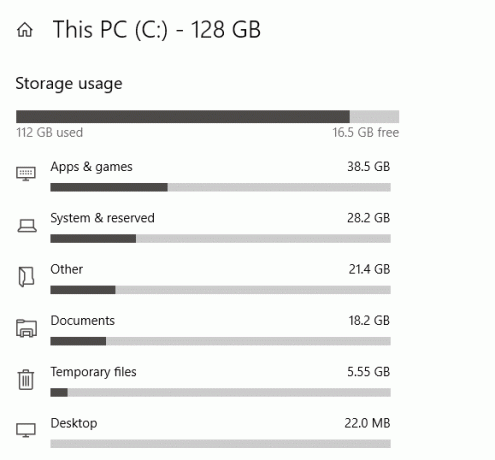
4.अस्थायी फाइलों के तहत, अपने OneDrive में स्थान खाली करने के लिए आप जिस सामग्री को हटाना चाहते हैं, उसके आगे सभी चेकबॉक्स चेक करें।
5.फाइल्स को सेलेक्ट करने के बाद पर क्लिक करें फ़ाइलें हटाएं विकल्प।

सभी चरणों को पूरा करने के बाद, आपके द्वारा चुनी गई फ़ाइलें हटा दी जाएंगी, और आपके पास अपने OneDrive पर कुछ खाली स्थान होगा।
अपने OneDrive के लिए अधिक संग्रहण प्राप्त करने के लिए, निम्न चरणों का पालन करें:
1.. पर क्लिक करें एक अभियान आपके डेस्कटॉप या पीसी की स्क्रीन के निचले दाएं कोने पर स्थित बटन।

2.. पर क्लिक करें अधिक विकल्प फिर पर क्लिक करें समायोजन खुलने वाले मेनू से विकल्प।

3.सेटिंग्स के अंतर्गत, स्विच करें लेखा टैब।

4.अकाउंट के तहत पर क्लिक करें अधिक संग्रहण प्राप्त करें संपर्क।
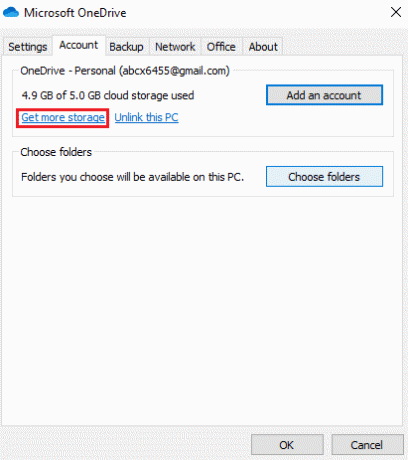
5. अगली स्क्रीन पर आपको अलग-अलग विकल्प दिखाई देंगे। अपनी आवश्यकताओं और बजट के अनुसार, एक योजना चुनें, और आपका OneDrive संग्रहण अपग्रेड हो जाएगा।
विधि 7: अपलोड और डाउनलोड बैंडविड्थ को सीमित करने के लिए सेटिंग बदलें
हो सकता है कि कई बार फ़ाइलें सिंक नहीं हो पातीं क्योंकि हो सकता है कि आपने OneDrive पर फ़ाइलें डाउनलोड करने और अपलोड करने के लिए जो सीमा निर्धारित की हो। उस सीमा को हटाकर आपकी समस्या का समाधान हो सकता है।
1.. पर क्लिक करें एक अभियान आपके डेस्कटॉप या पीसी पर स्क्रीन के निचले दाएं कोने में उपलब्ध बटन।

2.. पर क्लिक करें अधिक विकल्प फिर पर क्लिक करें समायोजन खुलने वाले मेनू से विकल्प।

3.सेटिंग्स के अंतर्गत, स्विच करें नेटवर्क टैब।
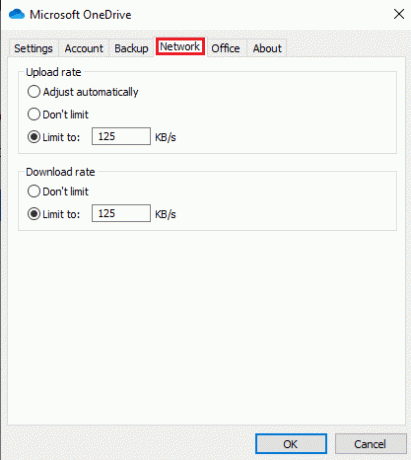
4. के तहत अपलोड दर अनुभाग, चुनें सीमित न करें विकल्प।
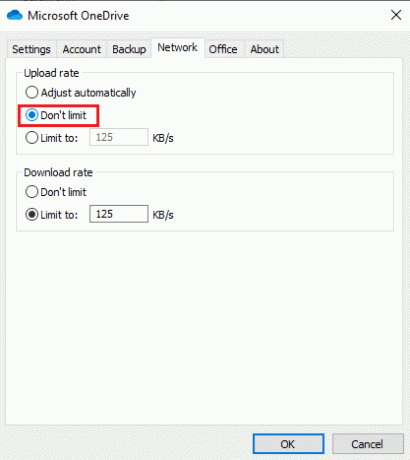
5. के तहत डाउनलोड दर अनुभाग, चुनें सीमित न करें विकल्प।
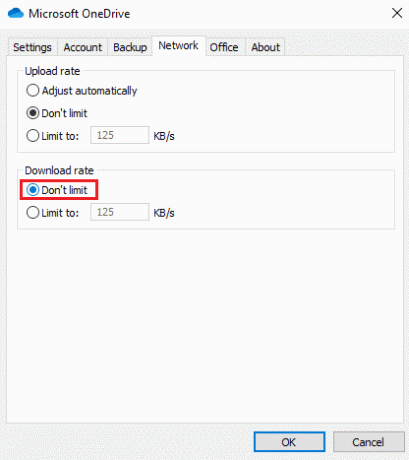
6.. क्लिक करें ठीक है परिवर्तनों को सहेजने के लिए बटन।
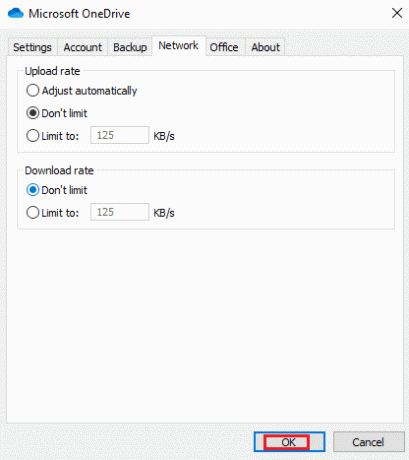
इन चरणों को पूरा करने के बाद, सभी सीमाएं हटा दी जाएंगी और अब सभी फाइलें ठीक से सिंक हो जाएंगी।
विधि 8: कंप्यूटर सुरक्षा अक्षम करें
कभी-कभी, कंप्यूटर सुरक्षा सॉफ्टवेयर जैसे विंडोज डिफेंडर एंटीवायरस, फ़ायरवॉल, प्रॉक्सी इत्यादि। OneDrive को फ़ाइलें समन्वयित करने से रोक सकता है। यह आमतौर पर नहीं हो सकता है, लेकिन अगर आपको लगता है कि आपकी फ़ाइलें इस त्रुटि के कारण समन्वयित नहीं हो रही हैं, तो सुरक्षा सुविधाओं को अस्थायी रूप से अक्षम करके, आप समस्या का समाधान कर सकते हैं।
विंडोज डिफेंडर एंटीवायरस को अक्षम करें
विंडोज डिफेंडर एंटीवायरस को निष्क्रिय करने के लिए इन चरणों का पालन करें:
1. सेटिंग्स खोलने के लिए विंडोज की + I दबाएं और फिर पर क्लिक करें अद्यतन और सुरक्षा।

2.. पर क्लिक करें विंडोज सुरक्षा बाएं पैनल से विकल्प फिर “पर क्लिक करेंविंडोज सुरक्षा खोलें" या "विंडोज डिफेंडर सुरक्षा केंद्र खोलें"बटन।

3.. पर क्लिक करें वायरस और खतरे से सुरक्षा नई विंडो में सेटिंग्स।

4.अब टॉगल बंद करें रीयल-टाइम सुरक्षा के तहत।

5. परिवर्तनों को सहेजने के लिए अपने कंप्यूटर को पुनरारंभ करें।
उपरोक्त चरणों को पूरा करने के बाद, जांचें कि क्या आप Windows 10 पर OneDrive सिंक समस्याओं को ठीक करने में सक्षम हैं। एक बार जब आप समस्या का पता लगा लेते हैं, तो फिर से मत भूलना रीयल-टाइम सुरक्षा के लिए टॉगल चालू करें।
विंडोज डिफेंडर फ़ायरवॉल को अक्षम करें
विंडोज डिफेंडर फ़ायरवॉल को अक्षम करने के लिए इन चरणों का पालन करें:
1. सेटिंग्स खोलने के लिए विंडोज की + I दबाएं और फिर पर क्लिक करें अद्यतन और सुरक्षा।

2.. पर क्लिक करें विंडोज सुरक्षा बाएं पैनल से विकल्प फिर “पर क्लिक करेंविंडोज सुरक्षा खोलें" या "विंडोज डिफेंडर सुरक्षा केंद्र खोलें"बटन।

3.क्लिक करें फ़ायरवॉल और नेटवर्क सुरक्षा।

4.. पर क्लिक करें प्राइवेट नेटवर्क फ़ायरवॉल और नेटवर्क सुरक्षा के तहत विकल्प।

5.बंद करें NS विंडोज डिफेंडर फ़ायरवॉल टॉगल स्विच।
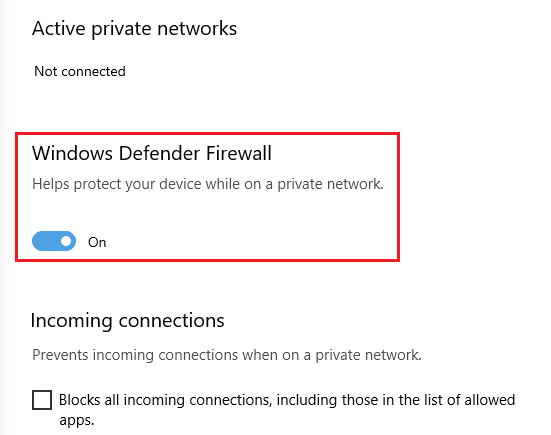
5.क्लिक करें हां जब पुष्टि के लिए कहा गया।
उल्लिखित चरणों को पूरा करने के बाद, जांचें कि क्या आपका Windows 10 पर OneDrive सिंक समस्याओं को ठीक करें. एक बार जब आप समस्या का पता लगा लेते हैं, तो विंडोज डिफेंडर फ़ायरवॉल को सक्षम करने के लिए फिर से टॉगल चालू करना न भूलें।
प्रॉक्सी सेटिंग्स अक्षम करें
प्रॉक्सी सेटिंग्स को अक्षम करने के लिए, इन चरणों का पालन करें:
1. सेटिंग्स खोलने के लिए विंडोज की + I दबाएं और फिर पर क्लिक करें नेटवर्क और इंटरनेट।

2. बाएं हाथ के मेनू से चुनें प्रतिनिधि फिर स्वचालित प्रॉक्सी सेटअप के अंतर्गत, चालू करें के बगल में स्विच स्वचालित रूप से सेटिंग पता लगाए.
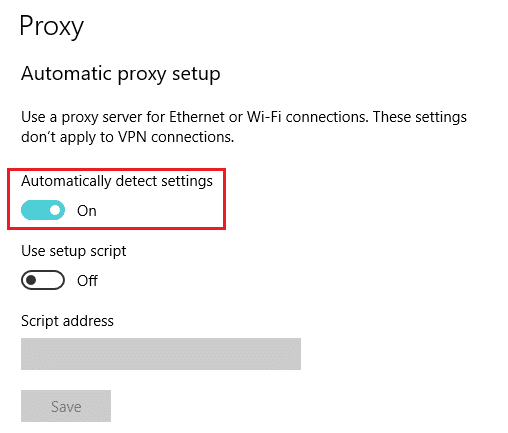
3.बंद करें बगल में टॉगल स्विच सेटअप स्क्रिप्ट का उपयोग करें।
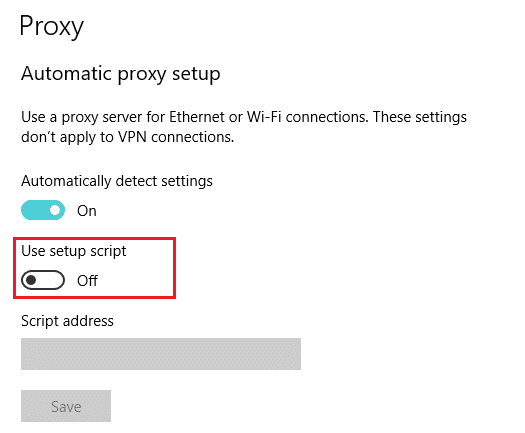
4. मैन्युअल प्रॉक्सी सेटअप के तहत, बंद करें बगल में टॉगल स्विच प्रॉक्सी सर्वर का उपयोग करें।

सभी चरणों को पूरा करने के बाद, अभी जांचें कि OneDrive फ़ाइलों को समन्वयित करना प्रारंभ करता है या नहीं।
अनुशंसित:
- Windows 10 पर DirectX स्थापित करने में असमर्थ को ठीक करें
- आपके कंप्यूटर की गति बढ़ाने के लिए 15 युक्तियाँ
उम्मीद है, उपरोक्त विधियों का उपयोग करके, आप Windows 10 पर OneDrive सिंक समस्याओं को ठीक करने में सक्षम होंगे। लेकिन अगर फिर भी आपका कोई सवाल है तो बेझिझक उन्हें कमेंट सेक्शन में पूछ सकते हैं।



