मोबाइल और डेस्कटॉप पर ट्विच प्रोफाइल पिक्चर कैसे जोड़ें या बदलें
अनेक वस्तुओं का संग्रह / / May 26, 2023
जब आप ट्विच पर लाइव स्ट्रीमिंग करते हैं तो उपयोगकर्ताओं के लिए आपको देखना आसान होता है लेकिन जब आप ऑफ़लाइन होते हैं तो क्या होता है? यहीं पर प्रोफाइल पिक्चर आती है। हालांकि यह आपकी फोटो होना जरूरी नहीं है, यह इतना अनूठा होना चाहिए कि यह अलग दिखे और अंततः आपके चैनल की पहचान का हिस्सा बन जाए। अपनी ट्विच प्रोफ़ाइल तस्वीर को जोड़ने या बदलने का तरीका यहां बताया गया है।
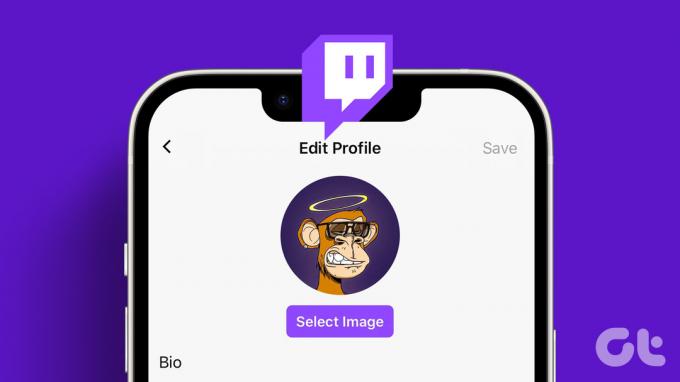
जब आप अपनी ट्विच प्रोफ़ाइल तस्वीर को वेब से एक तस्वीर में जोड़ या बदल सकते हैं, तो यह सुनिश्चित करना अनिवार्य है कि छवि कॉपीराइट मुक्त हो। इसके अतिरिक्त, आप केवल JPEG, PNG, या GIF स्वरूपों में छवियां अपलोड कर सकते हैं, जिनका आकार 10MB से अधिक नहीं होना चाहिए। अपलोड करने से पहले, विरूपण को रोकने के लिए सुनिश्चित करें कि छवि कम से कम 200x200px की है।
उस रास्ते से, आइए शुरू करें कि प्रोफ़ाइल चित्र को अपने ट्विच प्रोफ़ाइल में कैसे जोड़ें या बदलें।
ट्विच प्रोफाइल पिक्चर कैसे सेट या चेंज करें
इससे कोई फर्क नहीं पड़ता कि आप पहली बार अपनी ट्विच प्रोफ़ाइल तस्वीर सेट कर रहे हैं या इसे अधिक वैयक्तिकृत के लिए स्वैप कर रहे हैं। ऐसा इसलिए है क्योंकि वेब ब्राउजर का उपयोग करते समय कुछ बदलावों के साथ ट्विच प्रोफाइल पिक्चर को सेट या बदलने का तरीका कमोबेश एक जैसा है।
तो, आइए एक नज़र डालते हैं कि ट्विच डेस्कटॉप और मोबाइल ऐप का उपयोग करके इसे कैसे किया जाए।
IOS या Android डिवाइस पर
स्टेप 1: ट्विच मोबाइल ऐप खोलें।
चरण दो: ऊपरी दाएं कोने में, अपने प्रोफ़ाइल आइकन पर टैप करें।
चरण 3: इसके बाद अकाउंट सेटिंग पर टैप करें।

चरण 4: यहां अकाउंट पर टैप करें।
चरण 5: एडिट प्रोफाइल पर टैप करें।

चरण 6: यहां प्रोफाइल पिक्चर पर टैप करें।
चरण 7: यदि आप एक मौजूदा छवि अपलोड करना चाहते हैं, तो 'मौजूदा फोटो चुनें' पर टैप करें।
टिप्पणी: टेक फोटो पर टैप करने से आपके डिवाइस का कैमरा खुल जाएगा और आपको वास्तविक समय में तस्वीर लेने की अनुमति मिलेगी।

चरण 8: यहां, प्रासंगिक छवि पर टैप करें।
चरण 9: फिर, अपनी उंगलियों का उपयोग करके छवि को ज़ूम इन या आउट करें। एक बार समाप्त होने पर, शीर्ष-दाईं ओर स्थित चेकमार्क पर टैप करें।

यह आपकी ट्विच प्रोफ़ाइल तस्वीर को तुरंत सेट या बदल देगा।
डेस्कटॉप पर
स्टेप 1: किसी भी वेब ब्राउजर पर ट्विच खोलें।
चिकोटी खोलें
चरण दो: ऊपरी दाएं कोने में प्रोफ़ाइल आइकन पर क्लिक करें।
चरण 3: यहां सेटिंग्स पर क्लिक करें।

चरण 4: प्रोफाइल पिक्चर सेक्शन में, 'प्रोफाइल पिक्चर जोड़ें' पर क्लिक करें।
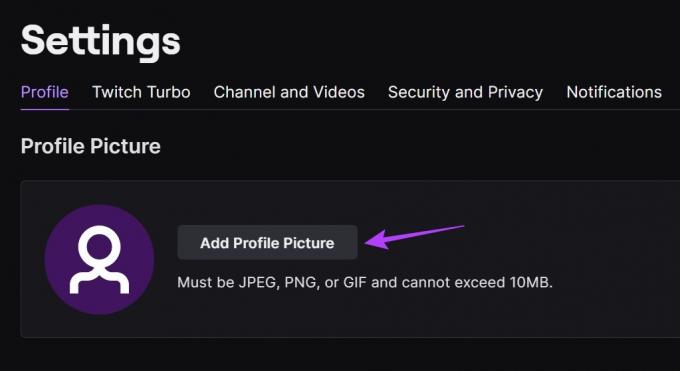
चरण 5: प्रासंगिक छवि का चयन करें और ओपन पर क्लिक करें।
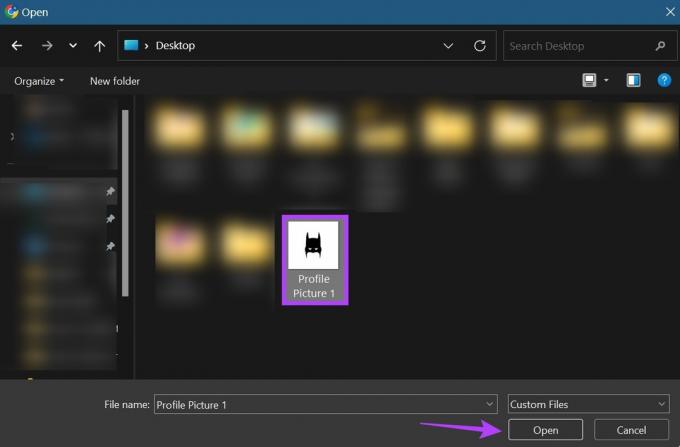
चरण 6: चित्र को समायोजित करने के लिए स्लाइडर का उपयोग करें।
चरण 7: हो जाने के बाद, सहेजें पर क्लिक करें।
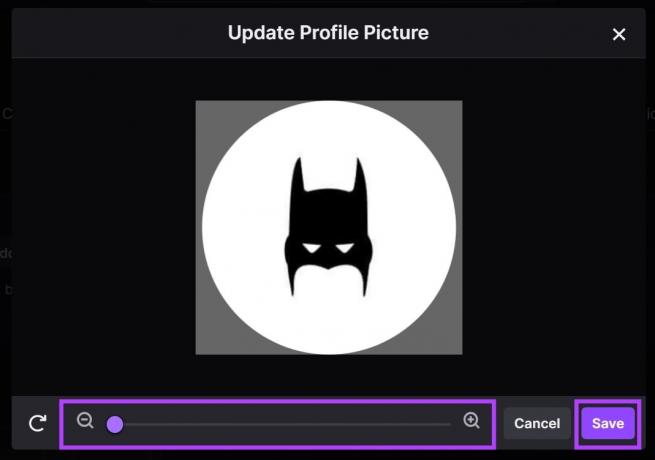
यह आपको Twitch पर अपना प्रोफ़ाइल चित्र सेट करने की अनुमति देगा।
ट्विच पर प्रोफाइल पिक्चर बदलें
अब, जैसा ऊपर बताया गया है, यदि आप ट्विच वेबसाइट पर अपनी ट्विच प्रोफ़ाइल तस्वीर बदल रहे हैं तो प्रक्रिया थोड़ी अलग है। यह कैसे करना है।
स्टेप 1: ट्विच का सेटिंग पेज खोलें और 'अपडेट प्रोफाइल पिक्चर' पर क्लिक करें।
ट्विच सेटिंग पेज खोलें

चरण दो: यहां, अगर आप अपनी प्रोफाइल फोटो के रूप में एक नई तस्वीर का उपयोग करना चाहते हैं तो अपलोड फोटो पर क्लिक करें।
टिप्पणी: यदि आप 'वर्तमान थंबनेल संपादित करें' पर क्लिक करते हैं, तो ट्विच वर्तमान में अपलोड की गई तस्वीर को संपादन विंडो में खोल देगा। बस इसका आकार बदलें और परिवर्तनों को सहेजने के लिए पूर्ण पर क्लिक करें।
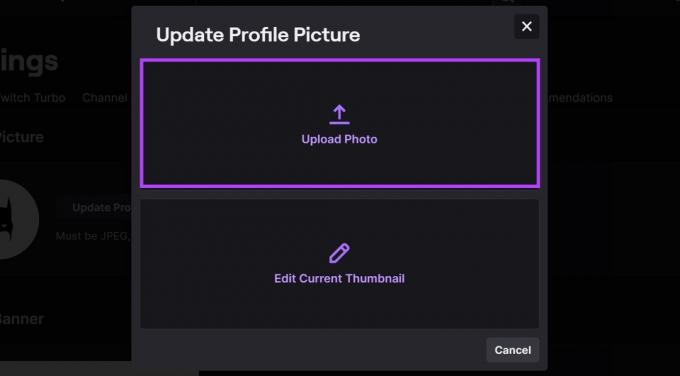
चरण 3: फिर, प्रासंगिक छवि का चयन करें और ओपन पर क्लिक करें।

चरण 4: मेनू विकल्पों का उपयोग करके छवि का आकार बदलें।
चरण 5: फिर, सेव पर क्लिक करें।
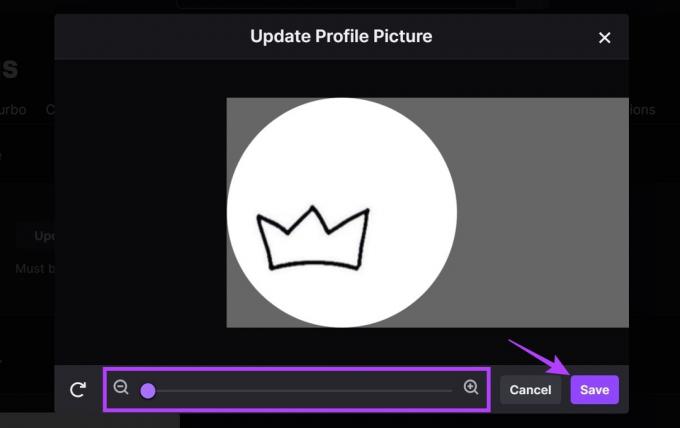
यह आपके खाते के लिए ट्विच प्रोफाइल पिक्चर को बदल देगा।
ट्विच पर प्रोफाइल पिक्चर कैसे डिलीट करें
ट्विच वेबसाइट का उपयोग करके आप ट्विच पर प्रोफ़ाइल चित्र को हटा सकते हैं। आप ट्विच के मोबाइल ऐप पर प्रोफ़ाइल चित्र नहीं हटा सकते। यदि आप वर्तमान छवि से खुश नहीं हैं, लेकिन तुरंत बदलने के लिए कोई दूसरा नहीं है, तो यह आपके काम आ सकता है। इसे आसानी से करने के लिए सेटिंग मेनू का उपयोग करें। ऐसे।
स्टेप 1: ट्विच सेटिंग पेज खोलें
ट्विच सेटिंग पेज खोलें
चरण दो: अपनी प्रोफ़ाइल तस्वीर पर जाएं और बिन आइकन पर क्लिक करें।

यह ट्विच पर आपकी प्रोफ़ाइल तस्वीर को तुरंत हटा देगा।
ट्विच प्रोफाइल पिक्चर कैसे डाउनलोड करें
जबकि ट्विच पर प्रोफ़ाइल चित्र डाउनलोड करने का कोई मूल तरीका उपलब्ध नहीं है, आप ब्राउज़र एक्सटेंशन का उपयोग करके इसे प्राप्त कर सकते हैं। तो, आइए क्रोम में ट्विच एक्सटेंशन के लिए प्रोफाइल पिक्चर डाउनलोडर देखें जो आपको ट्विच पर प्रोफाइल पिक्चर डाउनलोड करने में मदद कर सकता है, चाहे वह आपकी हो या किसी और की।
इसे करने के लिए नीचे दिए गए चरणों का पालन करें।
स्टेप 1: क्रोम वेब स्टोर में 'प्रोफाइल पिक्चर डाउनलोडर फॉर ट्विच' के लिए एक्सटेंशन पेज खोलें।
एक्सटेंशन पेज खोलें
चरण दो: यहां 'एड टू क्रोम' पर क्लिक करें।
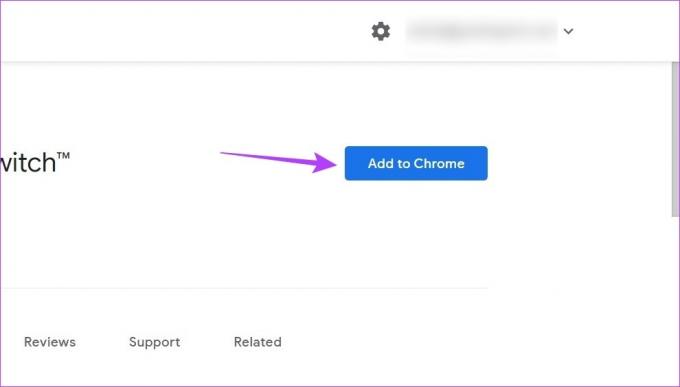
चरण 3: इसके बाद ऐड एक्सटेंशन पर क्लिक करें।
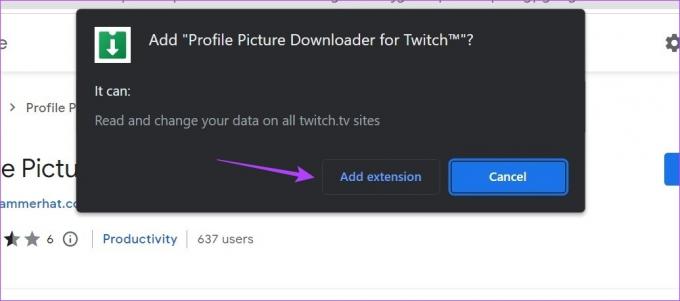
चरण 4: एक्सटेंशन जुड़ जाने के बाद, ट्विच खोलें।
चरण 5: सर्च बार में, उस चैनल का नाम टाइप करें जिसका आप प्रोफ़ाइल चित्र डाउनलोड करना चाहते हैं और खोज परिणामों से उस पर क्लिक करें।
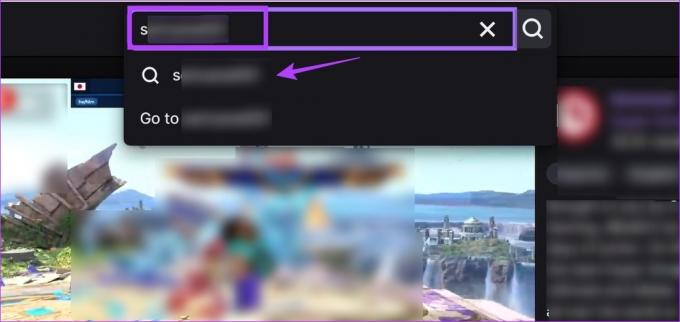
चरण 6: यहां चैनल पर क्लिक करें।
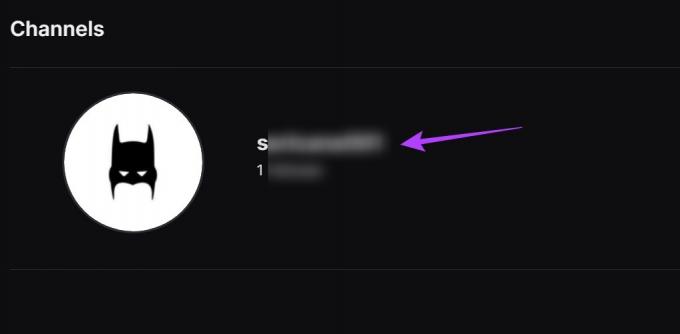
चरण 7: चैनल पेज खुलने के बाद, क्रोम के मेन्यू बार पर जाएं और 'प्रोफाइल पिक्चर डाउनलोडर फॉर ट्विच' आइकन पर क्लिक करें।
चरण 8: डाउनलोड पर क्लिक करें।

यह तुरंत आपके डिवाइस पर ट्विच प्रोफाइल पिक्चर डाउनलोड करेगा। आप भी विचार कर सकते हैं इस एक्सटेंशन को Chrome पर पिन करना अगर आपको लगता है कि आप इसे अक्सर इस्तेमाल करेंगे।
बोनस: अपना ट्विच प्रोफाइल बैनर बदलें
अपनी प्रोफ़ाइल तस्वीर जोड़ने या बदलने के अलावा, आप अपना ट्विच प्रोफाइल बैनर भी बदल सकते हैं। यह आपके चैनल और उसके स्ट्रीमिंग शेड्यूल के बारे में अधिक जानकारी के लिए एक यादृच्छिक बैनर छवि से कुछ भी हो सकता है।
प्रोफ़ाइल चित्र की तरह, सुनिश्चित करें कि आपकी बैनर छवि 10 एमबी से कम है और जेपीजी, जीआईएफ, या पीएनजी प्रारूप प्रतिबंध के अनुरूप है। हालाँकि, न्यूनतम अनुशंसित आकार 900x480px है क्योंकि बैनर छवियों को सामान्य रूप से व्यापक होना चाहिए। तो, आइए देखें कि डेस्कटॉप और मोबाइल ऐप का उपयोग करके ट्विच प्रोफाइल बैनर को कैसे बदलना है।
मोबाइल पर
स्टेप 1: ट्विच मोबाइल ऐप खोलें।
चरण दो: अपने प्रोफ़ाइल आइकन पर टैप करें।
चरण 3: यहां अकाउंट सेटिंग पर टैप करें।

चरण 4: इसके बाद अकाउंट पर टैप करें।
चरण 5: एडिट प्रोफाइल पर टैप करें।

चरण 6: यहां प्रोफाइल बैनर पर टैप करें।
चरण 7: मौजूदा छवि अपलोड करने के लिए 'मौजूदा फोटो चुनें' पर टैप करें। हालाँकि, यदि आप अपने डिवाइस के कैमरे का उपयोग करके तस्वीर लेना चाहते हैं, तो टेक फोटो पर टैप करें।

चरण 8: विकल्पों में से छवि का चयन करें।
चरण 9: अपनी प्राथमिकताओं के अनुसार छवि को स्केल करें।
चरण 10: अपलोड करना समाप्त करने के लिए पूर्ण आइकन पर टैप करें।

यह बैनर छवि को आपकी चयनित छवि में बदल देगा। कृपया ध्यान दें, यदि आप अपने डिवाइस के कैमरे का उपयोग करके तस्वीर लेते हैं तो क्रॉपिंग विंडो भी खुलेगी।
डेस्कटॉप पर
अब, यदि आप अपने वेब ब्राउज़र का उपयोग करके ट्विच पर बैनर छवि को जोड़ना या बदलना चाहते हैं, तो दो प्रमुख तरीके हैं जिनका उपयोग आप इसे करने के लिए कर सकते हैं: खाता सेटिंग्स और ट्विच क्रिएटर डैशबोर्ड का उपयोग करना। पहला तरीका आपको अपने कस्टम बैनर को अपलोड करने की अनुमति देगा जबकि दूसरा तरीका आपको एक सामान्य, ट्विच जनित बैनर का उपयोग करने की अनुमति देगा।
दोनों का उपयोग करके चिकोटी बैनर को जोड़ने या बदलने के लिए नीचे दिए गए चरणों का पालन करें।
विधि 1: खाता सेटिंग का उपयोग करना
स्टेप 1: किसी भी वेब ब्राउजर पर ट्विच खोलें और अपने प्रोफाइल आइकन पर क्लिक करें।
चरण दो: यहां सेटिंग्स पर क्लिक करें।

चरण 3: फिर, प्रोफाइल बैनर पर जाएं और अपडेट पर क्लिक करें।

चरण 4: यहां, आप या तो बैनर इमेज को ड्रैग और ड्रॉप कर सकते हैं या 'अपलोड ए फोटो' पर क्लिक कर सकते हैं।
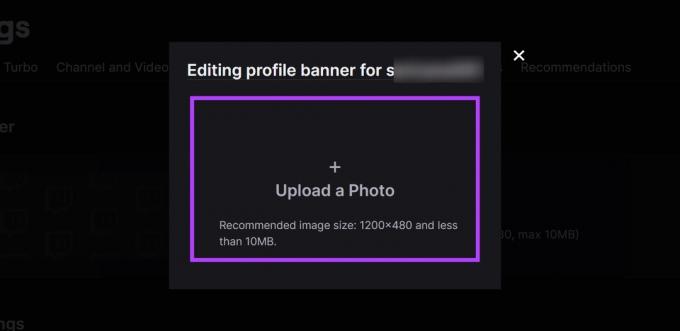
चरण 5: फिर, उस छवि का चयन करें जिसे आप अपलोड करना चाहते हैं और ओपन पर क्लिक करें।

यह छवि को अपलोड करेगा और तदनुसार आपके ट्विच प्रोफाइल बैनर को बदल देगा।
विधि 2: क्रिएटर डैशबोर्ड का उपयोग करना
स्टेप 1: ट्विच खोलें और प्रोफाइल आइकन पर क्लिक करें।
चरण दो: यहां क्रिएटर डैशबोर्ड पर क्लिक करें।
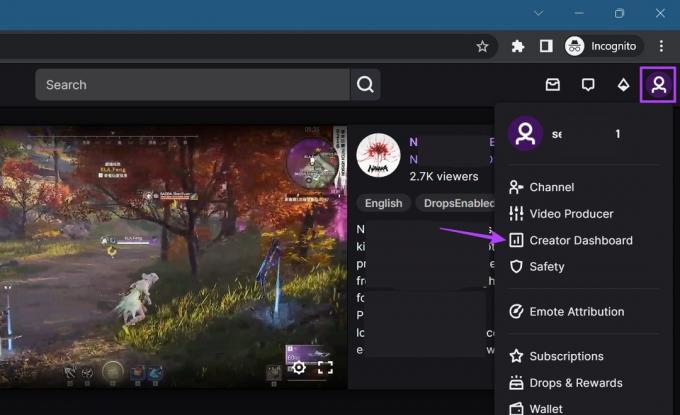
चरण 3: फिर, साइडबार में मेनू विकल्पों से, इसे विस्तृत करने के लिए सेटिंग्स पर क्लिक करें और चैनल का चयन करें।
चरण 5: यहां ब्रांड पर क्लिक करें।

चरण 6: प्रोफ़ाइल बैनर तक नीचे स्क्रॉल करें।
चरण 7: जेनरेटेड बैकग्राउंड चुनें और सेव पर क्लिक करें।
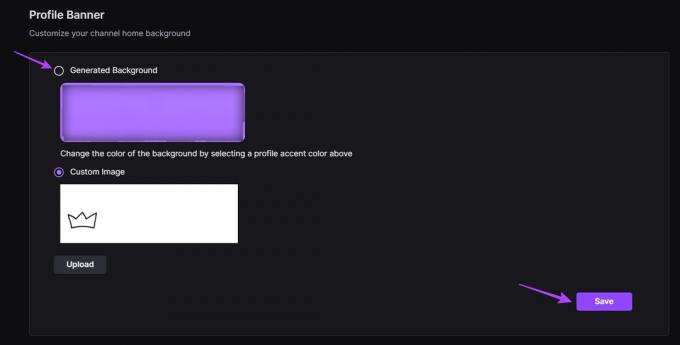
यह आपके ट्विच प्रोफाइल की पृष्ठभूमि को स्वतः उत्पन्न पृष्ठभूमि में बदल देगा। यदि आप बैनर का रंग बदलना चाहते हैं, तो 'प्रोफाइल एक्सेंट कलर' सेक्शन तक स्क्रॉल करें और उसके अनुसार दूसरा रंग चुनें।
चिकोटी का उपयोग करने पर अक्सर पूछे जाने वाले प्रश्न
किसी भी वेब ब्राउजर पर ट्विच खोलें। फिर, अपने प्रोफ़ाइल आइकन > चैनल पर क्लिक करें. यहां नीचे स्क्रॉल करें और चैट पर क्लिक करें। चैट विंडो खुलने के बाद टाइप करें /रेड [उस चैनल का नाम जिस पर आप छापा मारना चाहते हैं] और एंटर दबाएं। टाइमर को खत्म होने दें और अब रेड करें पर क्लिक करें। यह आपको अनुमति देगा ट्विच पर किसी पर छापा मारो.
को ट्विच मोबाइल ऐप पर किसी को ब्लॉक करें, Twitch खोलें और उपयोगकर्ता को खोजने के लिए सर्च बार का उपयोग करें। फिर, प्रासंगिक उपयोगकर्ता प्रोफ़ाइल खुलने के बाद, तीन-डॉट आइकन पर टैप करें। विकल्पों में से, ब्लॉक पर टैप करें।
अपनी चिकोटी प्रोफ़ाइल को अनुकूलित करें
डिस्प्ले पिक्चर्स आपके ट्विच चैनल या प्रोफाइल में व्यक्तिगत स्पर्श जोड़ने का एक शानदार तरीका है। इसलिए, हम आशा करते हैं कि इस लेख ने आपको यह समझने में मदद की कि आप अपनी ट्विच प्रोफ़ाइल तस्वीर को कैसे जोड़ या बदल सकते हैं। आप प्रोफ़ाइल अनुकूलन को एक कदम और आगे ले जा सकते हैं ट्विच पर अपना नाम रंग बदलना.



