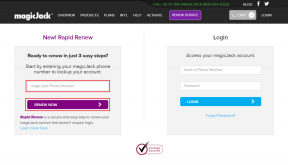इस ऐप के लिए शीर्ष 8 फिक्स माइक्रोसॉफ्ट स्टोर में आपकी डिवाइस त्रुटि पर काम नहीं करेंगे
अनेक वस्तुओं का संग्रह / / May 27, 2023
Microsoft Store आपके Windows PC के लिए हज़ारों सत्यापित ऐप्स और गेम तक पहुँच प्रदान करता है। हालाँकि Microsoft Store के माध्यम से ऐप्स इंस्टॉल करना आमतौर पर त्वरित और दर्द रहित होता है, कभी-कभी, आपको एक त्रुटि का सामना करना पड़ सकता है जिसमें लिखा होता है, 'यह ऐप काम नहीं करेगा आपके डिवाइस पर। ' यदि Microsoft स्टोर या आपके पीसी को पुनरारंभ करने जैसी सामान्य तरकीबें मदद नहीं करती हैं, तो आपको इसे हल करने के लिए कुछ उन्नत सुधारों को आज़माने की आवश्यकता होगी गलती।

जबकि माइक्रोसॉफ्ट स्टोर आपके विंडोज कंप्यूटर पर ऐप्स डाउनलोड करने का एकमात्र विकल्प नहीं है, यह निश्चित रूप से एक विश्वसनीय है। तो, इससे पहले कि आप एक पर स्विच करें ऐप्स और गेम डाउनलोड करने का वैकल्पिक तरीका, विंडोज 10 और विंडोज 11 पर 'यह ऐप आपके डिवाइस पर काम नहीं करेगा' त्रुटि को ठीक करने के लिए इन समाधानों को आज़माएं।
1. ऐप के लिए सिस्टम आवश्यकताएँ जांचें
Microsoft Store में, आप स्टोर में उपलब्ध प्रत्येक ऐप और गेम के लिए सिस्टम आवश्यकताएँ ढूँढ सकते हैं। यदि आपका पीसी किसी विशेष ऐप के लिए न्यूनतम आवश्यकताओं को पूरा नहीं करता है, तो आप 'यह ऐप आपके डिवाइस पर काम नहीं करेगा' त्रुटि का सामना कर सकते हैं।
किसी ऐप या गेम के लिए न्यूनतम सिस्टम आवश्यकताएँ जाँचने के लिए, उसे Microsoft Store पर खोजें। सिस्टम आवश्यकताएँ अनुभाग में, आपको विशिष्टताओं की एक सूची और एक संदेश दिखाई देगा जो यह दर्शाता है कि आपका पीसी उन आवश्यकताओं को पूरा करता है या नहीं।
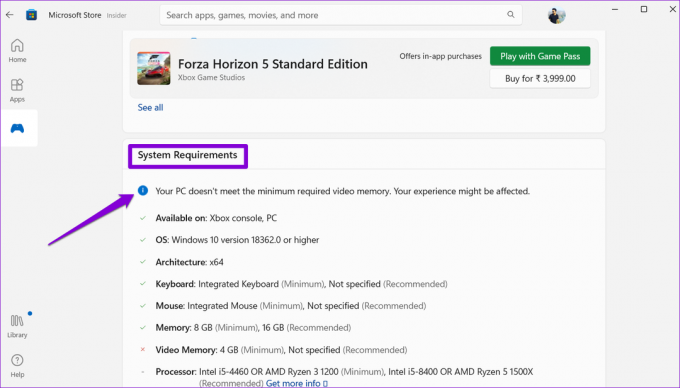
यदि आपका डिवाइस हार्डवेयर सीमाओं के कारण आवश्यक विशिष्टताओं को पूरा नहीं करता है, तो आपके पास अपने पीसी को अपग्रेड करने के अलावा कोई विकल्प नहीं है।
2. Microsoft Store ऐप्स समस्यानिवारक चलाएँ
यदि Microsoft स्टोर आपके पीसी के बावजूद 'यह ऐप आपके डिवाइस पर काम नहीं करेगा' त्रुटि प्रदर्शित करता है ऐप की न्यूनतम सिस्टम आवश्यकताओं को पूरा करने के लिए, आप Microsoft Store ऐप्स से सहायता ले सकते हैं समस्या निवारक। यह आपके सिस्टम को किसी भी सामान्य समस्या के लिए स्कैन करेगा जो त्रुटि का कारण हो सकता है और उन्हें ठीक करने का प्रयास करेगा।
स्टेप 1: टास्कबार पर सर्च आइकन पर क्लिक करें, टाइप करें समस्या निवारण सेटिंग्स, और एंटर दबाएं।

चरण दो: अन्य समस्या निवारक पर क्लिक करें।

चरण 3: समस्या निवारण प्रक्रिया आरंभ करने के लिए Windows Store Apps के बगल में रन बटन पर क्लिक करें।

समस्या निवारक चलाने के बाद, जांचें कि क्या आप ऐप्स इंस्टॉल कर सकते हैं।
3. Microsoft स्टोर कैश साफ़ करें
एक भ्रष्ट Microsoft स्टोर कैश इस सहित सभी प्रकार की त्रुटियों को ट्रिगर कर सकता है। यह देखने के लिए कि क्या यह मदद करता है, आप मौजूदा स्टोर कैश को हटाने का प्रयास कर सकते हैं। यहाँ उसी के लिए कदम हैं।
स्टेप 1: प्रारंभ आइकन पर राइट-क्लिक करें और सूची से चलाएँ चुनें।

चरण दो: प्रकार wsreset.exe बॉक्स में और एंटर दबाएं।

प्रक्रिया पूरी होते ही Microsoft Store अपने आप खुल जाएगा। उसके बाद, आपको कोई नहीं देखना चाहिए ऐप्स इंस्टॉल करते समय त्रुटियां.
4. आवश्यक सुविधाओं को सक्षम करें
क्या आपको अमेज़ॅन ऐपस्टोर स्थापित करते समय 'यह ऐप आपके डिवाइस पर काम नहीं करेगा' त्रुटि मिल रही है? ऐसा तब हो सकता है जब आपने विंडोज़ में कुछ वैकल्पिक सुविधाओं को अक्षम कर दिया हो। यहां उन्हें सक्षम करने का तरीका बताया गया है।
स्टेप 1: खोज मेनू खोलने के लिए टास्कबार पर खोज (आवर्धक लेंस) आइकन पर क्लिक करें। प्रकार विण्डोस के सुविधा को बंद या चालू करो और एंटर दबाएं।
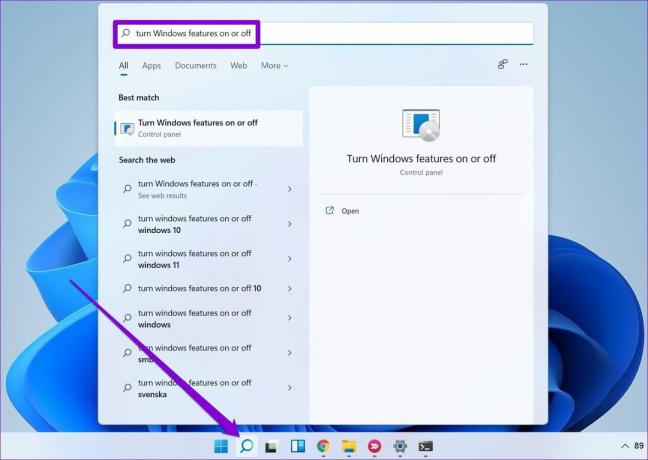
चरण दो: हाइपर-वी, वर्चुअल मशीन प्लेटफॉर्म और विंडोज हाइपरवाइजर प्लेटफॉर्म को पढ़ने वाले चेकबॉक्स को चेक करें और ओके दबाएं।

इसके बाद अपने पीसी को रीस्टार्ट करें, और फिर जांचें कि क्या आप कर सकते हैं विंडोज़ पर अमेज़ॅन ऐपस्टोर स्थापित करें.
5. अनुप्रयोग पहचान सेवा को पुनरारंभ करें
विंडोज पर एप्लिकेशन आइडेंटिटी सर्विस माइक्रोसॉफ्ट स्टोर जैसे ऐप्स को सुरक्षा और पहचान संबंधी सेवाएं प्रदान करने के लिए जिम्मेदार है। यदि यह सेवा किसी भी समस्या का सामना करती है, तो यह विंडोज़ पर 'यह ऐप आपके डिवाइस पर काम नहीं करेगा' त्रुटि का कारण बन सकती है। इसे ठीक करने के लिए आप यहां क्या कर सकते हैं।
स्टेप 1: रन डायलॉग बॉक्स खोलने के लिए विंडोज + आर कीबोर्ड शॉर्टकट दबाएं। प्रकार services.msc बॉक्स में और एंटर दबाएं।

चरण दो: एप्लिकेशन आइडेंटिटी सर्विस पर राइट-क्लिक करें और रीस्टार्ट चुनें।

अपने ऐप को फिर से डाउनलोड करने का प्रयास करें और देखें कि क्या आपको वही त्रुटि मिलती है।
6. दूषित सिस्टम फ़ाइलों के लिए जाँच करें
आपके पीसी की सिस्टम फ़ाइलों में समस्याएँ भी ऐसी त्रुटियों को ट्रिगर कर सकती हैं और आपको ऐप्स और गेम इंस्टॉल करने से रोक सकती हैं। सौभाग्य से, विंडोज में कुछ उपयोगी उपकरण शामिल हैं- SFC (सिस्टम फाइल चेकर) और DISM (परिनियोजन छवि सर्विसिंग और प्रबंधन) - जो आपको किसी भी भ्रष्ट सिस्टम फाइल को सुधारने में मदद कर सकते हैं। यहां उन्हें चलाने का तरीका बताया गया है।
स्टेप 1: पावर उपयोगकर्ता मेनू खोलने के लिए Windows + X कीबोर्ड शॉर्टकट दबाएं और सूची से टर्मिनल (एडमिन) का चयन करें।

चरण दो: उपयोगकर्ता खाता नियंत्रण (UAC) संकेत प्रकट होने पर हाँ का चयन करें।

चरण 3: कंसोल में, निम्न आदेश टाइप करें और एंटर दबाएं।
एसएफसी / स्कैनो

चरण 4: निम्न आदेशों को एक-एक करके चलाएँ और DISM स्कैन चलाने के लिए प्रत्येक के बाद Enter दबाएँ।
DISM /ऑनलाइन /क्लीनअप-इमेज /CheckHealth
DISM /ऑनलाइन /क्लीनअप-इमेज /ScanHealth
DISM /ऑनलाइन /क्लीनअप-इमेज /RestoreHealth

स्कैन पूरा होने के बाद अपने पीसी को पुनरारंभ करें और फिर जांचें कि क्या त्रुटि अभी भी है।
7. Microsoft Store ऐप को सुधारें या रीसेट करें
विंडोज 10 और विंडोज 11 दोनों ऑफर करते हैं ऐप से संबंधित समस्याओं को ठीक करने के लिए रिपेयर फीचर. आप इस सुविधा का उपयोग Microsoft Store के साथ उन समस्याओं को ठीक करने के लिए कर सकते हैं जो त्रुटि का कारण हो सकती हैं।
स्टेप 1: टास्कबार पर सर्च आइकन पर क्लिक करें, टाइप करें माइक्रोसॉफ्ट स्टोर खोज बॉक्स में, और ऐप सेटिंग चुनें।

चरण दो: रीसेट सेक्शन तक नीचे स्क्रॉल करें और रिपेयर बटन पर क्लिक करें।

यदि मरम्मत का प्रयास करने के बाद भी त्रुटि बनी रहती है, तो आप उसी मेनू से Microsoft Store ऐप को रीसेट करने का प्रयास कर सकते हैं। यह सभी मौजूदा ऐप डेटा को हटा देगा और Microsoft Store को उसकी डिफ़ॉल्ट स्थिति में पुनर्स्थापित कर देगा।

8. Microsoft स्टोर को अपडेट करें
अगर कुछ भी काम नहीं करता है, तो Microsoft Store ऐप में ही समस्या हो सकती है। आप जाँच सकते हैं कि Microsoft Store का नया संस्करण उपलब्ध है या नहीं।
अपने पीसी पर माइक्रोसॉफ्ट स्टोर खोलें और निचले दाएं कोने में लाइब्रेरी आइकन पर क्लिक करें। फिर, ऐप अपडेट की जांच के लिए अपडेट प्राप्त करें बटन पर क्लिक करें। यदि Microsoft Store के लिए कोई अद्यतन उपलब्ध है, तो इसे स्थापित करने के लिए अद्यतन बटन पर क्लिक करें।

विश्वास के साथ डाउनलोड करें
विंडोज़ पर ऐप और गेम डाउनलोड करने के लिए माइक्रोसॉफ्ट स्टोर एक लोकप्रिय विकल्प है। जबकि 'यह ऐप आपके डिवाइस पर काम नहीं करेगा' जैसी त्रुटियां कभी-कभी आपके अनुभव को बर्बाद कर सकती हैं, ऐसा कुछ भी नहीं है जिसे आप ऊपर बताए गए समाधानों से ठीक नहीं कर सकते।
अंतिम बार 02 मई, 2023 को अपडेट किया गया
उपरोक्त लेख में सहबद्ध लिंक हो सकते हैं जो गाइडिंग टेक का समर्थन करने में सहायता करते हैं। हालाँकि, यह हमारी संपादकीय अखंडता को प्रभावित नहीं करता है। सामग्री निष्पक्ष और प्रामाणिक बनी हुई है।
द्वारा लिखित
पंकिल शाह
पंकिल पेशे से एक सिविल इंजीनियर हैं जिन्होंने EOTO.tech में एक लेखक के रूप में अपनी यात्रा शुरू की थी। वह हाल ही में एंड्रॉइड, आईओएस, विंडोज और वेब के लिए कैसे-कैसे, व्याख्याकर्ता, गाइड खरीदने, टिप्स और ट्रिक्स को कवर करने के लिए एक स्वतंत्र लेखक के रूप में गाइडिंग टेक में शामिल हुए।