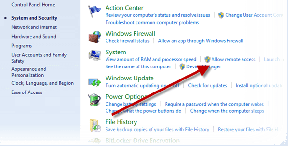विंडोज 11 में स्क्रीन सेवर सेटिंग्स धूसर हो जाने को ठीक करने के 5 बेहतरीन तरीके
अनेक वस्तुओं का संग्रह / / May 27, 2023
विंडोज आपके कंप्यूटर को वैयक्तिकृत करने के लिए स्क्रीन सेवर जोड़ने की क्षमता सहित विभिन्न सुविधाएं प्रदान करता है। हालाँकि, कई उपयोगकर्ताओं ने एक समस्या की सूचना दी है जहाँ उनके स्क्रीन सेवर विकल्प धूसर हो गए हैं। यह समस्या निराशाजनक हो सकती है क्योंकि यह आपको अपने पसंदीदा स्क्रीन सेवर को सक्रिय करने से रोकती है।
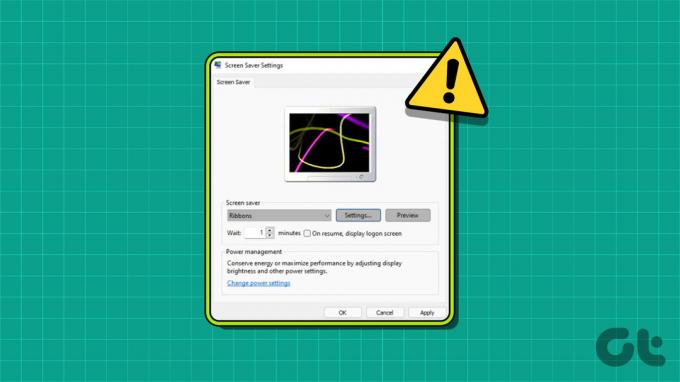
इस लेख में, हम देखेंगे कि विंडोज 11 में स्क्रीन सेवर सेटिंग्स को कैसे ठीक किया जाए। तो, चलिए शुरू करते हैं।
1. स्क्रीन सेवर नीति कॉन्फ़िगर करें
'सक्षम स्क्रीन सेवर' एक महत्वपूर्ण नीति है जो आपको अपने विंडोज पीसी पर स्क्रीन सेवर बदलने की अनुमति देती है। यदि आपने गलती से इस नीति को निष्क्रिय कर दिया है, तो आप स्क्रीन सेवर को बदलने में सक्षम नहीं होंगे और विभिन्न समस्याओं का सामना नहीं कर पाएंगे, जिसमें वर्तमान भी शामिल है।
समस्या को ठीक करने के लिए आपको इस नीति को स्थानीय समूह नीति संपादक से सक्षम करना होगा। यह कैसे करना है:
टिप्पणी: स्थानीय समूह नीति संपादक विशेष रूप से विंडोज प्रो, एंटरप्राइज़ और शिक्षा संस्करणों के लिए उपलब्ध है। जब आप इसे विंडोज होम पर एक्सेस करने का प्रयास करते हैं, तो आपको 'gpedit.msc मिसिंग एरर' का सामना करना पड़ेगा। सौभाग्य से, इस त्रुटि को खत्म करना और विंडोज होम पर ग्रुप पॉलिसी एडिटर तक पहुंचना आसान है। पर हमारी मार्गदर्शिका देखें
gpedit.msc लापता त्रुटि को ठीक करना यह जानने के लिए कि यह कैसे करना है।स्टेप 1: रन टूल खोलने के लिए विंडोज + आर कीबोर्ड शॉर्टकट दबाएं।
चरण दो: प्रकार gpedit.msc सर्च बार में और ओके पर क्लिक करें।

चरण 3: स्थानीय समूह नीति संपादक में, निम्न स्थान पर नेविगेट करें:
उपयोगकर्ता कॉन्फ़िगरेशन> व्यवस्थापकीय टेम्पलेट> नियंत्रण कक्ष> वैयक्तिकरण
चरण 4: दाएँ फलक में 'सक्षम स्क्रीन सेवर' नीति पर डबल-क्लिक करें।
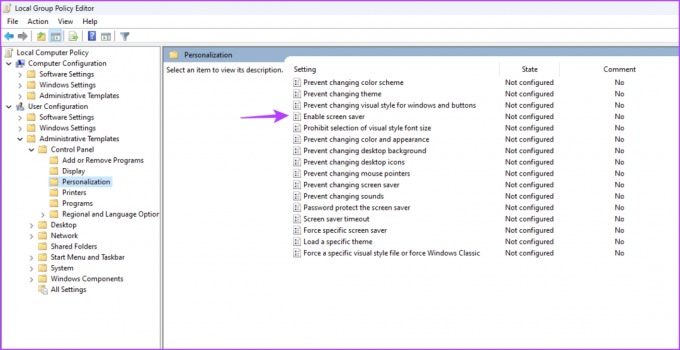
चरण 5: सक्षम विकल्प चुनें। फिर, अप्लाई और ओके बटन पर क्लिक करें।
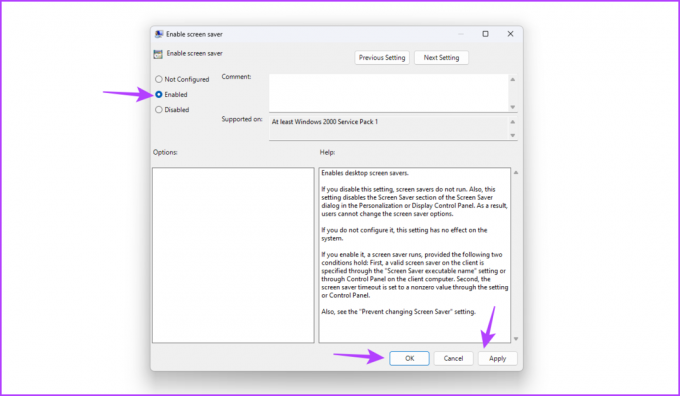
2. रजिस्ट्री संपादित करें
यदि विंडोज में स्क्रीन सेवर विकल्प धूसर हो गए हैं, तो गलत रजिस्ट्री संपादन के कारण समस्या हो सकती है। समस्या को ठीक करने के लिए आपको रजिस्ट्री संपादक तक पहुंचना होगा और कुछ कुंजियों को ठीक से संपादित करना होगा।
टिप्पणी: नीचे दिए गए चरणों के माध्यम से जाने से पहले, सुनिश्चित करें पुनर्स्थापन स्थल बनाएं और रजिस्ट्री का बैकअप लें. इस तरह, रजिस्ट्री का संपादन करते समय कुछ गलत होने पर भी आपका डेटा और सेटिंग्स सुरक्षित रहेंगी।
स्टेप 1: रन टूल खोलने के लिए विंडोज + आर कीबोर्ड शॉर्टकट दबाएं, टाइप करें regedit सर्च बार में, और ओके पर क्लिक करें।

चरण दो: रजिस्ट्री संपादक में, निम्न स्थान पर नेविगेट करें:
HKEY_CURRENT_USER\Software\Policies\Microsoft\Windows\Control पैनल\Desktop
चरण 3: ScreenSaveActive स्ट्रिंग मान पर राइट-क्लिक करें और हटाएं चुनें।
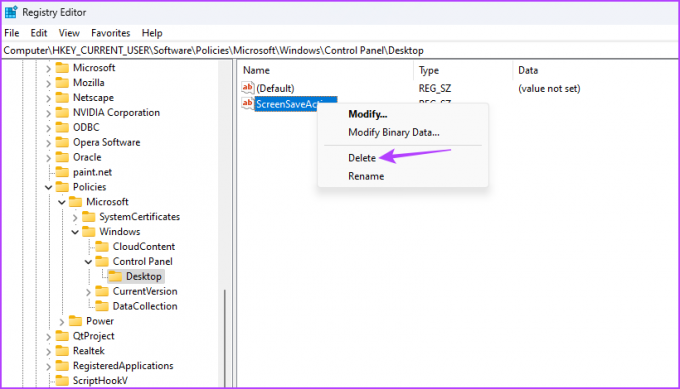
चरण 4: अपने चयन की पुष्टि करने के लिए हां पर क्लिक करें।

इसी प्रकार, निम्न स्ट्रिंग मानों को भी हटा दें यदि एक ही स्थान पर उपलब्ध हो:
स्क्रीनसेवर सुरक्षित है
ScreenSave Timeout
SCRNSAVE.EXE
3. पावर प्लान को संशोधित करें
विंडोज एक पावर-सेविंग मोड के साथ आता है जो बिजली की खपत को सीमित करने के लिए कुछ कार्यों को स्वचालित रूप से रोक देता है। आमतौर पर, यह सुविधा अच्छी तरह से काम करती है, लेकिन कभी-कभी, पावर-सेविंग मोड को सक्षम करने से स्क्रीन सेवर सेटिंग धूसर हो जाती है।
इसे ठीक करने के लिए, आपको पावर प्लान सेटिंग्स को संशोधित करना होगा। ऐसा करने के लिए इन चरणों का पालन करें:
स्टेप 1: स्टार्ट मेन्यू खोलने के लिए विंडोज की दबाएं।
चरण दो: प्रकार शक्ति योजना संपादित करें सर्च बार में और राइट पेन से ओपन चुनें।

चरण 3: 'उन्नत पावर सेटिंग्स बदलें' विकल्प पर क्लिक करें।
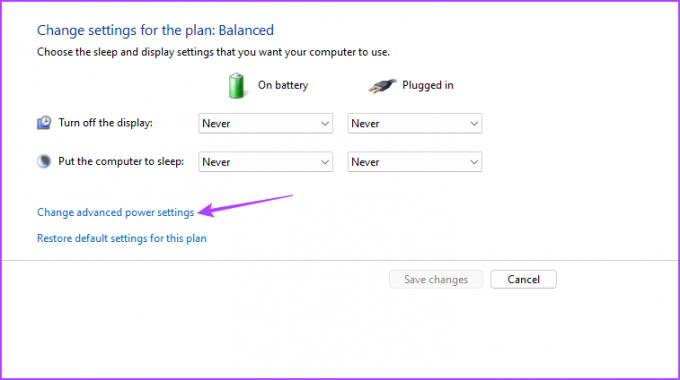
चरण 4: पावर विकल्प विंडो में जो क्रॉप हो जाती है, डिस्प्ले नोड पर डबल-क्लिक करें।
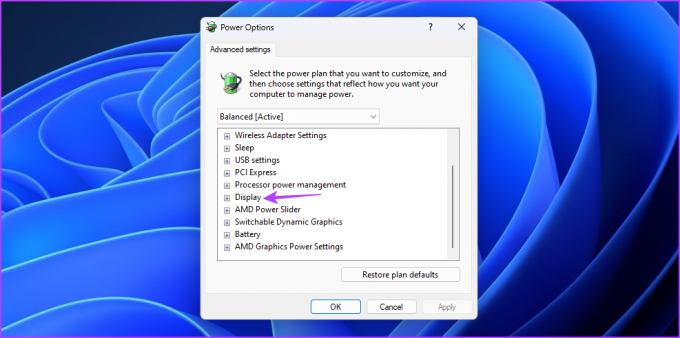
चरण 5: 'टर्न ऑफ डिस्प्ले आफ्टर' नोड पर डबल-क्लिक करें।
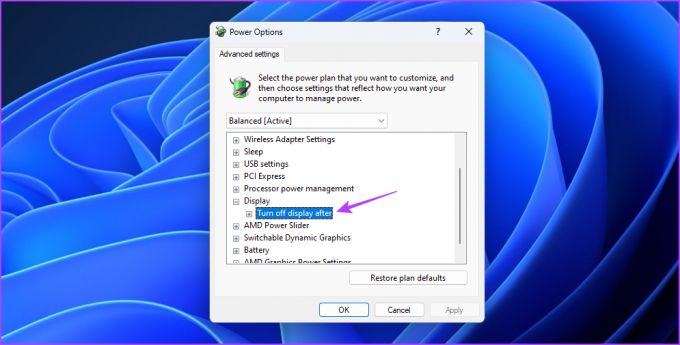
चरण 6: ऑन बैटरी और प्लग इन दोनों को कभी नहीं के विकल्प में कॉन्फ़िगर करें।

चरण 7: परिवर्तनों को सहेजने के लिए लागू करें और ठीक बटन पर क्लिक करें।
4. ग्राफिक्स ड्राइवर को अपडेट करें
समस्या के पीछे एक और प्रमुख कारण एक भ्रष्ट ग्राफिक्स ड्राइवर हो सकता है। इसे ठीक करने का सबसे अच्छा तरीका ग्राफिक्स ड्राइवर को अपडेट करना है। ऐसा करने के लिए चरण-दर-चरण निर्देश यहां दिया गया है:
स्टेप 1: टास्कबार में विंडोज आइकन पर राइट-क्लिक करें और पावर यूजर मेनू से डिवाइस मैनेजर चुनें।

चरण दो: डिस्प्ले एडेप्टर पर डबल-क्लिक करें।

चरण 3: स्थापित ग्राफिक्स ड्राइवर पर राइट-क्लिक करें और अपडेट ड्राइवर चुनें।

चरण 4: क्रॉप होने वाली अपडेट ड्राइवर विंडो में 'स्वचालित रूप से ड्राइवरों के लिए खोजें' विकल्प चुनें।

विंडोज अब उपलब्ध ग्राफिक्स ड्राइवर अपडेट को खोजेगा और डाउनलोड करेगा।
वैकल्पिक रूप से, आप अपने ग्राफ़िक्स कार्ड निर्माता की वेबसाइट पर जा सकते हैं (एएमडी, NVIDIA, या इंटेल) और नवीनतम अपडेट डाउनलोड करें।
5. SFC और DISM स्कैन चलाएं
यदि ग्राफ़िक्स ड्राइवर को अपडेट करने से मदद नहीं मिली, तो शायद महत्वपूर्ण सिस्टम फ़ाइलों में भ्रष्टाचार समस्या का कारण बन रहा है। आप SFC स्कैन चलाकर इन फ़ाइलों का शीघ्रता से पता लगा सकते हैं और उनकी मरम्मत कर सकते हैं।
सिस्टम फाइल चेकर (एसएफसी) स्कैन एक अंतर्निहित विंडोज उपयोगिता है जिसका उपयोग आप भ्रष्ट सिस्टम फाइलों को खोजने और सुधारने के लिए कर सकते हैं। SFC स्कैन चलाने के लिए, इन चरणों का पालन करें:
स्टेप 1: स्टार्ट मेन्यू खोलने के लिए टास्कबार पर स्टार्ट आइकन पर क्लिक करें, टाइप करें सही कमाण्ड खोज बार में, और दाएँ फलक से 'व्यवस्थापक के रूप में चलाएँ' चुनें।

चरण दो: प्रकार एसएफसी /scannow और एंटर दबाएं।

उपयोगिता आपके कंप्यूटर में भ्रष्टाचार की तलाश करेगी। प्रक्रिया पूरी होने के बाद, आपको एक संदेश दिखाई देगा जो बताता है कि स्कैन किसी समस्या को खोजने और ठीक करने में सक्षम था या नहीं।
अगला, जांचें कि क्या स्क्रीन सेवर सेटिंग्स वापस सामान्य हो गई हैं। यदि नहीं, तो डिप्लॉयमेंट इमेज सर्विसिंग एंड मैनेजमेंट (DISM) स्कैन चलाएं, जो रिकवरी और बूट सेक्टर में भ्रष्टाचार की तलाश करेगा।
DISM स्कैन चलाने के लिए, कमांड प्रॉम्प्ट को एक व्यवस्थापक के रूप में लॉन्च करें और निम्नलिखित कमांड को एक-एक करके निष्पादित करें।
DISM /ऑनलाइन /क्लीनअप-इमेज /CheckHealth. DISM /ऑनलाइन /क्लीनअप-इमेज /ScanHealth. DISM /ऑनलाइन /क्लीनअप-इमेज /RestoreHealth

अपने कंप्यूटर को वैयक्तिकृत करें
स्क्रीन सेवर जोड़ना आपके सिस्टम के रूप को वैयक्तिकृत करने का एक शानदार तरीका है। लेकिन क्या होगा अगर विंडोज में स्क्रीन सेवर के विकल्प धूसर हो जाएं? यह एक सामान्य समस्या है जिसे आप उपरोक्त समाधानों का उपयोग करके शीघ्रता से हल कर सकते हैं।
अंतिम बार 08 मई, 2023 को अपडेट किया गया
उपरोक्त लेख में सहबद्ध लिंक हो सकते हैं जो गाइडिंग टेक का समर्थन करने में सहायता करते हैं। हालाँकि, यह हमारी संपादकीय अखंडता को प्रभावित नहीं करता है। सामग्री निष्पक्ष और प्रामाणिक बनी हुई है।
द्वारा लिखित
अमन कुमार
अमन एक विंडोज विशेषज्ञ हैं और उन्हें गाइडिंग टेक और मेकयूसेऑफ पर विंडोज इकोसिस्टम के बारे में लिखना अच्छा लगता है। उसके पास एक सूचना प्रौद्योगिकी में स्नातक और अब विंडोज, आईओएस और में विशेषज्ञता के साथ एक पूर्णकालिक स्वतंत्र लेखक हैं ब्राउज़र।