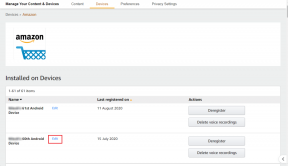Chrome बुक का स्वामी कैसे बदलें - TechCult
अनेक वस्तुओं का संग्रह / / May 29, 2023
Chromebook उन लोगों के लिए एक उत्कृष्ट पसंद है जो मुख्य रूप से वेब-आधारित गतिविधियों पर काम करते हैं और एक किफायती, उपयोगकर्ता के अनुकूल डिवाइस की इच्छा रखते हैं। यदि आप एक Chrome बुक उपयोगकर्ता हैं और Chrome बुक के स्वामी को बदलना चाहते हैं या नए स्वामी के लिए इसे रीसेट करना चाहते हैं, हमने आपको ऐसा करने के बारे में चरण-दर-चरण निर्देश प्रदान करने के लिए एक सहायक मार्गदर्शिका तैयार की है।

विषयसूची
क्रोमबुक के मालिक को कैसे बदलें
Google का Chrome बुक Chrome OS पर चलने वाला एक लागत प्रभावी, हल्का और उपयोगकर्ता के अनुकूल लैपटॉप है। यह वेब ब्राउजिंग, ईमेल प्रबंधन और वेब एप्लिकेशन जैसे दिन-प्रतिदिन के ऑनलाइन कार्यों में उत्कृष्टता प्रदान करता है, जो एक सहज और परेशानी मुक्त अनुभव प्रदान करता है। हालांकि, यदि आप अपने आप को एक प्रीसेट स्वामी के साथ Chrome बुक का उपयोग करते हुए पाते हैं, तो चिंता न करें। आप नीचे बताए गए कुछ सरल चरणों का पालन करके आसानी से स्वामी को बदल सकते हैं।
त्वरित जवाब
अपने Chrome बुक के स्वामी को बदलने के लिए, इन चरणों का पालन करें:
1. पर नेविगेट करें त्वरित सेटिंग्स पैनल अपने Chromebook का और क्लिक करें सेटिंग्स गियर आइकन।
2. अब खुलो एडवांस सेटिंग।
3. पर क्लिक करें रीसेट और पुनः आरंभ करें क्रोमबुक।
4. अंत में, उस खाते का उपयोग करके साइन इन करें जिसे आप के रूप में उपयोग करना चाहते हैं Chrome बुक का स्वामी.
मैं अपने Chrome बुक पर स्वामियों को कैसे बदलूं
क्रोमबुक मुख्य रूप से क्लाउड स्टोरेज और वेब-आधारित ऐप पर निर्भर करते हैं, विंडोज या लिनक्स लैपटॉप के विपरीत, जिनमें बड़ी मात्रा में स्थानीय स्टोरेज और मजबूत प्रोसेसर होते हैं। चूंकि आपकी अधिकांश फाइलें और प्रोग्राम इसलिए वास्तविक डिवाइस के बजाय ऑनलाइन रखे जाते हैं। इसलिए, आपको विभिन्न कार्यक्रमों तक पहुँचने के लिए विभिन्न खातों के बीच स्विच करने की आवश्यकता हो सकती है, और यदि आप सोच रहे हैं कि ऐसा कैसे किया जाए। बस कुछ आसान चरणों में आप इस तरह से Chrome बुक पर स्वामियों को बदल सकते हैं।
1. सुनिश्चित करें कि आप पर हैं आपके Chromebook की होम स्क्रीन.
2. पर क्लिक करें त्वरित सेटिंग्स पैनल आपकी स्क्रीन के निचले दाएं कोने में मौजूद है।
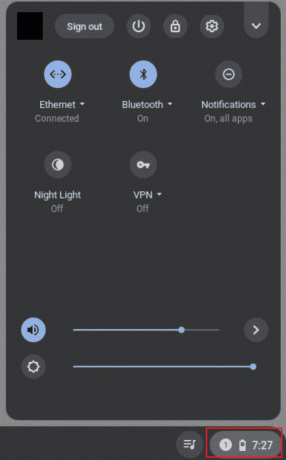
3. एक बार खोलो त्वरित सेटिंग्स मेनू, आपको वह खाता दिखाई देगा जिसके साथ Chromebook काम कर रहा है। यूजरनेम ऑप्शन पर क्लिक करें।
4. अंतर्गत अकाउंट सेटिंग, पर क्लिक करें किसी अन्य उपयोगकर्ता में साइन इन करें.
5. अब, से प्रोफाइल की सूची वह चुनें जिसमें आप स्विच करना चाहते हैं और फिर Chromebook पर उस खाते में सफलतापूर्वक स्विच करने के लिए सही पासवर्ड टाइप करें।
यह भी पढ़ें:Chromebook पावरवॉश काम नहीं कर रहा है उसे तुरंत ठीक करें
क्या मैं Chrome बुक का स्वामी बदल सकता हूँ?
हाँ। Chrome बुक का स्वामी बदलना एक सीधी प्रक्रिया है। इसे आरंभ करने के लिए, व्यवस्थापक को वर्तमान स्वामी को निकालने और नए स्वामी के रूप में एक नया Google खाता जोड़ने की आवश्यकता होती है। यह नोट करना महत्वपूर्ण है कि स्वामित्व स्थानांतरित करने के लिए Chrome बुक को उसकी फ़ैक्टरी सेटिंग पर रीसेट करना आवश्यक है। इसलिए, किसी भी महत्वपूर्ण डेटा को पहले से सहेज कर रखना आवश्यक है।
क्रोमबुक के मालिक को कैसे बदलें
यहां कुछ आसान चरणों में Chromebook का स्वामी बदलने का तरीका दर्शाने वाली मार्गदर्शिका दी गई है.
1. अपने Chrome बुक को चालू करें और वर्तमान स्वामी के Google खाते से लॉग इन करें। सुनिश्चित करें कि आप पर हैं आपके Chromebook की होम स्क्रीन.
टिप्पणी: Chrome बुक का स्वामित्व स्थानांतरित करते समय, आपको अपने Chrome बुक को फ़ैक्टरी सेटिंग पर रीसेट करना होगा। इसलिए, किसी भी महत्वपूर्ण डेटा को सहेजना महत्वपूर्ण है क्योंकि हार्ड डिस्क का सारा डेटा स्थायी रूप से मिटा दिया जाएगा।
2. पर क्लिक करें त्वरित सेटिंग्स पैनल आपकी स्क्रीन के निचले दाएं कोने में मौजूद है।
3. पर क्लिक करें सेटिंग्स विकल्प या गियर आइकन त्वरित सेटिंग्स मेनू से।
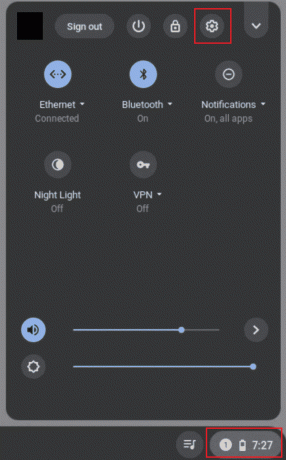
4. सेटिंग्स टैब के तहत, नीचे स्क्रॉल करें और पर क्लिक करें एडवांस सेटिंग तल पर मौजूद है।
5. उन्नत सेटिंग्स मेनू को नीचे स्क्रॉल करें और क्लिक करें बटन को रीसेट करें पावरवॉश के पास।

6. पर क्लिक करें पुनरारंभ विकल्प अलर्ट पॉपअप में। फिर, आपका डिवाइस स्वचालित रूप से फ़ैक्टरी सेटिंग पर रीसेट हो जाएगा।
7. फ़ैक्टरी रीसेट के बाद आपका Chrome बुक फिर से शुरू हो जाएगा और आपको एक नए खाते का उपयोग करके साइन इन करने के लिए संकेत देगा। अब आपको चाहिए उस खाते का उपयोग करके साइन इन करें जिसे आप Chrome बुक के स्वामी के रूप में उपयोग करना चाहते हैं.
टिप्पणी: स्कूल या कार्यालय द्वारा दिए गए Chrome बुक के स्वामित्व को बदलना संभव नहीं है। लेकिन आप अपने आईटी प्रबंधक से ऐसा करने का अनुरोध कर सकते हैं।
यह भी पढ़ें:प्रबंधित Chrome बुक को कैसे रीसेट करें
बिना पासवर्ड के क्रोमबुक पर ओनर कैसे बदलें
लोग अक्सर एक लैपटॉप या मोबाइल दूसरे हाथ से खरीदते हैं क्योंकि पुराने उत्पाद एक नया खरीदने से बेहतर मूल्य प्रदान करते हैं। लेकिन कभी-कभी इन सेकेंड हैंड प्रोडक्ट्स में छोटी-छोटी समस्याएं होती हैं जैसे इनमें एक लॉक होता है जिसका पासवर्ड आपको नहीं पता होता है। यदि आपने हाल ही में लॉक वाला नया क्रोमबुक खरीदा है या आप अपना पासवर्ड भूल गए हैं, तो यहां कुछ आसान चरणों में बिना पासवर्ड के क्रोमबुक पर स्वामी को बदलने का तरीका बताया गया है।
1. अपना Chrome बुक प्रारंभ करें और जब आप लॉगिन स्क्रीन पर हों, तो दबाएं Ctrl+Shift+Alt+R चाबियाँ एक साथ।

2. अलर्ट पॉपअप से, पर क्लिक करें पुनः आरंभ करें, या बस आप अपने Chrome बुक को पुनः प्रारंभ करने के लिए पावर बटन दबाए रख सकते हैं।
3. चुनना ताकत से धोना आपके Chromebook के पुनरारंभ होने के बाद दिखाई देने वाले नए डायलॉग बॉक्स में।
4. अंत में अपने Chrome बुक को पावरवॉश या फ़ैक्टरी रीसेट करने के लिए, पर क्लिक करें जारी रखना.
5. फ़ैक्टरी रीसेट के बाद आपका Chrome बुक फिर से शुरू हो जाएगा और आपको एक नए खाते का उपयोग करके साइन इन करने के लिए संकेत देगा। अब आपको चाहिए उस खाते का उपयोग करके साइन इन करें जिसे आप Chrome बुक के स्वामी के रूप में उपयोग करना चाहते हैं.
इस तरह आप बिना पासवर्ड के Chrome बुक पर स्वामी को बदल सकते हैं।
Chrome बुक से स्वामी को कैसे निकालें
यदि आप Chrome बुक से स्वामी को हटाना चाहते हैं, तो आपको इसे फ़ैक्टरी सेटिंग पर रीसेट करना होगा। यहां कुछ आसान चरणों में अपने Chrome बुक को फ़ैक्टरी रीसेट करने का तरीका दिखाने वाली एक त्वरित मार्गदर्शिका दी गई है।
1. अपना Chrome बुक प्रारंभ करें, फिर वर्तमान का उपयोग करके साइन इन करें स्वामी का Google खाता.
2. से त्वरित सेटिंग्स पैनल, खुला समायोजन।
4. सेटिंग्स मेनू के नीचे जाएं और चुनें एडवांस सेटिंग तल पर लिंक।
5. उन्नत विकल्प मेनू को नीचे स्क्रॉल करें और पर क्लिक करें बटन को रीसेट करें।
6. अलर्ट पॉपअप में, पर क्लिक करें पुनः आरंभ करें. आपका लैपटॉप स्वचालित रूप से फ़ैक्टरी सेटिंग्स पर रीसेट हो जाएगा।
आपके उपकरण के फ़ैक्टरी सेटिंग में आने के बाद स्वचालित रूप से उसके स्वामी का खाता मिट जाएगा।
यह भी पढ़ें:क्रोमबुक का स्क्रीन रिकॉर्ड कैसे करें
नए मालिक के लिए Chrome बुक को कैसे रीसेट करें
अपने डेटा को गलत हाथों में पड़ने से रोकने के लिए, आपको अपना Chrome बुक बेचने या परिवार के किसी सदस्य या परिचित को देने से पहले उसे रीसेट करना होगा। यदि आपने नए स्वामी के लिए Chrome बुक को रीसेट करने का निर्णय लिया है, तो चरण वही हैं जो किसी स्वामी को Chrome बुक से निकालने या फ़ैक्टरी रीसेट करने के लिए हैं।
Chrome बुक पर प्राथमिक खाता कैसे बदलें
यदि आप Chrome बुक पर प्राथमिक खाता बदलना चाहते हैं, तो आप बस उन्हीं चरणों का अनुसरण कर सकते हैं, जो Chrome बुक पर स्वामी बदलने के लिए किए गए हैं। अधिक मार्गदर्शन के लिए, Chrome बुक पर स्वामी बदलने के बारे में उपरोक्त मार्गदर्शिका देखें।
क्रोमबुक से प्राथमिक खाता कैसे निकालें
यहां कुछ आसान चरणों में अपने प्राथमिक खाते को Chromebook से हटाने के चरण दिए गए हैं।
1. दौरा करनाGoogle खाता प्रबंधक वेबसाइट किसी अन्य डिवाइस जैसे विंडोज लैपटॉप या उसी खाते से जुड़े मोबाइल पर।
2. का चयन करें सुरक्षा टैब के बाद सभी उपकरणों का प्रबंधन करें अनुभाग।
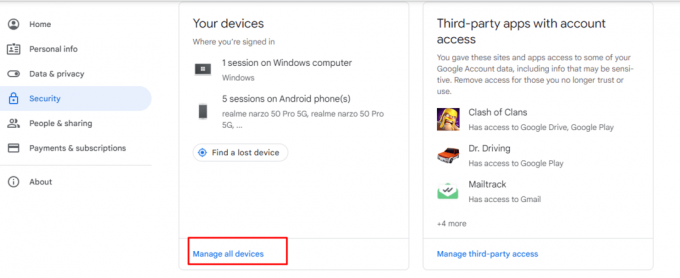
3. Chromebook डिवाइस पर, तीन बिंदुओं में से किसी एक पर क्लिक करें, फिर चुनें साइन आउट.

4. अपना Chromebook प्रारंभ करें और खोलें त्वरित सेटिंग्स मेनू पैनल आपकी स्क्रीन के नीचे दाईं ओर मौजूद है।
5. सीधे शब्दों में, पर क्लिक करें साइन आउट और फिर चुनें जारी रखना दिखाए गए अलर्ट पॉपअप से।
इस तरह आप क्रोमबुक से प्राइमरी अकाउंट को हटा सकते हैं। लेकिन अगर आप अपने प्राथमिक खाते को स्थायी रूप से हटाना चाहते हैं तो आपको अपने Chrome बुक को पावरवॉश या फ़ैक्टरी रीसेट करना होगा। यह आपके उपकरण से स्वामी के या प्राथमिक खाते को स्थायी रूप से हटा देगा।
हम आशा करते हैं कि इस मार्गदर्शिका ने आपकी सभी चिंताओं को दूर कर दिया है क्रोमबुक के मालिक को कैसे बदलें. यदि आपको अभी भी कोई संदेह, सुझाव या समस्या है, तो कृपया नीचे दिए गए अनुभाग में एक टिप्पणी छोड़ने में संकोच न करें। हमें आपकी सहायता करने और शीघ्र प्रतिक्रिया प्रदान करने में खुशी होगी।
हेनरी एक अनुभवी टेक लेखक हैं, जो जटिल तकनीकी विषयों को रोज़मर्रा के पाठकों के लिए सुलभ बनाने के जुनून के साथ हैं। टेक उद्योग में एक दशक से अधिक के अनुभव के साथ, हेनरी अपने पाठकों के लिए सूचना का एक विश्वसनीय स्रोत बन गया है।