एंड्रॉइड पर काम नहीं कर रहे Google मानचित्र को ठीक करने के 8 आसान तरीके
अनेक वस्तुओं का संग्रह / / May 29, 2023
ऐप्स ने निश्चित रूप से हमारे जीवन को आसान बना दिया है। उदाहरण के लिए Google मानचित्र लें। खो जाने के लगातार डर के बिना अपरिचित स्थानों पर घूमते समय यह विशेष रूप से सहायक होता है। हालाँकि, क्या होता है जब आप ऐप लॉन्च करते हैं लेकिन पाते हैं कि Google मानचित्र काम नहीं कर रहा है? क्या इसको ठीक करने का कोई तरीका है? चलो पता करते हैं।
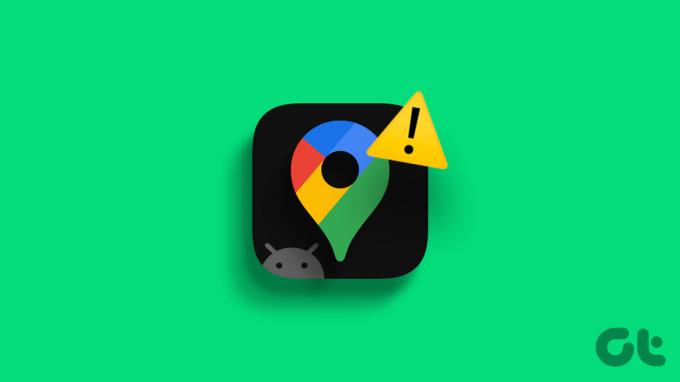
आप Google मानचित्र खोज के काम न करने जैसी समस्याओं को ठीक करने के लिए ऐप में जा सकते हैं और सेटिंग्स के साथ छेड़छाड़ कर सकते हैं, समयरेखा नहीं दिखा रहा है, वगैरह। लेकिन जब Google मैप्स ऐप स्वयं काम नहीं कर रहा है, तो आपको कोशिश करने और इसे ठीक करने के लिए अपने Android फ़ोन की सेटिंग चालू करनी होगी।
इसे ध्यान में रखते हुए, हमने इस समस्या को ठीक करने के 8 आसान तरीकों की एक सूची तैयार की है। अधिक जानने के लिए पढ़ते रहें।
1. डिवाइस को पुनरारंभ करें
अपने डिवाइस को रीस्टार्ट करना ऐप की कई समस्याओं को ठीक करने का एक आसान तरीका है। एक बार जब आपका डिवाइस पुनरारंभ हो जाता है, तो यह सभी ऐप फ़ंक्शंस को बंद कर देता है और उन्हें पूरी तरह से पुनरारंभ करने के लिए बाध्य करता है। यह Google मैप्स ऐप की समस्याओं को ठीक करने में भी मदद कर सकता है। यह कैसे करना है।
स्टेप 1: पावर बटन को देर तक दबाएं।
चरण दो: इसके बाद रिस्टार्ट पर टैप करें।
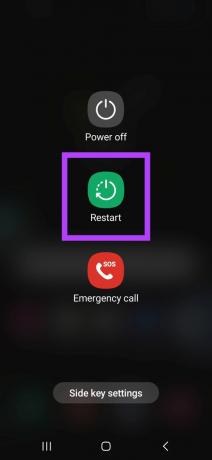
अपने डिवाइस के पुनरारंभ होने की प्रतीक्षा करें। फिर, यदि आवश्यक हो, तो डिवाइस पिन दर्ज करें और Google मानचित्र को फिर से खोलने का प्रयास करें। यदि यह अभी भी काम नहीं करता है, तो अगले फिक्स पर जाएं।
2. फोर्स क्विट एंड रिस्टार्ट ऐप
किसी डिवाइस को रीस्टार्ट करते समय डिवाइस के सभी फंक्शन रीस्टार्ट हो जाते हैं, किसी ऐप को रीस्टार्ट करने से उस विशेष ऐप के फंक्शन और फीचर्स को रीस्टार्ट करने में मदद मिलती है। यह बदले में, ऐप के ठीक से काम न करने या ठीक से काम न करने जैसी समस्याओं को ठीक करने में मदद कर सकता है। इसे करने के लिए नीचे दिए गए चरणों का पालन करें।
स्टेप 1: निचले बाएँ कोने में, हाल के आइकन पर टैप करें। वैकल्पिक रूप से, आप स्क्रीन के नीचे से ऊपर की ओर स्वाइप भी कर सकते हैं।
चरण दो: फिर, Google मैप्स ऐप को होल्ड करें और ऊपर की ओर स्वाइप करें।
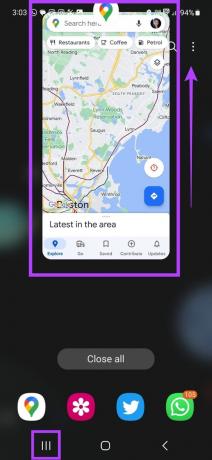
एक बार ऐप स्क्रीन से साफ़ हो जाने के बाद, यह पृष्ठभूमि में भी चलने से बंद हो जाएगा। यह सुनिश्चित करने के लिए कि ऐप के सभी कार्य बंद हो गए हैं, आप सेटिंग मेनू से Google मैप्स ऐप को बंद करने के लिए बाध्य कर सकते हैं। ऐसे।
स्टेप 1: खुली सेटिंग।
चरण दो: यहां एप्स पर टैप करें।
चरण 3: ऐप्स की सूची से, मैप्स पर टैप करें।

चरण 4: नीचे दाएं कोने में, फोर्स स्टॉप पर टैप करें।
चरण 5: ओके पर टैप करें।

अब, यह देखने के लिए कि क्या यह उम्मीद के मुताबिक काम कर रहा है, Google मानचित्र ऐप को फिर से खोलने का प्रयास करें।
3. इंटरनेट कनेक्शन की जाँच करें
किसी भी डिवाइस पर इंटरनेट स्पीड चेक करना वीडियो चलाने जितना आसान हो सकता है। YouTube खोलें और वीडियो को पूर्ण HD 1080p या 4k पर सेट करें (यदि आपकी डिवाइस द्वारा समर्थित है) और प्लेबैक की जांच करें। यदि वीडियो बिना किसी दृश्यमान बफ़रिंग या गुणवत्ता में गिरावट के सुचारू रूप से चलता है, तो आपका इंटरनेट कनेक्शन ठीक है।
हालाँकि, यदि आपको बार-बार बफ़रिंग या मध्य-वीडियो गुणवत्ता में गिरावट का सामना करना पड़ता है, तो आपका इंटरनेट कनेक्शन अपराधी लगता है।

इस मामले में, आप सबसे पहले शुरू कर सकते हैं इंटरनेट की गति की जाँच करना अपने Android डिवाइस पर। यदि गति आदर्श से कम है, तो मोबाइल डेटा से वाई-फाई पर स्विच करने का प्रयास करें और दोबारा जांचें। आप हमारे अन्य गाइडों को भी देख सकते हैं मोबाइल डेटा ठीक करना काम नहीं कर रहा है और Android स्वचालित रूप से Wi-Fi से कनेक्ट नहीं हो रहा है यदि आप कनेक्टिविटी समस्याओं का सामना कर रहे हैं।
4. स्थान सटीकता सक्षम करें
नेविगेशन ऐप्स के लिए, स्थान तक पहुंच और सटीक स्थान डेटा भी आवश्यक है। यह एप्लिकेशन को यह पता लगाने में मदद कर सकता है कि आप कहां हैं और मानचित्र में अपना प्रारंभिक बिंदु तदनुसार सेट करें। इसके बाद किसी भी गंतव्य के लिए मार्ग निर्धारित करते समय दूरी और अन्य मापदंडों को मापने के लिए इसका उपयोग किया जा सकता है।
हालाँकि, यदि स्थान अनुमतियाँ प्रदान नहीं की जाती हैं, तो यह Google मैप्स ऐप के क्रैश होने या बिल्कुल न खुलने जैसी समस्याओं का कारण बन सकता है। इसे ठीक करने के लिए, सुनिश्चित करें कि सभी आवश्यक अनुमतियाँ प्रदान की गई हैं। ऐसे।
स्टेप 1: सेटिंग्स खोलें और स्थान पर टैप करें।
चरण दो: स्थान टॉगल चालू होने की पुष्टि करने के बाद, ऐप अनुमतियों पर टैप करें।

चरण 3: ऐप्स पर स्क्रॉल करें और मैप्स पर टैप करें।
चरण 4: विकल्पों में से, 'हमेशा के लिए अनुमति दें' चुनें।
चरण 5: इसके अतिरिक्त, 'सटीक स्थान का उपयोग करें' को चालू करें।

यह सुनिश्चित करेगा कि Google मैप्स ऐप के पास सटीक स्थान डेटा तक पहुंच है और इसकी स्थान सटीकता में भी सुधार होगा।
5. ऐप को बैकग्राउंड में चलने दें
Google मैप्स को बैटरी हॉगर होने से बचाने के लिए, अधिकांश उपकरणों में आमतौर पर इसे प्रतिबंधित या बैटरी सेवर मोड में स्वचालित रूप से सेट किया जाता है। इन्हें उपयोगकर्ताओं द्वारा मैन्युअल रूप से भी चालू किया जा सकता है।
हालाँकि, पृष्ठभूमि में चलने तक पहुँच को प्रतिबंधित करने से Android पर 'Google मैप्स ने काम करना बंद कर दिया' जैसी समस्याएँ हो सकती हैं क्योंकि आपका डिवाइस बैटरी जीवन को बचाने के लिए ऐप के कार्यों को प्रतिबंधित करता है।
इसे ठीक करने के लिए, Google मैप्स Android ऐप को अप्रतिबंधित करने के लिए नीचे दिए गए चरणों का पालन करें।
स्टेप 1: सेटिंग्स खोलें और ऐप्स पर टैप करें।
चरण दो: यहां मैप्स पर टैप करें।

चरण 3: फिर, बैटरी पर टैप करें।
चरण 4: अप्रतिबंधित पर टैप करें।

हालांकि इससे आपकी समस्याएं ठीक हो सकती हैं, लेकिन यह Google मानचित्र को पृष्ठभूमि में रैम्पेंट की अनुमति देगा. यदि आप सामना करना समाप्त करते हैं तो हमारे अन्य लेख देखें Google मैप्स के साथ आपके Android की बैटरी लाइफ खत्म होने की समस्या.
6. कैश और डेटा साफ़ करें
किसी ऐप के लिए कैश साफ़ करने से आपको अस्थायी फ़ाइलों और अन्य संग्रहीत ऐप डेटा से छुटकारा पाने में मदद मिल सकती है जो आमतौर पर ऐप लोडिंग समय को कम करने के लिए उपयोग की जाती हैं। दूसरी ओर, ऐप डेटा को हटाने से आपको सभी फाइलों, खाता सेटिंग्स, डेटाबेस इत्यादि से छुटकारा पाने में मदद मिल सकती है। आपके डिवाइस पर ऐप से संबंधित। इस तरह, कोई भी दूषित ऐप डेटा जो Google मैप्स ऐप के साथ समस्याएँ पैदा कर रहा है, वह भी हटा दिया जाएगा।
कृपया ध्यान दें कि हटाया गया कोई भी डेटा स्थायी है। यदि आप अभी भी इसे आजमाना चाहते हैं, तो नीचे दिए गए चरणों का पालन करें।
स्टेप 1: सेटिंग्स में जाकर ऐप्स पर टैप करें।
चरण दो: यहां मैप्स पर टैप करें।

चरण 3: इसके बाद स्टोरेज पर टैप करें।
चरण 4: यहां Clear cache पर टैप करें।

चरण 5: डेटा साफ़ करें पर टैप करें.
चरण 6: इसके बाद डिलीट पर टैप करें।

एक बार यह हो जाने के बाद, Google मैप्स ऐप को फिर से लॉन्च करें। यदि यह अभी भी नहीं खुल रहा है, तो नीचे बताए गए सुधारों के साथ आगे बढ़ें।
7. Google मानचित्र अपडेट करें
किसी भी ऐप को अपडेट करने से आपको सभी नवीनतम ऐप सुविधाओं, सुरक्षा अपडेट, बग फिक्स और बहुत कुछ तक तुरंत पहुंच मिलती है। वे यह सुनिश्चित करने में भी महत्वपूर्ण हैं कि आपका ऐप अपेक्षा के अनुरूप प्रदर्शन करता है क्योंकि सॉफ़्टवेयर असंगति या बगी इंटरफ़ेस जैसे मुद्दों के कारण पुराने ऐप्स क्रैश हो सकते हैं। इसे करने के लिए नीचे दिए गए चरणों का पालन करें।
स्टेप 1: Google Play Store खोलें और सर्च बार पर टैप करें।
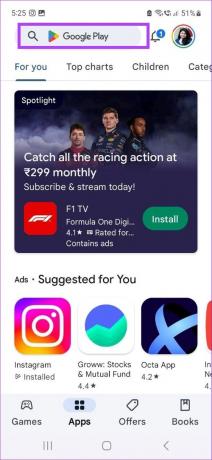
चरण दो: प्रकार गूगल मानचित्र और खोज परिणामों से ऐप का चयन करें।
चरण 3: इसके बाद अपडेट पर टैप करें।

ऐप के अपडेट होने तक प्रतीक्षा करें। फिर, ऐप को पृष्ठभूमि से बंद करने और इसे फिर से पुनरारंभ करने के लिए उपरोक्त विधि का उपयोग करें।
8. एंड्रॉइड अपडेट करें
जैसे ऐप अपडेट सुनिश्चित करते हैं कि आपके ऐप अद्यतित रहें, एंड्रॉइड सॉफ्टवेयर अपडेट संपूर्ण रूप से अपने डिवाइस के लिए समान सुनिश्चित करें। इसके अतिरिक्त, यह किसी भी असंगतता समस्या या सॉफ़्टवेयर बग को ठीक करने में भी मदद कर सकता है जो Google मानचित्र को आपके डिवाइस पर खुलने से रोक सकता है। यह कैसे करना है।
स्टेप 1: खुली सेटिंग।
चरण दो: नीचे स्क्रॉल करें और सॉफ्टवेयर अपडेट पर टैप करें।
चरण 3: फिर, 'डाउनलोड और इंस्टॉल करें' पर टैप करें।

यदि कोई अपडेट उपलब्ध है, तो उसे डाउनलोड करें। फिर, ऑन-स्क्रीन विकल्पों का उपयोग करके, अपडेट इंस्टॉल करना समाप्त करने के लिए अपने डिवाइस को पुनरारंभ करें।
Android पर Google मानचित्र का उपयोग करने के लिए अक्सर पूछे जाने वाले प्रश्न
Google मैप्स एंड्रॉइड ऐप खोलें और स्क्रीन के शीर्ष पर उपलब्ध कार्ड से, अधिक पर टैप करें। सेवा अनुभाग का पता लगाएँ और पार्किंग पर टैप करें। पता लगाएँ और Google मानचित्र में पार्किंग स्थान सहेजें इसलिए।
को Google मानचित्र में घर का पता जोड़ें, ऐप खोलें और मेनू विकल्पों में से सहेजे गए पर टैप करें। फिर, लेबल किए गए > होम पर टैप करें. अगला, Google मानचित्र में तदनुसार अपने घर का पता जोड़ने के लिए खोज बार का उपयोग करें। आप Google मानचित्र में अपने कार्य स्थान को जोड़ने के लिए भी इस सुविधा का उपयोग कर सकते हैं।
अपनी नेविगेशन समस्याओं को हल करें
यह एक परेशानी बन जाता है जब आप छोड़ने के लिए तैयार होते हैं, लेकिन ऐप काम करने से मना कर देता है। इसलिए, हम आशा करते हैं कि इस लेख ने Google मैप्स के पीछे के रहस्य को सुलझाने और आपके एंड्रॉइड डिवाइस पर काम नहीं करने में आपकी मदद की है। इसके अतिरिक्त, यदि आपको लगता है कि हाल ही में Google मानचित्र नेविगेशन समान नहीं है, तो आप विचार करना चाह सकते हैं Google मानचित्र को कैलिब्रेट करना यह सुनिश्चित करने के लिए कि आप हमेशा सही रास्ते पर हैं।



