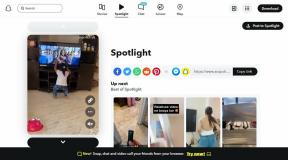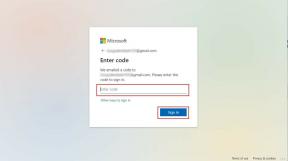मेरे ब्लूटूथ हेडफ़ोन विंडोज 11 पर क्यों कटते रहते हैं
अनेक वस्तुओं का संग्रह / / May 30, 2023
आप कीबोर्ड, माउस, हेडफ़ोन आदि जैसे अन्य उपकरणों को पेयर करने के लिए आसानी से ब्लूटूथ का उपयोग कर सकते हैं। आपके विंडोज डिवाइस के लिए। यह उत्पादकता और दक्षता बढ़ाने में भी मदद कर सकता है। लेकिन फिर ब्लूटूथ हेडफ़ोन क्यों कटते रहते हैं? और क्या विंडोज 11 से कनेक्ट करते समय इसे ठीक करने का कोई तरीका है? जानने के लिए पढ़ते रहें।

आपके ब्लूटूथ हेडफ़ोन के विंडोज 11 पर कटते रहने का एक कारण ऑडियो हस्तक्षेप हो सकता है। यदि आपके ब्लूटूथ डिवाइस की बैटरी कम चल रही है तो आप भी इस समस्या का अनुभव कर सकते हैं। तो, इसे और अधिक हल करने के लिए, यहां विंडोज 11 पर ब्लूटूथ हेडफ़ोन पर ऑडियो को ठीक करने के 7 आसान तरीके दिए गए हैं।
1. पीसी के ब्लूटूथ को बंद करें और वापस चालू करें
अपने ब्लूटूथ डिवाइस पर किसी भी ऑडियो समस्या को हल करने के लिए सबसे बुनियादी लेकिन प्रभावी तरीकों में से एक ब्लूटूथ को बंद करके फिर से चालू करना है। यह किसी भी युग्मन-संबंधी समस्या को ठीक करने में मदद कर सकता है जो पहले हुई हो सकती है। यह करने के लिए, विंडोज 11 पर सेटिंग्स खोलें और 'ब्लूटूथ और डिवाइस' चुनें। फिर, ब्लूटूथ टॉगल को बंद कर दें।
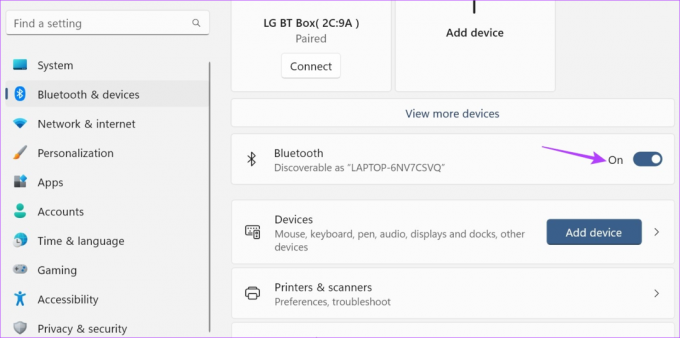
अब, इसे फिर से चालू करें विंडोज 11 पर ब्लूटूथ चालू करें. अब, अपने ईयरफ़ोन के पेयर होने का इंतज़ार करें और देखें कि क्या वे उम्मीद के मुताबिक काम कर रहे हैं। यदि नहीं, तो अगले सुधार पर जाएँ।
2. हेडफ़ोन की बैटरी की जाँच करें
उम्मीद के मुताबिक प्रदर्शन न करने वाले उपकरणों के लिए एक कम बैटरी एक प्रमुख कारण हो सकता है। इसलिए, जैसे-जैसे आपके ब्लूटूथ हेडफ़ोन की बैटरी का स्तर कम होता जाता है, वे हकलाने के लिए अतिसंवेदनशील होते जाते हैं। इसके अतिरिक्त, यह भी एक कारण हो सकता है कि आपके ब्लूटूथ हेडफ़ोन या ईयरबड्स डिस्कनेक्ट क्यों होते रहते हैं।
इसलिए, हमेशा अपने डिवाइस के बैटरी स्तर की जांच करने की सिफारिश की जाती है। यह कैसे करना है।
स्टेप 1: त्वरित सेटिंग्स मेनू खोलने के लिए टास्कबार पर जाएं और नेटवर्क, ध्वनि या बैटरी आइकन पर क्लिक करें।
चरण दो: यहां, ब्लूटूथ आइकन के सामने तीर पर क्लिक करें।
बख्शीश: पर हमारी मार्गदर्शिका देखें विंडोज 11 क्विक सेटिंग्स का उपयोग कैसे करें अगर आप ब्लूटूथ आइकन नहीं ढूंढ पा रहे हैं।
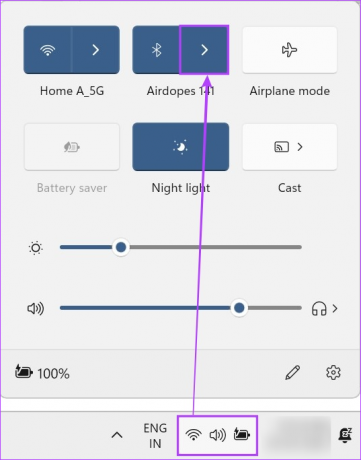
चरण 3: यहां, आपको वर्तमान में कनेक्टेड डिवाइस के लिए बैटरी प्रतिशत देखने में सक्षम होना चाहिए।
चरण 4: हालाँकि, यदि यह दिखाई नहीं दे रहा है, तो 'अधिक ब्लूटूथ सेटिंग्स' पर क्लिक करें।
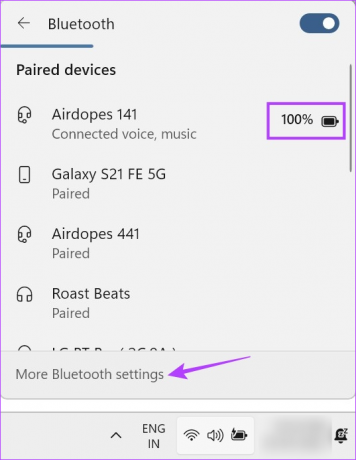
चरण 5: सेटिंग्स विंडो खुलने के बाद, कनेक्टेड डिवाइस टाइल की जांच करें।
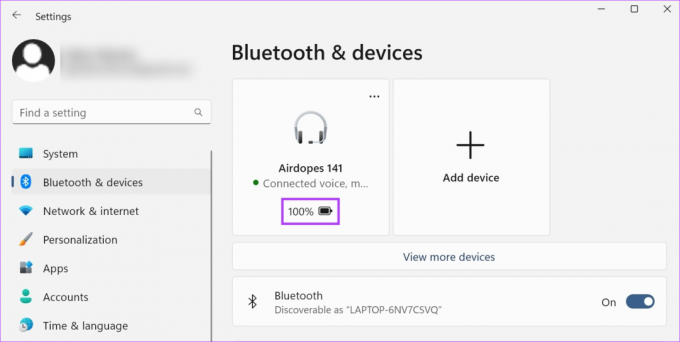
यदि बैटरी प्रतिशत वास्तव में कम है, तो डिवाइस को डिस्कनेक्ट करें और इसे फिर से उपयोग करने से पहले चार्ज करें। हालाँकि, यदि बैटरी का स्तर ठीक दिख रहा है, तो अगले समस्या निवारण विकल्प के साथ जारी रखें।
3. समान उपकरणों को अयुग्मित करें
जबकि आपके पहले से कनेक्टेड डिवाइस पेज पर कई डिवाइस होने में कुछ भी गलत नहीं है, ब्लूटूथ आपके वर्तमान डिवाइस के बजाय सूची से समान डिवाइस से कनेक्ट करने का प्रयास कर सकता है का उपयोग करना। ब्लूटूथ ऑडियो का उपयोग करते समय यह व्यवधान पैदा कर सकता है। यह सुनिश्चित करने के लिए कि ऐसा नहीं होता है, आप आगे बढ़ सकते हैं और ब्लूटूथ सेटिंग मेनू से समान उपकरणों को अयुग्मित कर सकते हैं। ऐसे।
स्टेप 1: सेटिंग मेनू खोलने के लिए Windows + I कुंजी का उपयोग करें।
चरण दो: यहां 'ब्लूटूथ एंड डिवाइसेस' पर क्लिक करें।
चरण 3: फिर, नीचे स्क्रॉल करें और डिवाइसेस पर क्लिक करें।

चरण 4: अपने डेस्कटॉप पर उपलब्ध डिवाइसों की सूची देखें और उस डिवाइस के नाम का पता लगाएं जो आपके वर्तमान डिवाइस के समान दिखता है।
चरण 5: फिर, उस डिवाइस के सामने तीन डॉट्स आइकन पर क्लिक करें।
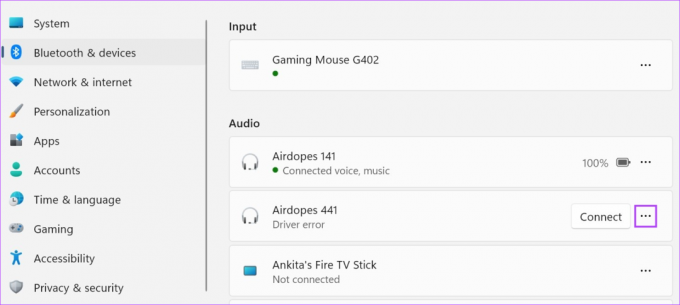
चरण 6: यहां रिमूव डिवाइस पर क्लिक करें।
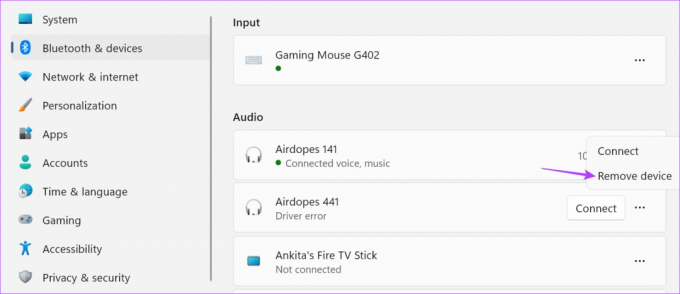
चरण 7: हाँ पर क्लिक करें।

एक बार डिवाइस को सूची से हटा दिए जाने के बाद, अपने हेडफ़ोन का फिर से उपयोग करने का प्रयास करें। यदि ब्लूटूथ ऑडियो अभी भी अटक रहा है, तो अगले सुधार पर जाएं। यदि आप हैं तो आप हमारे अन्य लेख को भी देख सकते हैं विंडोज 11 से ब्लूटूथ डिवाइस को हटाने में असमर्थ.
4. हस्तक्षेप के लिए जाँच करें
सिग्नल इंटरफेरेंस आपके घर में कंक्रीट की दीवारों से लेकर आपके किचन में रखे माइक्रोवेव तक कुछ भी हो सकता है। ये सभी आपके ब्लूटूथ सिग्नल को सीमित या बाधित करके समस्या पैदा कर सकते हैं। यह सुनिश्चित करने के लिए कि ऐसा न हो, अपने विंडोज डिवाइस के पास रहने का प्रयास करें या सीमित व्यवधान वाले कमरे में शिफ्ट हो जाएं।
यदि समस्या बनी रहती है, तो अगली विधि पर जाएँ।
5. ऑडियो संवर्द्धन अक्षम करें
जैसा कि नाम से पता चलता है, विंडोज ऑडियो एन्हांसमेंट ऑडियो आउटपुट डिवाइस के प्रकार के आधार पर ऑडियो को बढ़ाने में मदद करता है। हालाँकि, यदि ये संवर्द्धन समर्थित नहीं हैं, तो यह आपके ईयरफ़ोन के खराब होने और ठीक से काम न करने का कारण हो सकता है। यह सुनिश्चित करने के लिए कि ऐसा न हो, Windows सेटिंग्स मेनू का उपयोग करें और ऑडियो एन्हांसमेंट को अक्षम करें। इसे करने के लिए नीचे दिए गए चरणों का पालन करें।
स्टेप 1: Windows + I कुंजियों का उपयोग करके सेटिंग खोलें।
चरण दो: फिर, मेनू विकल्पों में से, सिस्टम पर क्लिक करें।
चरण 3: यहां साउंड पर क्लिक करें।

चरण 4: नीचे स्क्रॉल करें और 'ऑल साउंड डिवाइसेस' पर क्लिक करें।

चरण 5: आउटपुट डिवाइस की सूची से, उस डिवाइस पर क्लिक करें जिसमें आप समस्याओं का सामना कर रहे हैं।
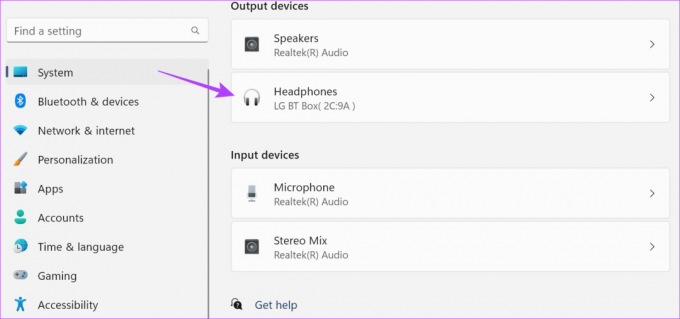
चरण 6: ऑडियो एन्हांसमेंट ड्रॉप-डाउन पर क्लिक करें और ऑफ पर क्लिक करें।
चरण 7: साथ ही, जांचें कि स्थानिक ऑडियो बंद पर सेट है।
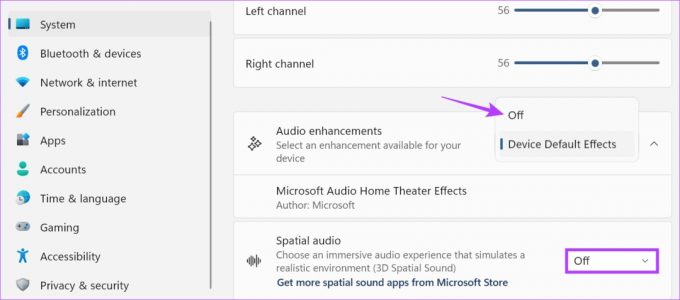
इसके अतिरिक्त, आप इस पेज से अपने ब्लूटूथ डिवाइस की ऑडियो प्रोफ़ाइल भी बदल सकते हैं। ऐसा करने के लिए, स्वरूप पर जाएं और अपने डिवाइस के लिए ऑडियो आउटपुट स्ट्रीम बदलने के लिए ड्रॉप-डाउन का उपयोग करें।

अब, यह देखने के लिए कि क्या समस्या ठीक हो गई है, अपने हेडफ़ोन के माध्यम से फिर से ऑडियो चलाने का प्रयास करें।
6. ब्लूटूथ सेवाओं को स्वचालित पर सेट करें
Windows सेवा मेनू में कई महत्वपूर्ण पृष्ठभूमि प्रक्रियाएँ होती हैं जो हमारे उपकरणों को ठीक से काम करने में मदद करती हैं। इसलिए, यदि हेडफ़ोन जोड़ते समय ब्लूटूथ उम्मीद के मुताबिक काम नहीं कर रहा है, तो हो सकता है कि आपकी ब्लूटूथ सेवाएं ठीक से नहीं चल रही हों। यदि ऐसा होता है, तो आप सेवा मेनू खोल सकते हैं और ब्लूटूथ सेवाओं को स्वचालित रूप से प्रारंभ करने के लिए सेट कर सकते हैं। ऐसे।
स्टेप 1: सर्च पर जाएं और टाइप करें सेवाएं. फिर, खोज परिणामों से ऐप खोलें।
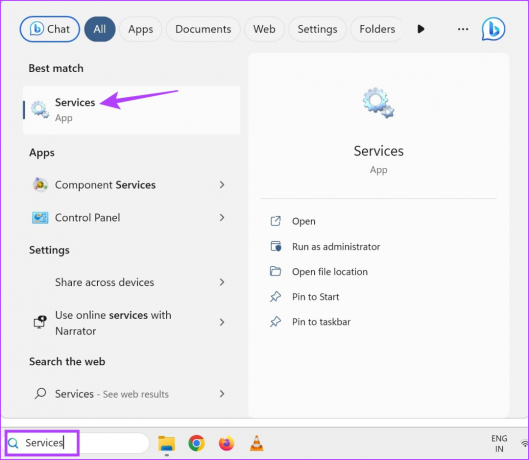
चरण दो: यहां, 'ब्लूटूथ सपोर्ट सर्विस' का पता लगाएं और उस पर राइट-क्लिक करें।
चरण 3: फिर, गुण पर क्लिक करें।

चरण 4: स्टार्टअप प्रकार ड्रॉप-डाउन पर जाएं और स्वचालित चुनें।

चरण 5: इसके बाद अप्लाई और ओके पर क्लिक करें।
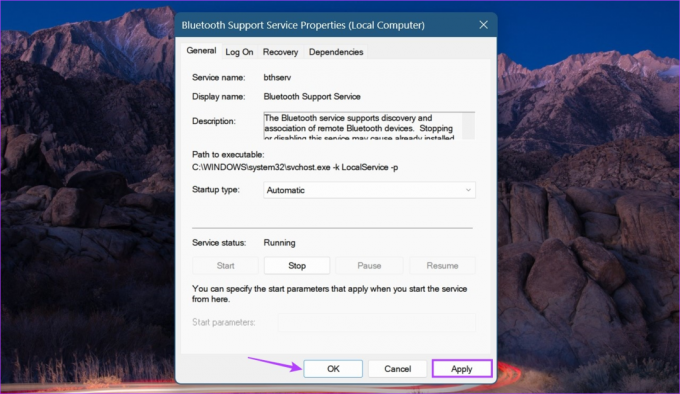
यह सुनिश्चित करेगा कि सिस्टम स्टार्टअप पर ब्लूटूथ सेवाएं स्वचालित रूप से शुरू हो जाएं।
7. ब्लूटूथ ड्राइवर को अनइंस्टॉल और रीइंस्टॉल करें
यदि आप अभी भी विंडोज 11 पर ब्लूटूथ ऑडियो हकलाने की समस्या का सामना कर रहे हैं, तो ब्लूटूथ ड्राइवर को अनइंस्टॉल करने से इसे ठीक करने में मदद मिल सकती है। फिर, ड्राइवर की एक नई प्रति स्थापित करने के लिए अपने विंडोज डिवाइस को पुनरारंभ करें। ऐसा करने से किसी भी पिछले ड्राइवर अपडेट या सेटिंग्स से संबंधित समस्याएँ हल हो जाएँगी। इसे कैसे करना है, इसके बारे में चरण-दर-चरण देखें।
स्टेप 1: स्टार्ट आइकन पर राइट-क्लिक करें और डिवाइस मैनेजर पर क्लिक करें।

चरण दो: यहां ब्लूटूथ पर क्लिक करें।
चरण 3: फिर, अपने ब्लूटूथ डिवाइस पर राइट-क्लिक करें।

चरण 4: अनइंस्टॉल डिवाइस पर क्लिक करें।
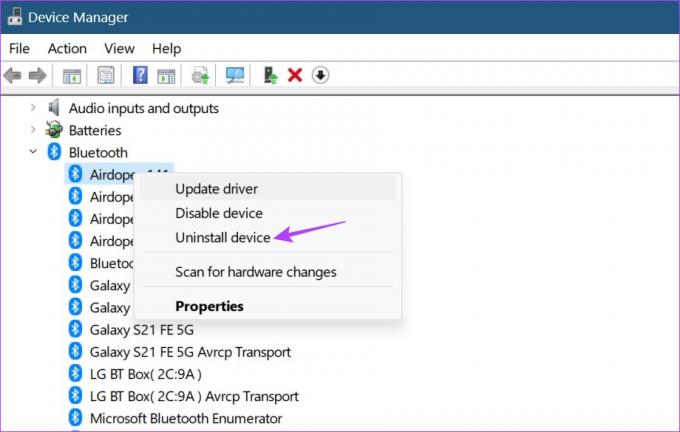
चरण 5: फिर, पुष्टि करने के लिए स्थापना रद्द करें चुनें।

स्थापना रद्द करने के पूरा होने के बाद, ड्राइवर को पुनर्स्थापित करने के लिए अपने डिवाइस को पुनरारंभ करें। फिर, अपने ब्लूटूथ हेडफ़ोन कनेक्ट करें और जांचें कि क्या वे ठीक से काम कर रहे हैं।
यदि कुछ भी काम नहीं करता है, तो समस्या आपके हेडफ़ोन में हो सकती है न कि विंडोज़ सिस्टम में। इसलिए, हम अनुशंसा करते हैं कि यदि यह प्रतिस्थापन में है तो उत्पाद का आदान-प्रदान करें या नए हेडफ़ोन प्राप्त करें।

खरीदना
विंडोज 11 पर ब्लूटूथ ऑडियो स्टटरिंग के लिए अक्सर पूछे जाने वाले प्रश्न
हां, आपके हेडफ़ोन और विंडोज़ डिवाइस के बीच बहुत अधिक दूरी एक कारण हो सकता है कि क्यों आपके ब्लूटूथ हेडफ़ोन या ईयरबड हर कुछ सेकंड में कटते रहते हैं। इसलिए, जब तक आपके ब्लूटूथ हेडफ़ोन विशेष रूप से लंबी दूरी के न हों, यह हमेशा एक अच्छा विचार है कि आप अपने विंडोज डिवाइस के कम से कम 10 मीटर के दायरे में रहें। आप अपने परिवेश के अन्य बाहरी कारकों जैसे दीवारों, धातु की वस्तुओं आदि के आधार पर भी इस दूरी को कम कर सकते हैं।
जबकि आमतौर पर कोई समस्या नहीं होती है, कुछ 2.4-2.5GHz बैंड वाई-फाई राउटर आपके ब्लूटूथ डिवाइस के साथ हस्तक्षेप कर सकते हैं। यदि ऐसा होता है, तो आप कम वाई-फाई हस्तक्षेप वाले क्षेत्र में जाने का प्रयास कर सकते हैं। और यदि आप किसी कनेक्टिविटी समस्या का अनुभव करते हैं, तो विचार करें इंटरनेट के लिए अपने मोबाइल को विंडोज 11 से कनेक्ट करना.
जबकि ऑडियो हकलाने की समस्या ज्यादातर सॉफ्टवेयर से संबंधित होती है, वे तब भी हो सकते हैं जब आपके डिवाइस का हार्डवेयर क्षतिग्रस्त हो गया हो। इसलिए, यदि आपका हेडफ़ोन भौतिक क्षति के लक्षण दिखाता है और क्षति के बाद से आप ब्लूटूथ ऑडियो हकलाने की समस्या को हल करने में सक्षम नहीं हैं, तो यह एक अच्छा विचार हो सकता है हेडफ़ोन की नई जोड़ी.
विंडोज 11 पर ब्लूटूथ ऑडियो का आनंद लें
हेडफ़ोन में हकलाने वाले ऑडियो को आसानी से सिरदर्द पैदा करने वाली समस्या के रूप में वर्गीकृत किया जा सकता है। इसलिए, हम आशा करते हैं कि हमारे लेख ने विंडोज 11 से कनेक्ट होने पर 'मेरे ब्लूटूथ हेडफ़ोन क्यों कटते रहते हैं' के रहस्य को सुलझाने में मदद की। हमें टिप्पणियों में बताएं कि आपके लिए कौन सा फिक्स काम करता है!